Hàm SUM và hàm VLOOKUP là 2 công cụ phổ biến, sự kết hợp của chúng trong Google Sheet giúp tạo báo cáo và xử lý dữ liệu một cách hiệu quả. Cách kết hợp 2 hàm này như thế nào? Hãy cùng xem chi tiết trong hướng dẫn dưới đây!
1. Sử dụng hàm SUM trong Google Sheet
Giới thiệu về hàm SUM
Hàm SUM được dùng để tính tổng các giá trị, có thể là giá trị đơn lẻ hoặc dãy ô. Kết quả của hàm SUM là tổng của các giá trị đã chọn.
Cách sử dụng hàm SUM
- Công thức:
- Trong đó:
- Ví dụ mô phỏng: Sử dụng hàm SUM để tính phần Lương thực = Lương cơ bản + Thưởng.
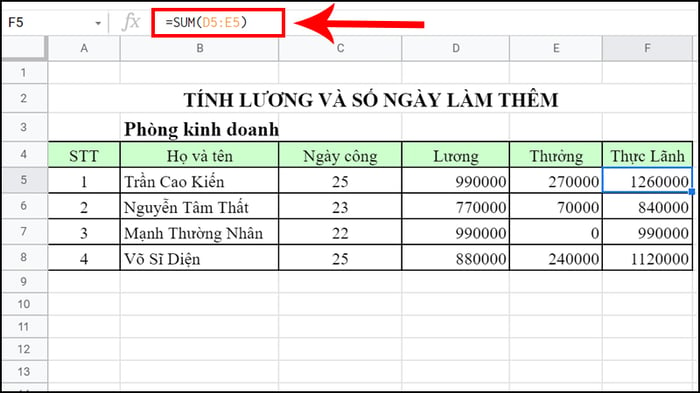
Sử dụng hàm SUM để tính phần Lương thực
2. Hướng dẫn sử dụng hàm VLOOKUP trong Google Sheet
Khái niệm về hàm VLOOKUP
Hàm VLOOKUP là một công cụ cơ bản và thường được sử dụng trong excel. Hàm này cho phép người dùng tìm kiếm giá trị dựa trên cột, và có thể kết hợp với các hàm khác như SUM, IF,...
Cách thực hiện hàm VLOOKUP
Cách làm:
Trong đó:
Ví dụ thực hành: Tạo công thức cho cột Giá SP (Giá sản phẩm). Sử dụng hàm VLOOKUP với giá trị tìm kiếm là 3 ký tự đầu tiên của cột Mã SP, bảng dữ liệu là BẢNG GIÁ SẢN PHẨM.
Cách thực hiện:
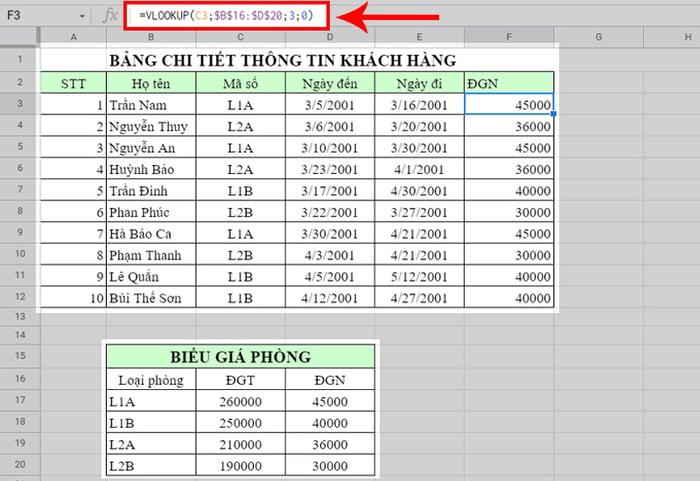
Sử dụng hàm VLOOKUP để tìm giá trị tương ứng trong cột Mã SP, bảng dữ liệu là BẢNG GIÁ SẢN PHẨM.
3. Kết hợp hàm SUM và hàm VLOOKUP trong Google Sheet
Video hướng dẫn cách kết hợp hàm SUM và hàm VLOOKUP trong Google Sheet.
Cách thực hiện:
Trong đó:
Ví dụ minh họa: Áp dụng hàm SUM và hàm VLOOKUP trong Google Sheet để tính tổng lượng sản phẩm DESKTOP.
Cách làm:
Trong đó:
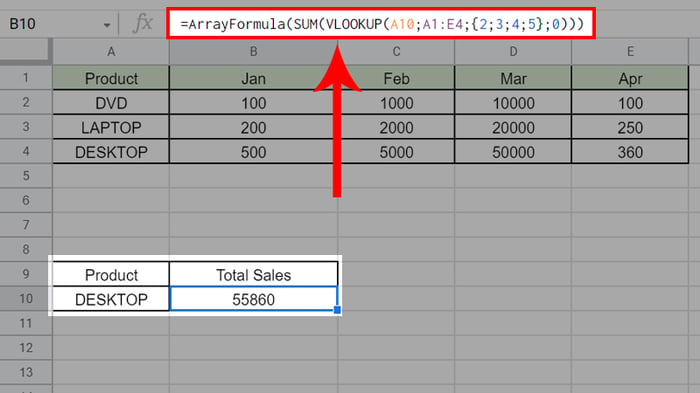
Sử dụng hàm SUM và hàm VLOOKUP trong Google Sheet để tính tổng sản lượng của mặt hàng DESKTOP.
4. Các vấn đề thường gặp khi kết hợp hàm SUM và hàm VLOOKUP
- Vấn đề #N/A
Vấn đề #N/A xảy ra khi hàm không tìm thấy dữ liệu cần tìm theo yêu cầu của công thức. Điều này thường xảy ra khi đối tượng cần tìm hoặc tham chiếu không tồn tại trong dữ liệu cần tra cứu, dẫn đến việc không thể hoàn thành công thức. Lỗi này thường xuất hiện khi sử dụng các hàm dò tìm hoặc tham chiếu.
Ví dụ: Vấn đề #NA có thể xảy ra khi nhập sai đối tượng cần tìm từ A4 - Đối tượng cần tìm thành A2 - Ô trống.
Cách khắc phục: Để sửa lỗi này, cần nhập chính xác giá trị của đối tượng được sử dụng để tìm kiếm, ví dụ như A4.
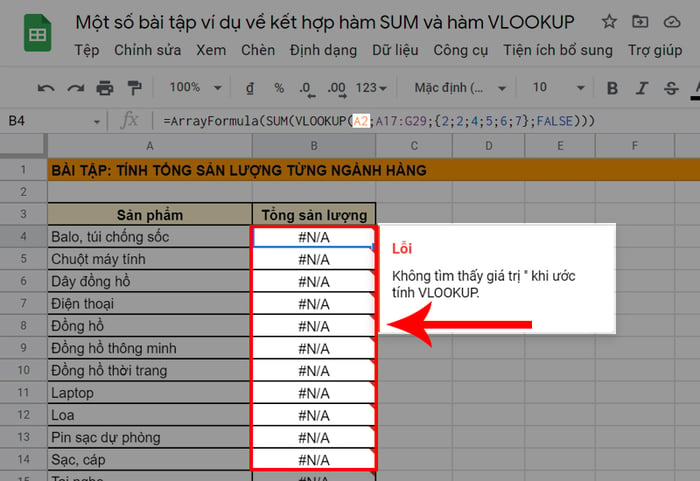
Vấn đề #N/A xảy ra khi hàm không tìm thấy dữ liệu cần tìm theo yêu cầu của công thức.
- Vấn đề #REF!
Vấn đề #REF! xuất hiện khi công thức tham chiếu đến ô không hợp lệ. Điều này thường xảy ra khi các ô được công thức tham chiếu bị xóa hoặc bị ghi đè.
Ví dụ: Dải ô tham chiếu trong công thức là A17:F29 không bao gồm đủ cột Tháng 6, do đó gây ra lỗi #REF!.
Cách khắc phục: Sửa lỗi bằng cách mở rộng phạm vi tham chiếu thành A17:G29.
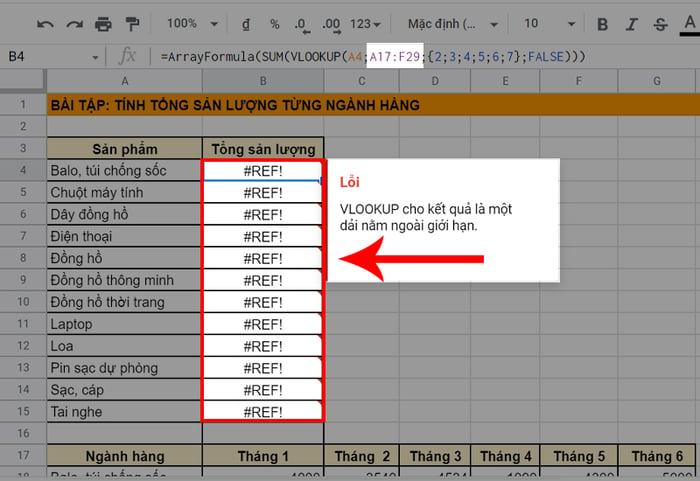
Lỗi #REF! xuất hiện khi công thức tham chiếu đến ô không hợp lệ
- Lỗi #ERROR
Lỗi này xuất hiện khi Google Sheet không hiểu công thức bạn nhập vì không thể phân tích cú pháp của công thức để thực thi.
Ví dụ: Hàm dưới đây bị thiếu dấu ; sau A4, dẫn đến lỗi #ERROR.
Cách khắc phục: Để sửa lỗi, cần thêm dấu ; đúng cú pháp =ArrayFormula(SUM(VLOOKUP(A4;A17:G29;{2;3;4;5;6;7};FALSE))), hãy kiểm tra kỹ lưỡng câu lệnh.
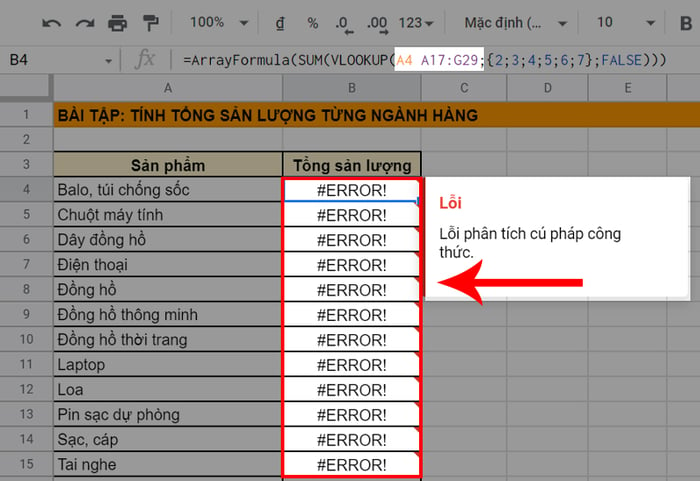
Google Sheet sẽ hiển thị lỗi #ERROR khi không hiểu công thức bạn nhập.
5. Một số điều cần lưu ý khi sử dụng hàm SUM và hàm VLOOKUP
- Để hàm VLOOKUP hoạt động chính xác, bạn cần phải sắp xếp cột tìm kiếm trong bảng dữ liệu theo thứ tự tăng dần (từ A đến Z).
- Vì đây là công thức mảng, sau khi nhập công thức, bạn cần nhấn tổ hợp phím CTRL + SHIFT + ENTER để có kết quả chính xác.
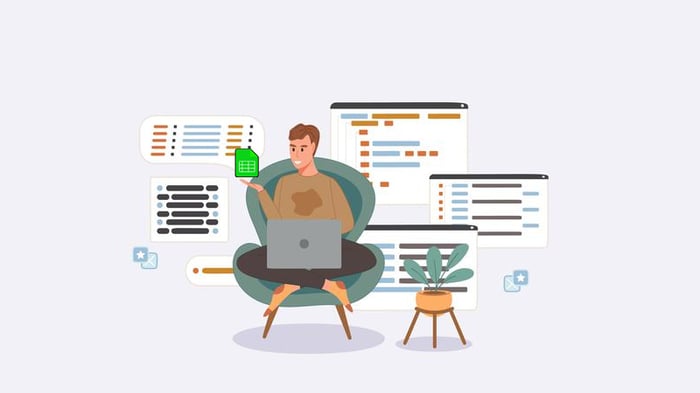
Một số lưu ý khi sử dụng hàm SUM và hàm VLOOKUP
6. Ví dụ thực hành về kết hợp hàm SUM và hàm VLOOKUP
Video hướng dẫn các bài tập thực hành về kết hợp hàm SUM và hàm VLOOKUP.
Bài tập mẫu: Hãy tính tổng sản lượng của từng loại mặt hàng trong bảng dữ liệu của ngành hàng trong 6 tháng đầu năm 2020.
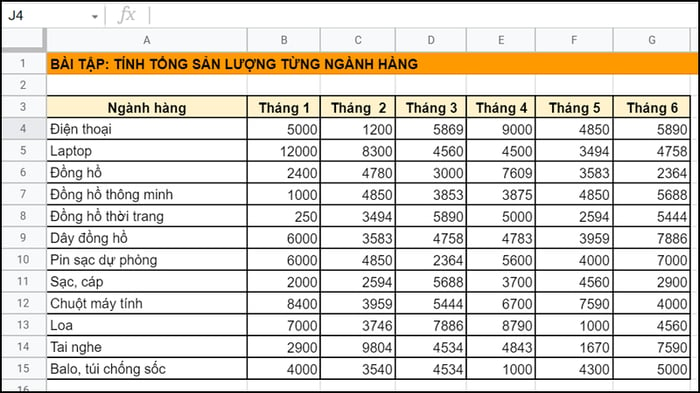
Tính tổng sản lượng của từng loại mặt hàng trong bảng dữ liệu sau.
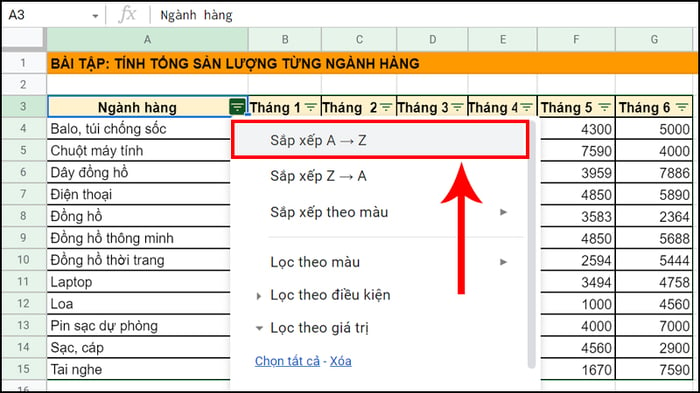
Sắp xếp cột Ngành hàng trong bảng được cung cấp theo thứ tự tăng dần (từ A đến Z).
Công thức:
Trong đó:
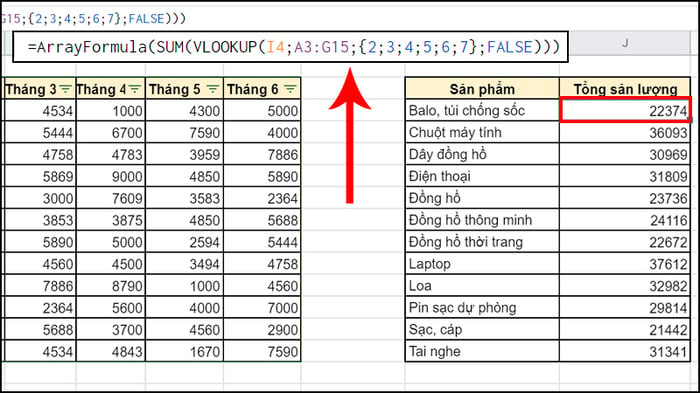
Xem kết quả sau khi kết hợp hàm SUM và hàm VLOOKUP.
7. Những câu hỏi phổ biến khi kết hợp hàm SUM và hàm VLOOKUP
- Lợi ích của việc sử dụng hàm SUM và hàm VLOOKUP cùng nhau?
Kết hợp hàm SUM và hàm VLOOKUP mang lại nhiều tiện ích khi tạo báo cáo hoặc xử lý dữ liệu. Giúp xác định tất cả các trường hợp của một giá trị cụ thể và tính tổng tất cả các giá trị liên quan đến các trường hợp đó. Hàm SUM và hàm VLOOKUP kết hợp với nhau giúp dễ dàng tìm kiếm tất cả giá trị trong một mảng, rồi tính tổng các giá trị liên quan từ một bảng tính khác.

Câu hỏi phổ biến khi sử dụng hàm SUM và hàm VLOOKUP
- Hàm VLOOKUP có thể kết hợp với những hàm nào khác?
Trên Google Sheet, hàm VLOOKUP có nhiều ứng dụng và thường được sử dụng. Ngoài việc kết hợp với hàm SUM, hàm VLOOKUP còn có thể kết hợp với các hàm QUERY, IF, LEFT/ RIGHT, INDEX, MATCH, AND/ OR, SUMIF,...
Trên đây là hướng dẫn về cách kết hợp hàm SUM và hàm VLOOKUP trong Google Sheet. Chúc bạn thực hiện thành công!
