Microsoft Word là công cụ soạn thảo văn bản phổ biến nhất trên toàn cầu và tại Việt Nam. Hầu hết mọi người đều đã từng sử dụng Word để làm việc. Tuy nhiên, đối với những người mới bắt đầu, việc chèn ảnh, video, hoặc GIF vào tài liệu Word có thể là điều khá mới mẻ. Đừng lo, bài viết này sẽ hướng dẫn bạn.
1. Thêm ảnh vào tài liệu Word
Trong thời đại ngày nay, việc bổ sung hình ảnh vào văn bản là rất quan trọng. Bằng cách bổ sung hình ảnh, văn bản của bạn sẽ trở nên phong phú, hấp dẫn và thêm phần thuyết phục.
Vì vậy, hãy sử dụng hình ảnh một cách sáng tạo để tăng tính chất lượng của bài viết!
Dưới đây là video hướng dẫn chi tiết:
Nếu bạn đã có bức ảnh muốn chèn và đã lưu vào máy tính, việc thêm ảnh vào tài liệu Word sẽ trở nên rất đơn giản.
Bước 1: Mở Word > Trên thanh công cụ chọn Insert > Chọn Pictures.
.jpg)
Chọn Insert sau đó chọn Pictures
Bước 2: Chọn Picture from File....
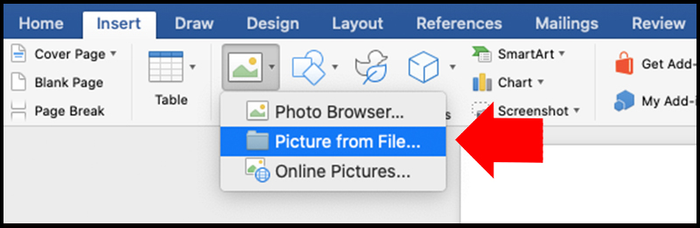
Chọn Picture từ tệp...
Chọn Picture từ tệp...
Bước 3: Chọn hình ảnh bạn muốn chèn > Chọn Insert.
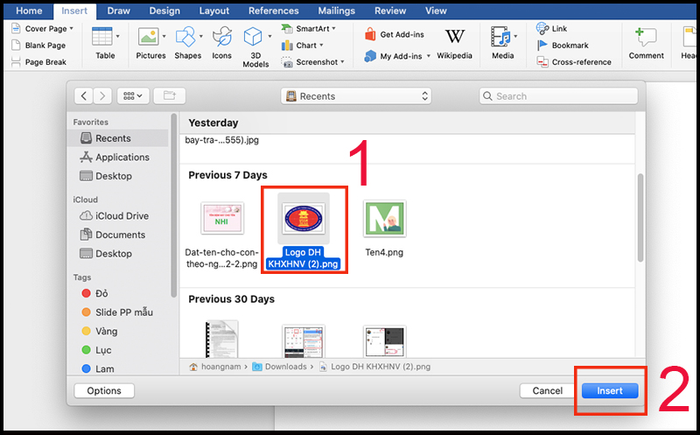
Chọn hình ảnh bạn muốn thêm sau đó nhấn Insert
Bước 4: Bạn điều chỉnh kích thước, bố cục hoặc thậm chí có thể cắt xén ảnh vừa chèn để phù hợp với tài liệu Word.
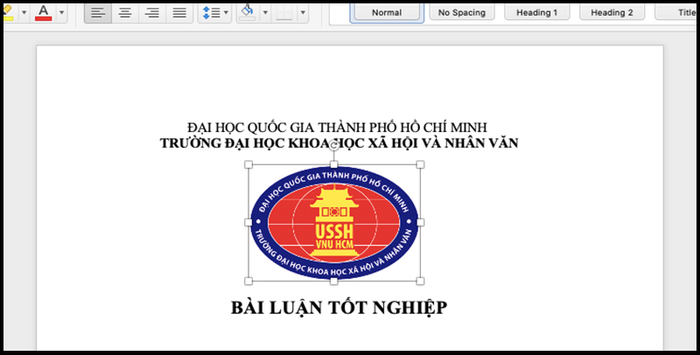
Bạn đã thêm ảnh vào tài liệu Word thành công
Chèn ảnh từ Internet vào Word
Bạn thấy một bức ảnh đẹp trên Internet và muốn chèn nó vào tài liệu Word? Hãy thực hiện các bước sau đây:
Bước 1: Mở Word > Trên thanh công cụ chọn Insert > Chọn Pictures > Chọn Online Pictures...
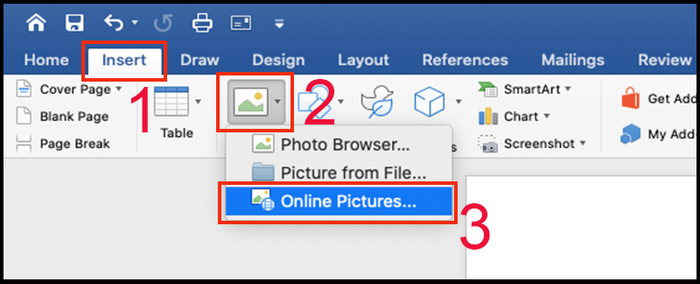
Chọn Insert > Chọn Pictures > Chọn Online Pictures
Chọn Insert > Chọn Pictures > Chọn Online Pictures
Bước 2: Bên phải sẽ hiển thị danh sách các hình ảnh theo chủ đề để bạn lựa chọn. Chọn chủ đề bạn muốn và tìm kiếm bằng cách sử dụng thanh Tìm kiếm Bing.
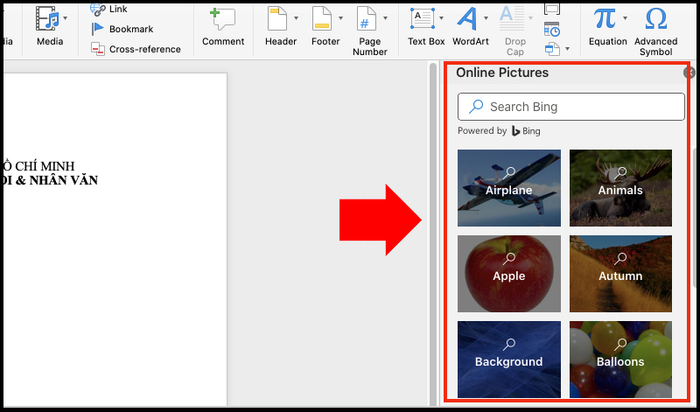
Chọn ảnh theo chủ đề
Bước 3: Sau khi chọn chủ đề, tiếp tục chọn hình ảnh mà bạn thích nhất > Nhấn Chèn để thêm vào văn bản.
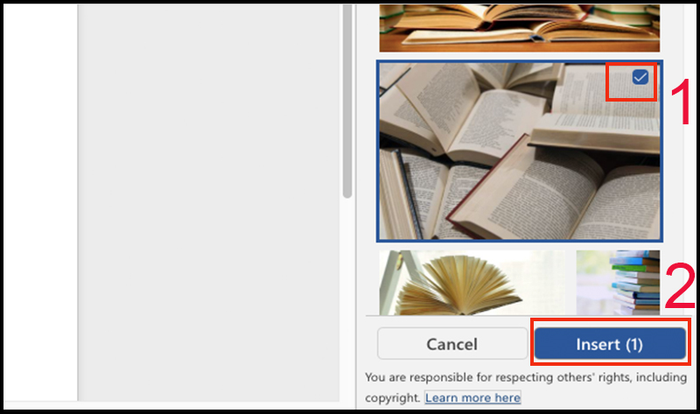
Chọn hình ảnh bạn thích và nhấn Chèn
2. Thêm video vào tài liệu Word
Có thể bạn chưa biết rằng bạn có thể thêm video vào tài liệu Word một cách dễ dàng. Dưới đây là video hướng dẫn chi tiết:
Bước 1: Mở Word > Trên thanh công cụ chọn Insert > Chọn biểu tượng video (Media) > Chọn Video từ Tệp.
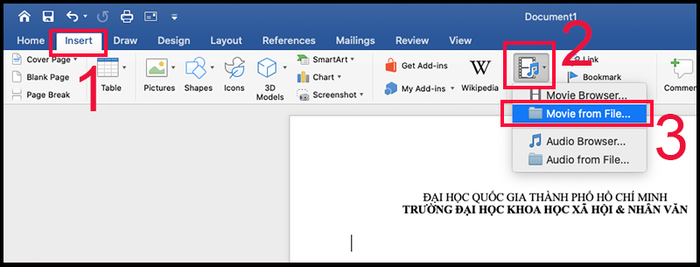
Chọn Insert > Media > Video từ Tệp...
Bước 2: Chọn video bạn muốn chèn > Nhấn Chèn để thêm vào.
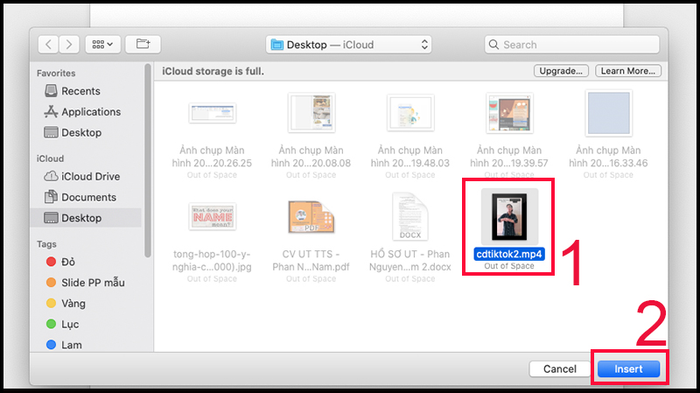
Chọn video sau đó nhấn Chèn để thêm
Video của bạn đã được thêm vào tài liệu Word.
Thêm video từ Internet
Nếu bạn không muốn tải video về máy tính, bạn có thể chèn video trực tuyến.
Bước 1: Trong tab Chèn, chọn Video trực tuyến.
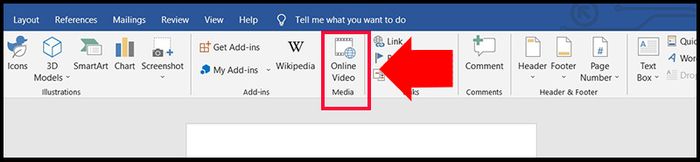
Chọn Video trực tuyến
Bước 2: Hiển thị hộp thoại Chèn video > Sao chép đường liên kết video từ YouTube > Dán vào hộp thoại > Nhấn Chèn để thêm.
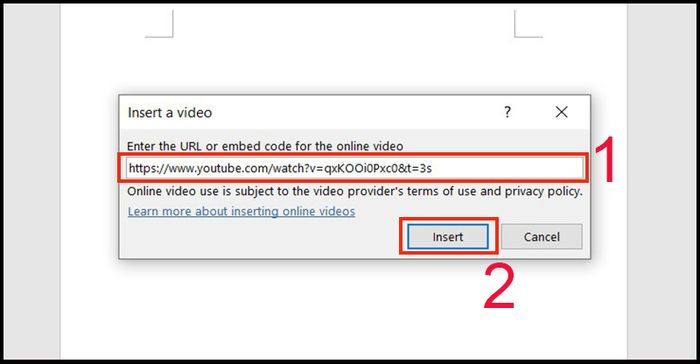
Sao chép liên kết video từ YouTube và dán vào hộp thoại, sau đó nhấn Chèn
3. Thêm ảnh GIF vào tài liệu Word
Nếu bạn muốn làm cho tài liệu của mình sống động hơn, hãy thử chèn ảnh GIF thay vì ảnh tĩnh.
Chèn ảnh GIF từ Internet
Bước 1: Mở Word > Trên thanh công cụ chọn Insert > Chọn Pictures > Chọn Online Pictures...
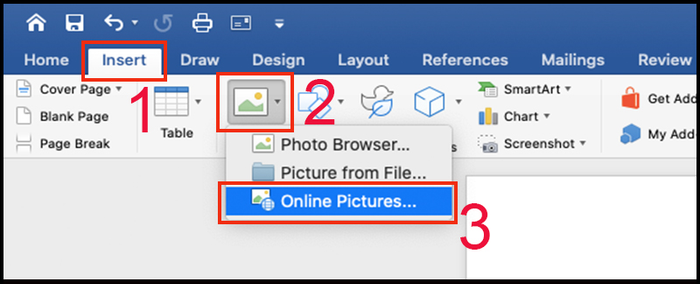
Chọn Insert > Chọn Pictures > Chọn Online Pictures
Chọn Insert > Chọn Pictures > Chọn Online Pictures
Bước 2: Ở bên phải sẽ hiển thị danh sách gợi ý hình ảnh theo chủ đề. Sử dụng thanh Tìm kiếm Bing với từ khoá GIF để tìm hình GIF bạn muốn.
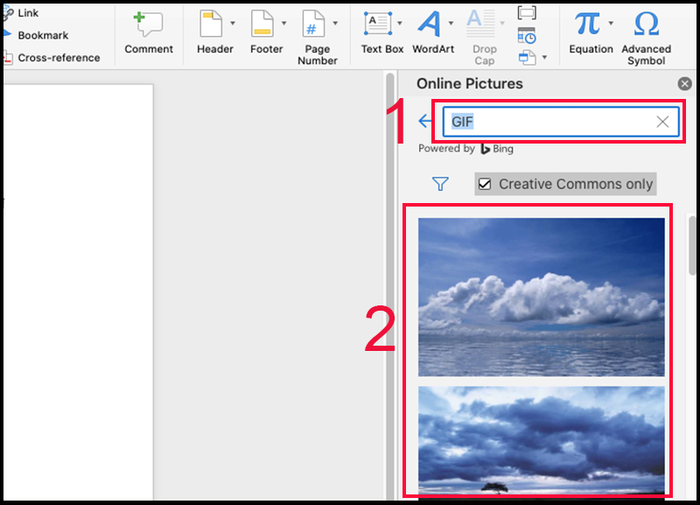
Tìm kiếm với từ khoá GIF trên thanh tìm kiếm
Bước 3: Chọn ảnh bạn muốn chèn > Nhấn Chèn để hoàn tất việc chèn ảnh GIF.
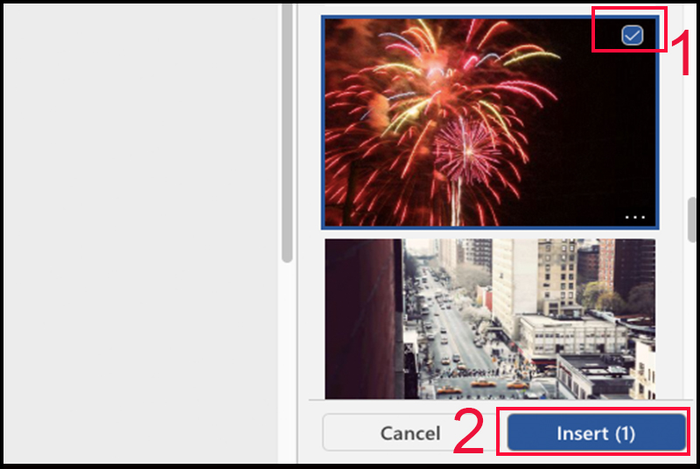
Chọn ảnh GIF và nhấn Chèn để hoàn tất
Chèn ảnh GIF từ máy tính
Nếu đã có sẵn trên máy tính, có nghĩa là bạn đã lưu trước đó. Bây giờ chỉ cần chèn vào văn bản Word.
Bước 1: Mở Word > Trên thanh công cụ chọn Insert > Chọn Pictures.
Bước 2: Chọn Picture from File....
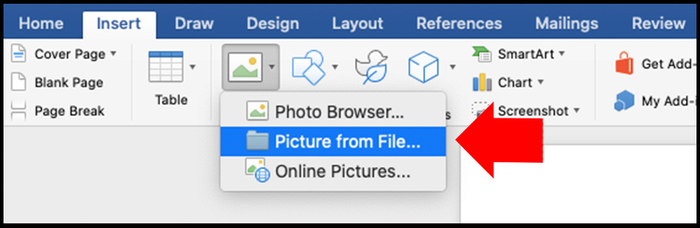
Chọn Picture từ tệp...
Chọn Picture từ tệp...
Bước 3: Chọn ảnh GIF trên máy của bạn > Chọn Insert để thêm vào văn bản.
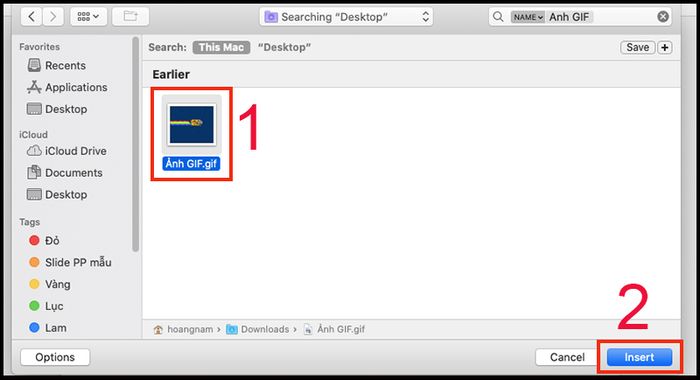
Chọn ảnh GIF cần chèn và nhấn Insert
4. Sửa đổi kích thước ảnh, video, hoặc ảnh GIF sau khi chèn
Thay đổi kích thước của tệp
Di chuyển tới các cạnh hoặc 4 góc của ảnh cho đến khi con trỏ chuột chuyển thành mũi tên kép. Bạn có thể kéo để thay đổi kích thước bằng cách nhấn giữ phím Shift và kéo tại một góc của ảnh để giữ tỷ lệ vị trí.
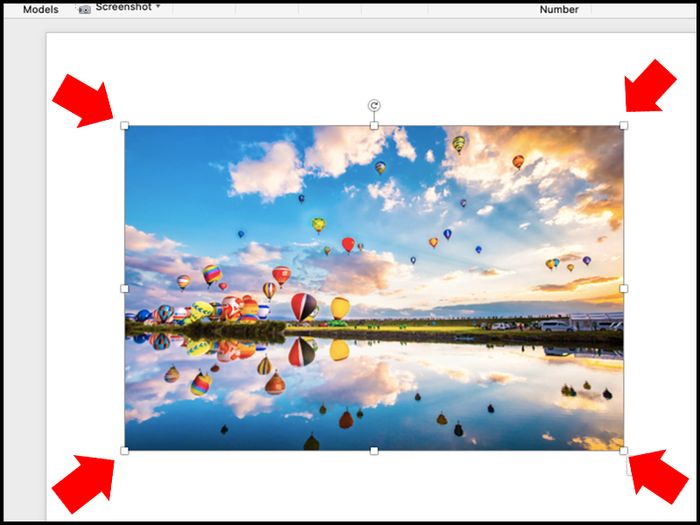
Nhấn giữ phím Shift và kéo 1 trong 4 cạnh
Nếu bạn muốn chỉnh kích thước một cách chính xác, hãy nhấp đôi vào ảnh > Chọn tab Định dạng Hình ảnh để điều chỉnh kích thước theo ý muốn.
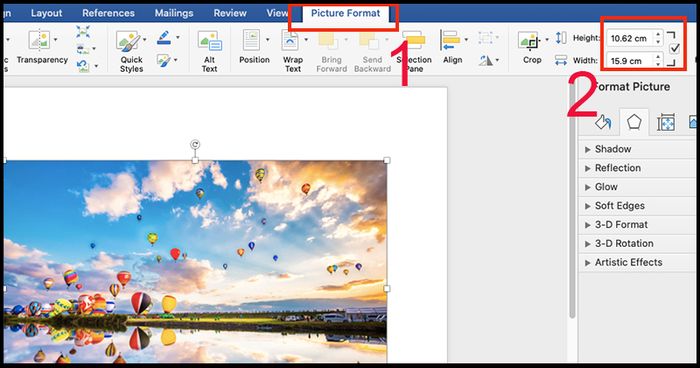
Thay đổi kích thước một cách chính xác
Thay đổi vị trí hiển thị của ảnh
Trên Word, bạn có thể sử dụng hình ảnh làm nền hoặc kết hợp với văn bản để làm cho bài luận văn, bài thuyết trình của bạn trở nên phong phú và đẹp mắt hơn.
Nhấp chuột phải vào ảnh và chọn Bọc văn bản > Có các hiệu ứng như: Bên Dưới Văn Bản, Trước Văn Bản, Đồng Dòng Với Văn Bản,...
+ Đồng Dòng Với Văn Bản: Hình ảnh sẽ nằm cùng một dòng với văn bản.
+ Hình Vuông: Văn bản sẽ bao quanh hình ảnh.
+ Sát: Hình ảnh sẽ thu nhỏ và căn giữa với văn bản hơn.
+ Xuyên: Hình ảnh sẽ nổi lên trên chữ.
+ Trên và Dưới: Chữ sẽ được dịch lên trên và dưới hình ảnh.
+ Phía Sau Văn Bản: Hình ảnh ẩn sau văn bản, khi chọn chế độ này, việc di chuyển hình ảnh sẽ trở nên khó khăn.
+ Phía Trước Văn Bản: Hình ảnh hiển thị phía trước văn bản và che phủ văn bản, dễ dàng di chuyển hình ảnh ở chế độ này.
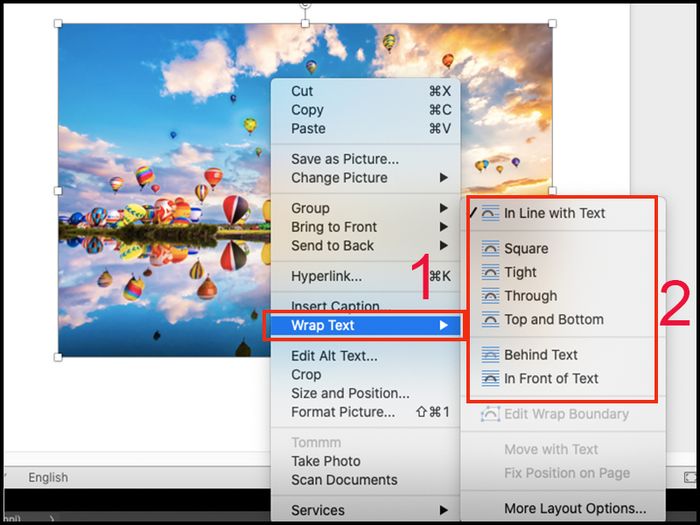
Chọn Bọc Văn Bản để thay đổi vị trí hiển thị ảnh
Tôi đã chọn định dạng Sát ở đây (hình ảnh bị thu nhỏ và căn giữa với văn bản).
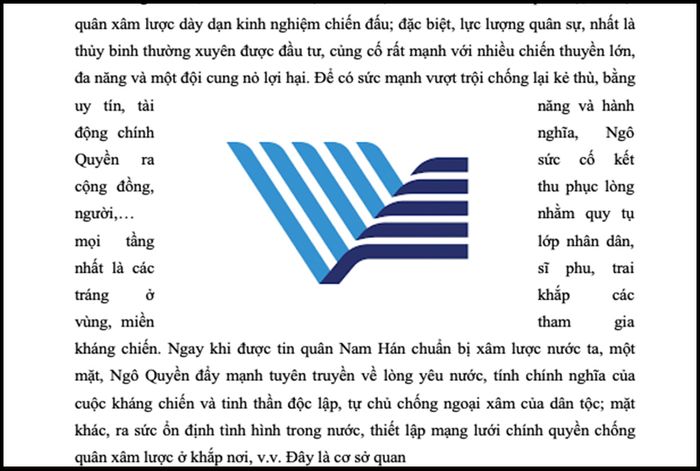
Lựa chọn vị trí hiển thị của hình ảnh
Tạo Hiệu Ứng
Bước 1: Nhấp chuột phải 2 lần vào hình ảnh và chọn Quick Styles.
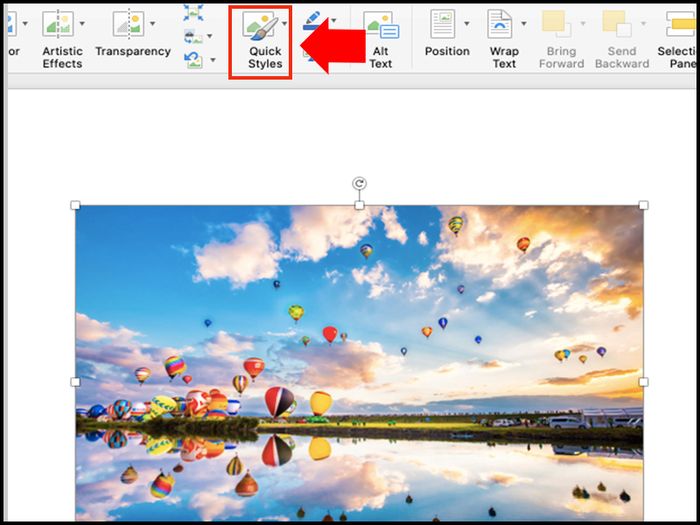
Nhấp đôi vào ảnh sau đó chọn Quick Styles
Bước 2: Chọn hiệu ứng. Có nhiều loại hiệu ứng để bạn lựa chọn: Bóng, Định dạng 3D,...
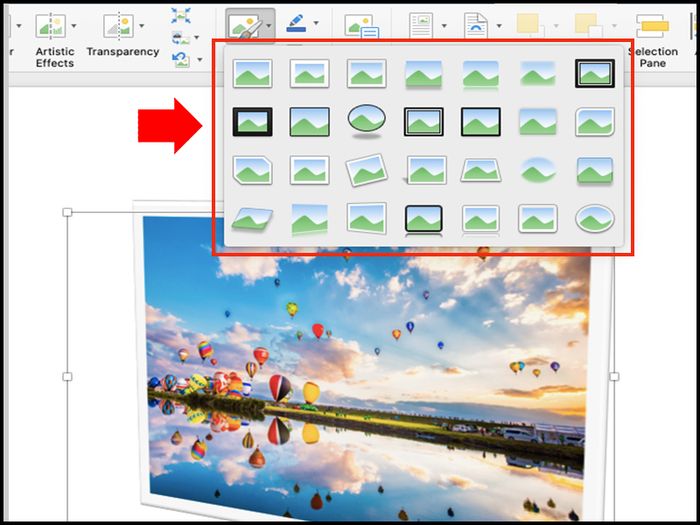
Lựa chọn hiệu ứng
Đó là cách chi tiết mà tôi đã hướng dẫn cho bạn cách chèn ảnh, video, hoặc GIF vào file Word một cách dễ dàng, giúp bạn tiện lợi hơn trong công việc. Hãy thử và để lại nhận xét dưới đây nhé!
