Bạn muốn tạo một đoạn video trên máy tính và sử dụng Phụ đề để giúp người xem hiểu rõ hơn về nội dung bạn muốn truyền đạt. Vậy làm thế nào để thêm nội dung đó vào video? Bài viết dưới đây sẽ hướng dẫn bạn cách thêm Phụ đề vào video trong ProShow Producer một cách dễ dàng. Hãy cùng theo dõi nhé!
1. Giới thiệu chung về ProShow Producer
- Giới thiệu
ProShow Producer là một phần mềm làm video trên máy tính, được thiết kế để hỗ trợ người dùng tạo ra những video chuyên nghiệp một cách nhanh chóng. Với các tính năng nổi bật và giao diện thân thiện dễ sử dụng như chuyển cảnh, chuyển động hình ảnh.
- Tính năng nổi bật
ProShow Producer có nhiều tính năng nổi bật như sau:
+ Giao diện thân thiện và dễ sử dụng cho người mới bắt đầu.
+ Hỗ trợ xuất video 4K siêu nét.
+ Tối ưu hiệu ứng chèn nhạc.
+ Chức năng làm mờ video để tạo hiệu ứng hấp dẫn.
+ Dễ dàng điều chỉnh khung hình.
+ Hỗ trợ độ trong suốt khi xuất ảnh dạng PNG, GIF, PSD và TIFF.
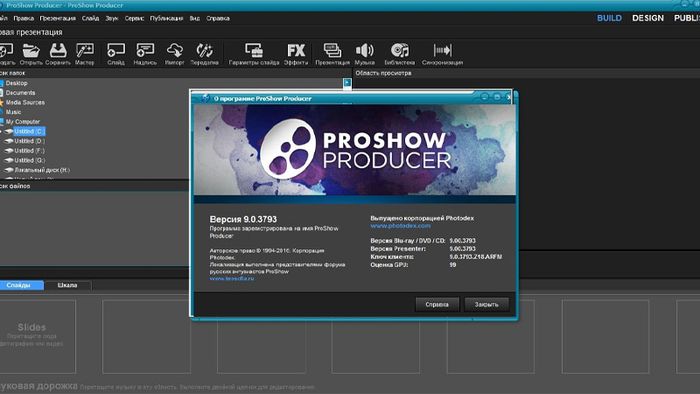
Giới thiệu tổng quan về ProShow Producer
2. Cách thêm Sub vào video trong ProShow Producer
Hướng dẫn video về việc thêm Sub vào video trong ProShow Producer.
Bước 1: Mở phần mềm ProShow Producer.
Bước 2: Chọn hình ảnh hoặc video bạn muốn thêm Sub > Kéo và thả vào ô Slides.
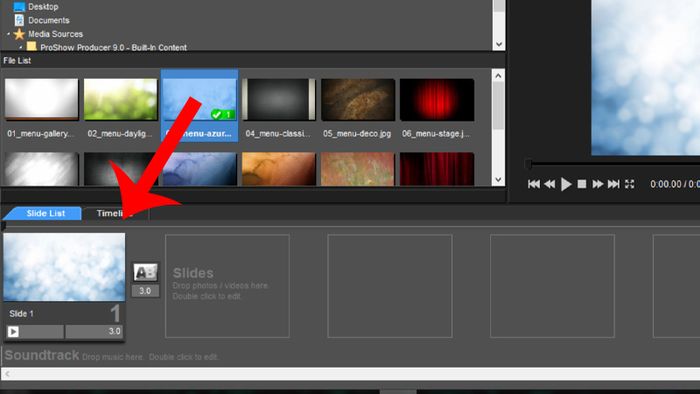
Thêm hình ảnh hoặc video vào ô Slides
Bước 3: Chuột phải vào Slide có Sub > Chọn Slide Options.
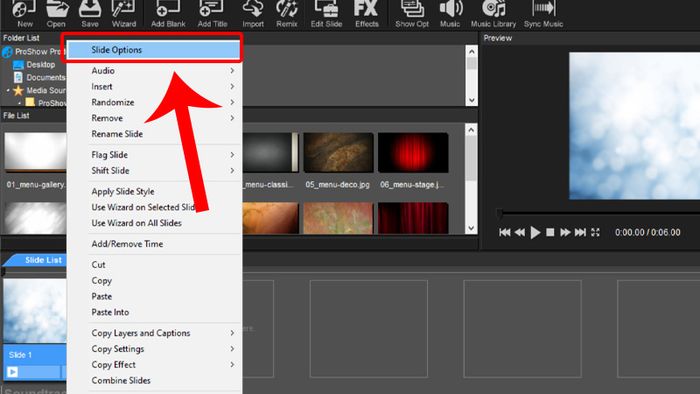
Click chuột phải vào Slide có Sub và chọn Slide Options
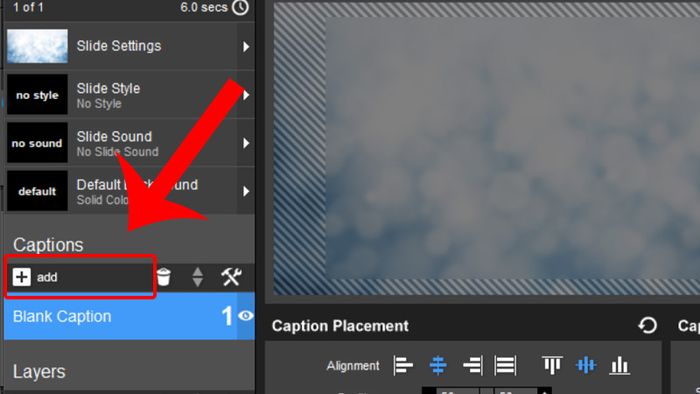
Chọn Thêm tại mục Captions để đưa vào nội dung chữ
Giao diện chuyển sang dạng chèn chữ ở phía bên phải bao gồm 2 mục cơ bản Caption Text và Caption Format.
- Ở mục Caption Text để viết chữ, dùng để viết nội dung sub.
- Ở mục Caption Format dùng để định dạng chữ bao gồm các phần quan trọng như sau:
+ Style: Kiểu chữ.
+ Font: Font chữ của Sub.
+ Trường hợp: Viền chữ.
+ Kích thước: Cỡ chữ.
+ Màu sắc: Màu sắc chữ.
+ B/I/T Macro, ký hiệu: In đậm, nghiêng, viết hoa và ký tự đặc biệt.
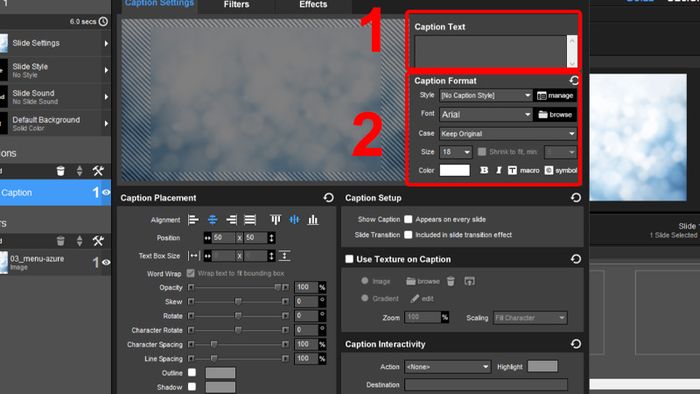
Các phần quan trọng tại mục Caption Format
Bước 5: Nhập Nội dung Sub.
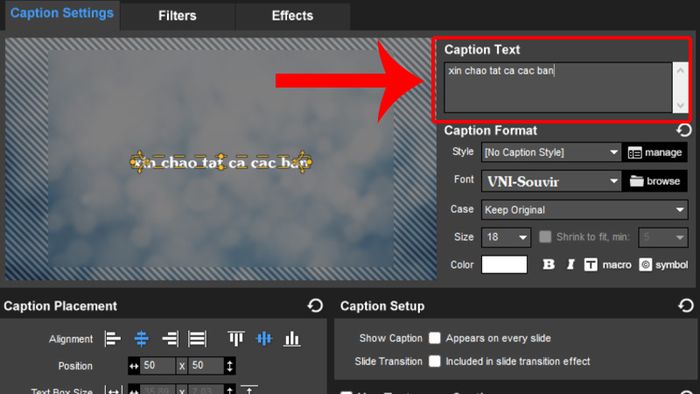
Nhập Nội dụng Sub
Bước 6: Chuyển sang tab Caption Placement để bắt đầu chỉnh sửa và định dạng nội dung.
Tại đây bạn có thể định dạng căn dọc, căn ngang, Độ trong suốt (Opacity), Xoay (Rotate),… sao cho phù hợp với mục đích Sub của mình.
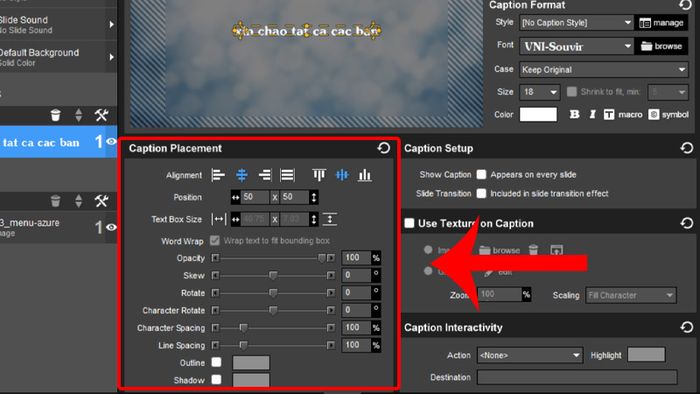
Chuyển sang tab Caption Placement
Bước 7: Chuyển sang tab Filters nếu bạn muốn thêm hiệu ứng cho nội dung Sub.
Filters có các nội dung quan trọng các bạn cần lưu ý như:
- Fly in: Hiệu ứng chữ khi xuất hiện.
- Normal: Hiệu ứng chữ khi hiển thị.
- Flyout: Hiệu ứng chữ khi kết thúc.
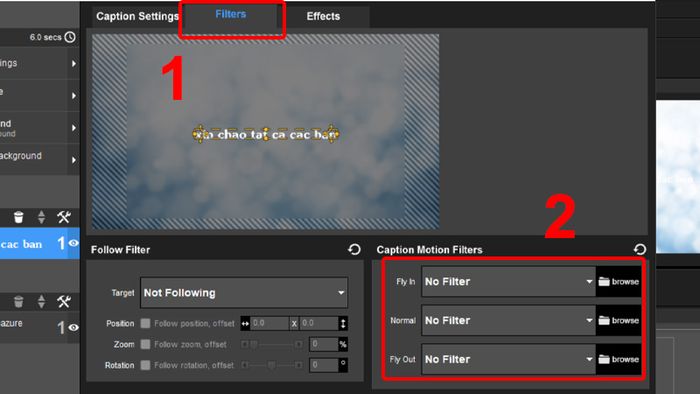
Chuyển sang tab Filters
Nếu có hiệu ứng sẵn trong máy, bạn có thể thêm vào bằng cách nhấn chọn duyệt.
Bước 8: Chuyển sang tab Effects để chỉnh sửa hiệu ứng chữ.
Các mục quan trọng bạn cần lưu ý tại tab này là:
- Hiệu ứng chữ khi xuất hiện: Căn chỉnh thời gian cho chữ khi xuất hiện.
- Hiệu ứng chữ khi kết thúc: Căn chỉnh thời gian cho chữ khi kết thúc.
- Caption Motion & Adjustment: Một số định dạng chữ nâng cao.
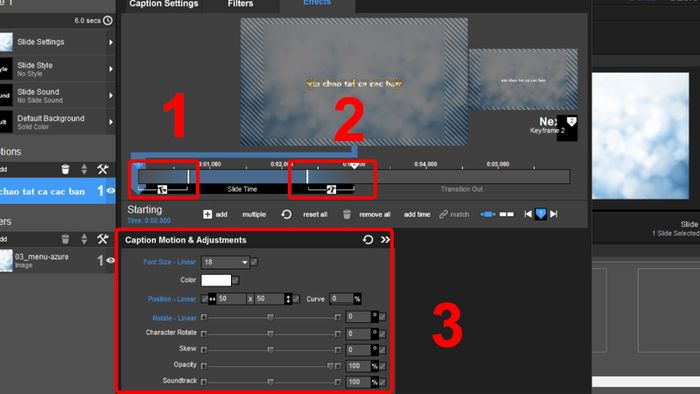
Chuyển sang tab Effects
Bước 9: Sau khi chỉnh sửa xong, nhấn OK để quay lại giao diện chính của phần mềm.
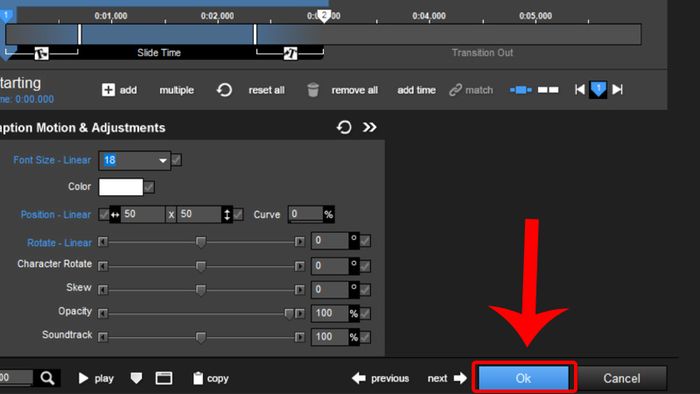
Nhấn OK để quay lại giao diện chính của phần mềm
Tại đây bạn có thể nhấn Play để xem phần Sub vừa thêm vào.
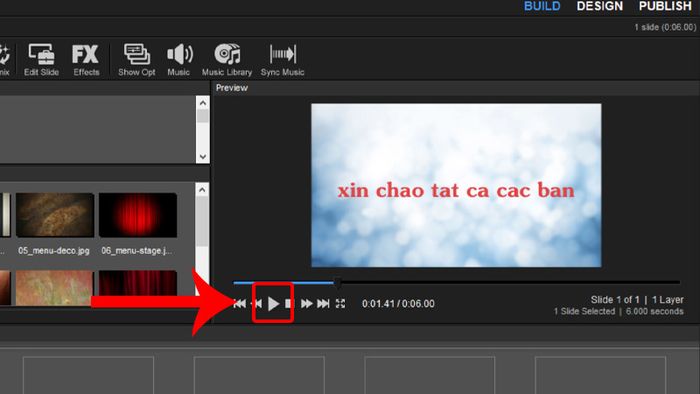
Nhấn Play để xem phần Sub vừa thêm vào
3. Những lưu ý khi chèn Sub vào video trong ProShow Producer
- Font chữ mặc định của ProShow Producer khá 'khiêm tốn', nên bạn có thể thêm font chữ khác cho máy tính để sử dụng.
- Bạn cần điều chỉnh font chữ trên Unikey để tránh gặp lỗi font.
- Trong một số trường hợp, văn bản bạn nhập vào ProShow Producer có thể bị lỗi trong khung Caption Text, nhưng nếu hiển thị ở Caption Settings vẫn đúng thì sau khi hoàn tất, chữ sẽ không gặp vấn đề gì.
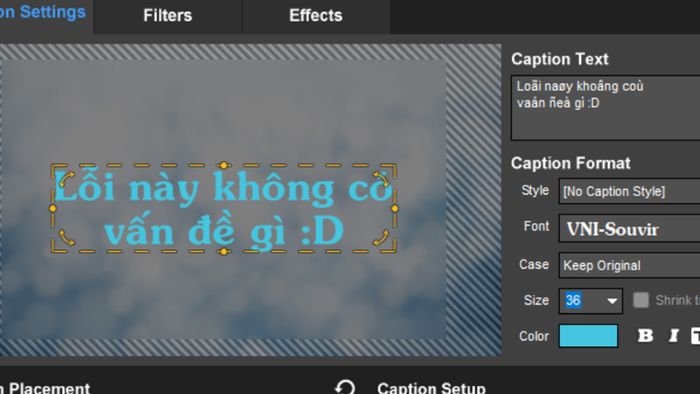
Những lưu ý khi chèn Sub vào video trong ProShow Producer
Bài viết trước đã hướng dẫn cách chèn Sub vào video trong ProShow Producer cực kỳ đơn giản. Chúc bạn thành công khi thực hiện!
