Không chỉ giới hạn ở việc chèn hình ảnh, biểu đồ hay text box, Google Slide còn cung cấp tính năng đặc biệt cho phép bạn chèn video và âm thanh vào bài thuyết trình. Bạn đã biết cách thực hiện điều này chưa? Nếu chưa, hãy theo dõi bài viết dưới đây để thao tác một cách đơn giản trên máy tính của bạn!
Video hướng dẫn cách thêm video vào Google Slide một cách dễ dàng:
Lợi ích của việc thực hiện hướng dẫn: Thay vì phải bị gián đoạn trong quá trình trình chiếu để điều khiển video hay audio, bạn có thể chèn chúng trực tiếp vào bài trình chiếu. Khi đến nội dung có video, chỉ cần nhấn nút play là bạn đã có thể thưởng thức nó ngay lập tức.
1. Hướng dẫn thêm video vào Google Slide
Chèn video từ YouTube vào Google Slide
Bước 1: Mở Insert > Chọn Video.
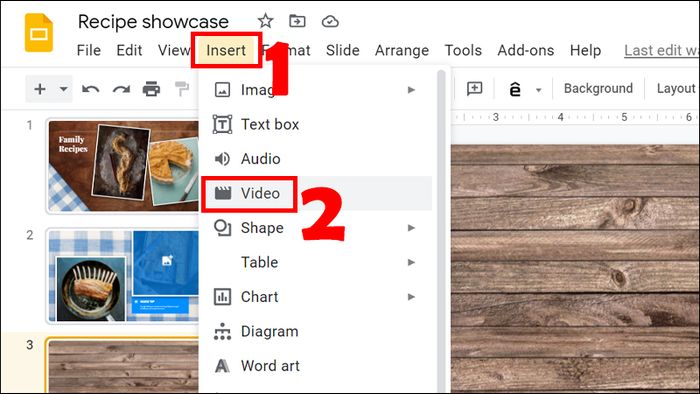
Mở Insert và chọn Video
Chọn mục Insert và Video
Bước 2: Gõ tên video cần chèn > Bấm biểu tượng tìm kiếm > Chọn video muốn thêm > Bấm Select.
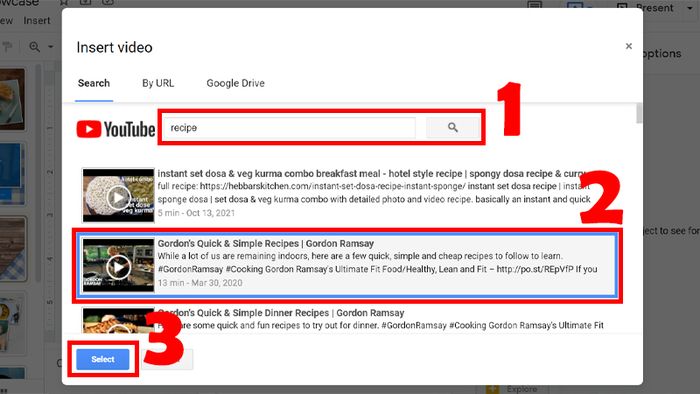
Tìm và chọn video, sau đó bấm Select
Thêm video từ link Drive của bạn vào Google Slide
Bước 1: Mở
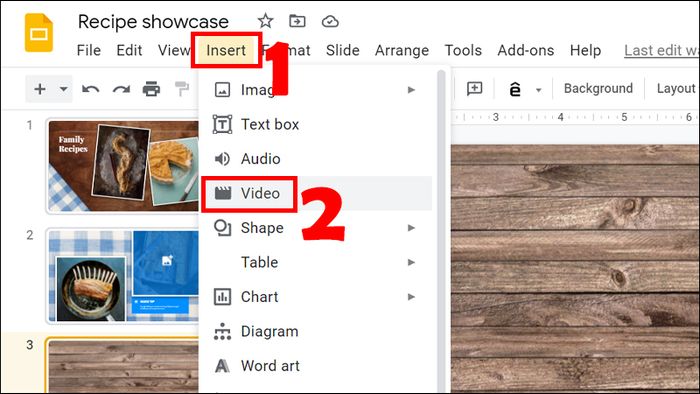
Bật Insert và chọn Video
Kích hoạt Insert và chọn Video
Bước 2: Click vào thẻ Google Drive.
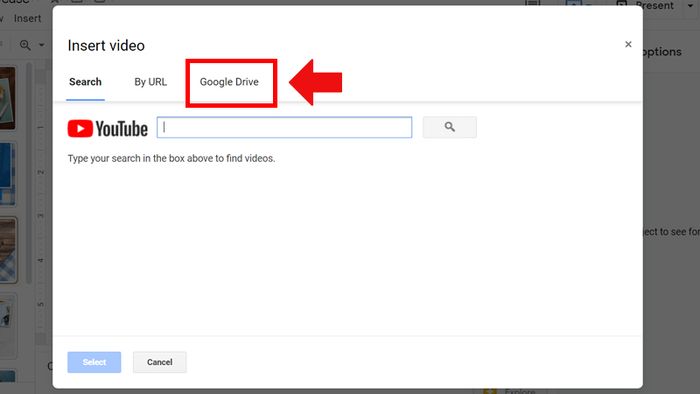
Chọn mục Google Drive
Bước 3: Lựa chọn video cần chèn > Bấm Select.
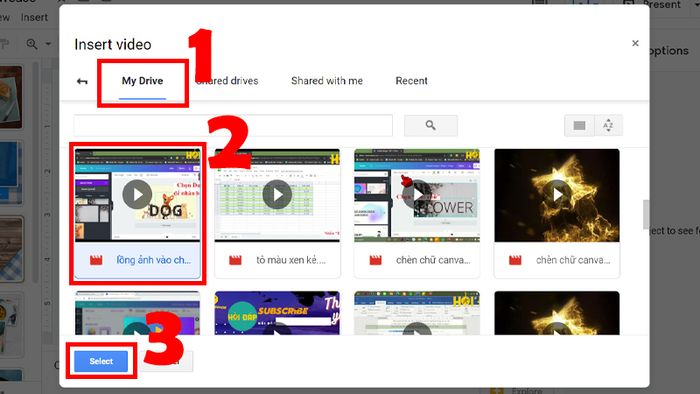
Trong phần My Drive, chọn video bạn muốn và nhấn Select
2. Cách thêm âm thanh vào Google Slide
Hướng dẫn cách thêm âm thanh vào Google Slide một cách dễ dàng:
Thêm âm thanh vào bản trình bày trên Google Slide
Bước 1: Chọn Insert > Chọn Âm thanh.
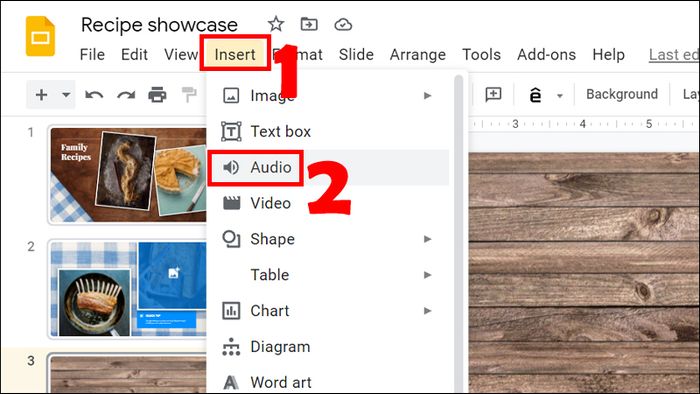
Chọn Âm thanh trong Insert
Bước 2: Chọn bản nhạc bạn muốn thêm > Bấm Chọn.
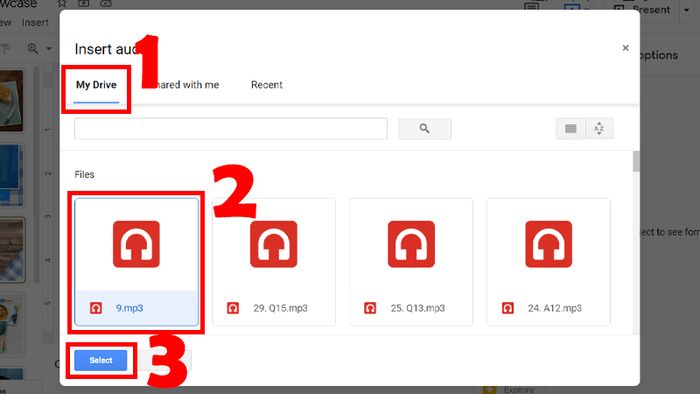
Trong thư mục My Drive, chọn bản nhạc bạn muốn thêm và nhấn Chọn
Chèn âm nhạc từ Spotify vào Google Slide
Bước 1: Truy cập trang web của Spotify TẠI ĐÂY > Chọn Bài hát bạn muốn thêm > Nhấn vào biểu tượng ba chấm > Chọn Chia sẻ > Chọn Sao chép Liên kết Bài hát.
Nếu bạn không thể xem danh sách nhạc trên Spotify do chưa có tài khoản, hãy tham khảo cách tạo tài khoản Spotify một cách đơn giản ngay.
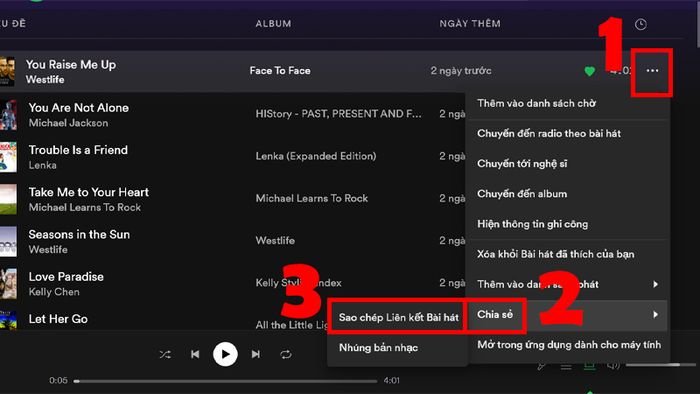
Sao chép Liên kết Bài hát
Bước 2: Chọn đoạn văn bản (hoặc chọn hình ảnh) muốn chèn liên kết > Nhấn chuột phải > Chọn Link.
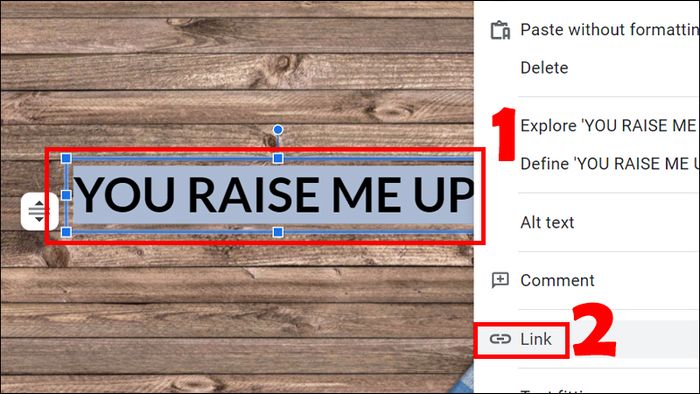
Nhấn chuột phải và chọn liên kết
Bước 3: Nhấn Ctrl + V để dán liên kết bài hát > Chọn Áp dụng.
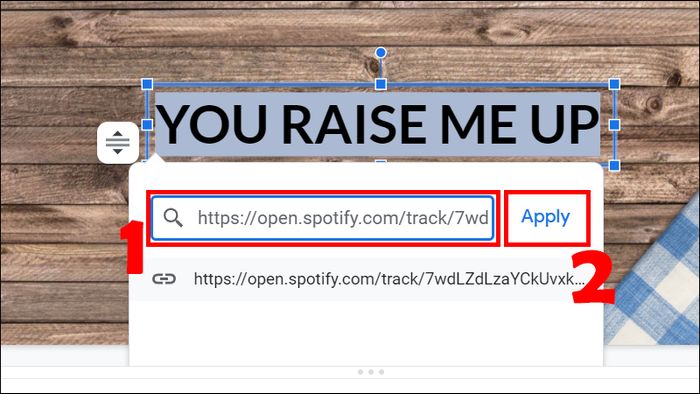
Dán liên kết và chọn Áp dụng
3. Một số lưu ý khi chèn âm thanh vào Google Slide
- Hãy nhớ rằng các video được chèn vào Google Slide chỉ có thể sử dụng được bằng cách tải lên YouTube hoặc Drive cá nhân của bạn, nghĩa là các video được lưu trên ổ cứng máy tính của bạn sẽ không thể tải lên được.
- Để đảm bảo kết nối Internet ổn định khi làm việc trên Google Slide và tránh gián đoạn khi chèn video, hãy kiểm tra đường truyền của bạn.

Những điều cần lưu ý khi thực hiện chèn âm thanh vào Google Slide
Danh sách mẫu laptop đang hot tại Mytour:Đó là hướng dẫn về cách chèn video, âm thanh vào Google Slide. Chúc bạn thực hiện thành công và hẹn gặp lại ở những bài viết tiếp theo!
