Tính năng ghi lại video YouTube trên máy tính giúp bạn có thể vừa xem video vừa thực hiện các tác vụ đa nhiệm một cách thoải mái. Bài viết dưới đây sẽ hướng dẫn cách ghi lại video YouTube vào góc màn hình trên trình duyệt Chrome, Cốc Cốc một cách đơn giản và nhanh chóng.
1. Cách ghi lại video YouTube trên trình duyệt Chrome
Video hướng dẫn cách ghi lại video YouTube trên trình duyệt Chrome:
Sử dụng tiện ích Picture-in-Picture
Với tiện ích Picture-in-Picture, bạn có thể ghi lại video từ YouTube, Facebook hoặc bất kỳ trang web nào khác...
Bước 1: Truy cập vào tiện ích Picture-in-Picture TẠI ĐÂY > Bấm chọn Thêm vào Chrome > Chọn Thêm tiện ích.
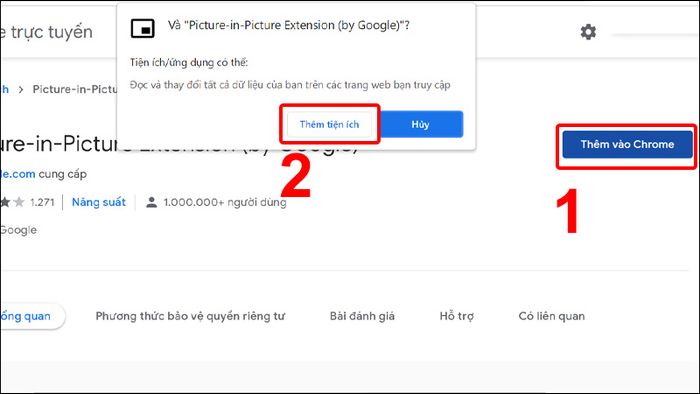
Bấm vào Thêm vào Chrome và chọn Thêm tiện ích.
Bước 2: Trong cửa sổ chứa video bạn muốn ghi, nhấn vào biểu tượng tiện ích ở trên thanh tác vụ của Google Chrome > Video sẽ tự động được ghi ở góc dưới bên phải của màn hình.
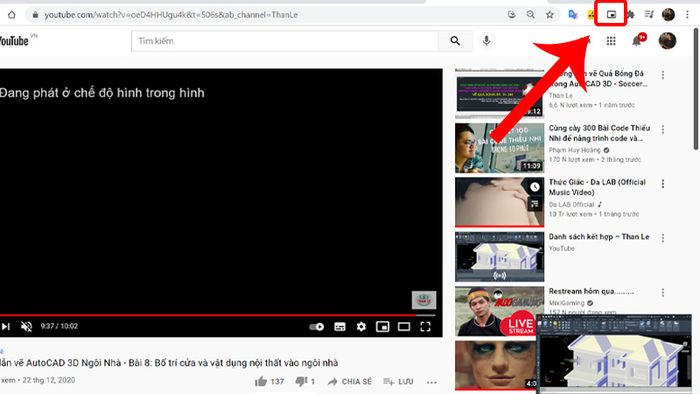
Để ghi video, nhấn vào tiện ích trên thanh tác vụ của Google Chrome
Bước 3: Để thay đổi kích thước video thu nhỏ, chỉ cần di chuột vào cạnh hoặc góc của cửa sổ video > Kéo thả để điều chỉnh kích thước theo ý muốn.
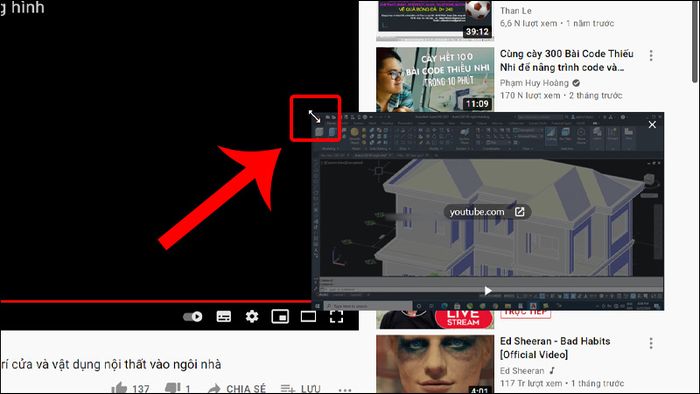
Thay đổi kích thước video thu nhỏ
Bước 4: Để di chuyển vị trí của cửa sổ video, bạn chỉ cần di chuyển con trỏ chuột đến nơi bạn muốn.
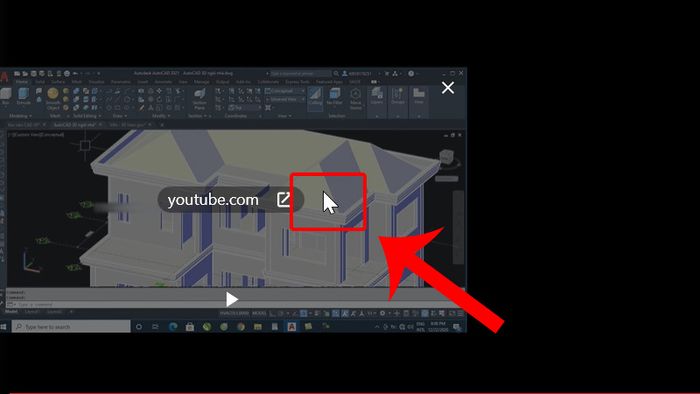
Di chuyển cửa sổ video thu nhỏ
Bước 5: Để tắt video đang ghi, bạn chỉ cần nhấp vào biểu tượng X.
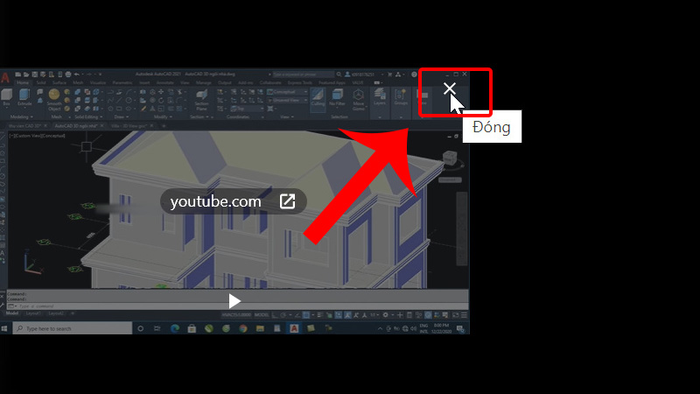
Tắt video đang ghi bằng cách nhấp vào biểu tượng X
Bước 1: Truy cập vào ứng dụng TẠI ĐÂY > Nhấn vào Thêm vào Chrome > Chọn Thêm ứng dụng.
Thêm ứng dụng Floating for YouTube vào Chrome
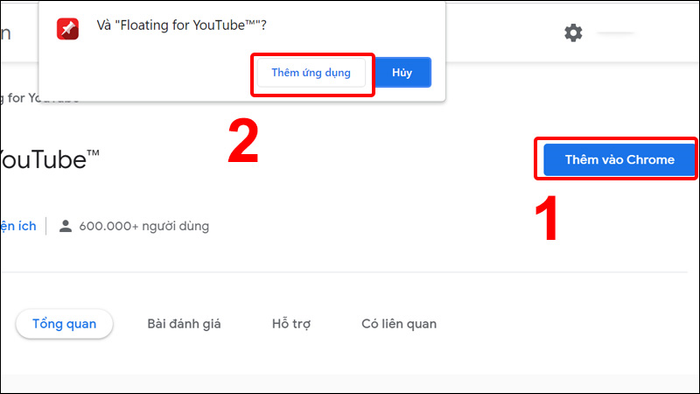
Bước 2: Để sử dụng, bạn vào mục Ứng dụng ở góc trái thanh dấu trang Chrome > Chọn Floating for YouTube.
Khám phá Floating for YouTube trong mục Ứng dụng của trình duyệt Chrome
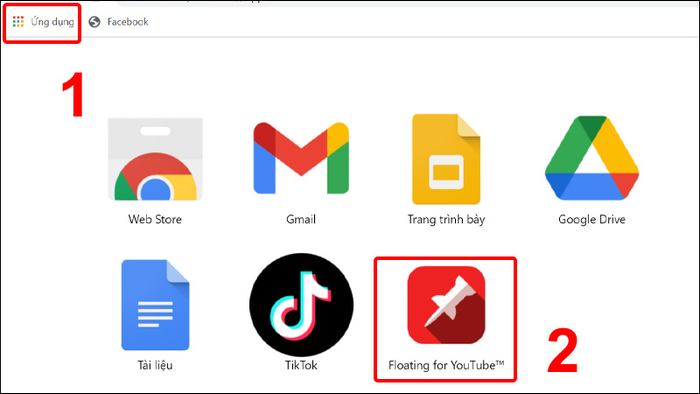
Bước 1: Mở mục Ứng dụng và chọn Floating for YouTube.
Đồng thời, bạn cũng có thể truy cập ứng dụng từ menu Start như một ứng dụng thông thường trên máy tính.
Bước 2: Dán đường link (URL) của video YouTube vào ô trống.
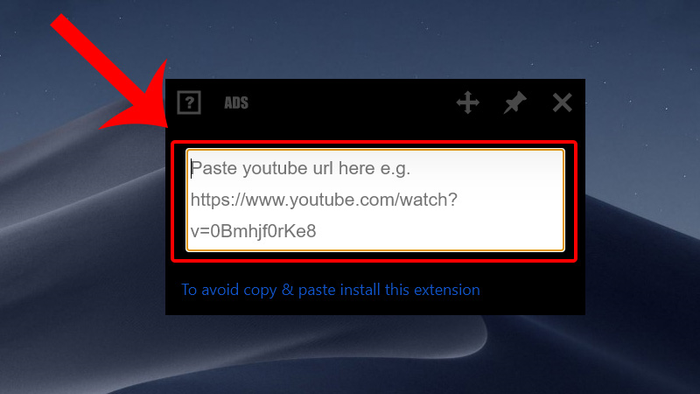
Dán liên kết video YouTube vào ô trống để bắt đầu.
Bước 4: Thay đổi kích thước video bằng cách di chuyển và kéo thả cạnh hoặc góc cửa sổ video đến kích thước ưa thích.
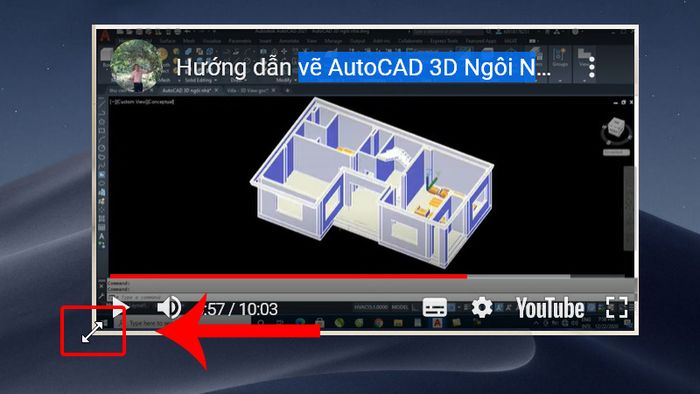
Tinh chỉnh kích thước video để phù hợp với ý muốn của bạn.
Bước 5: Di chuyển vị trí cửa sổ video bằng cách sử dụng con trỏ chuột và kéo nó đến vị trí mong muốn.
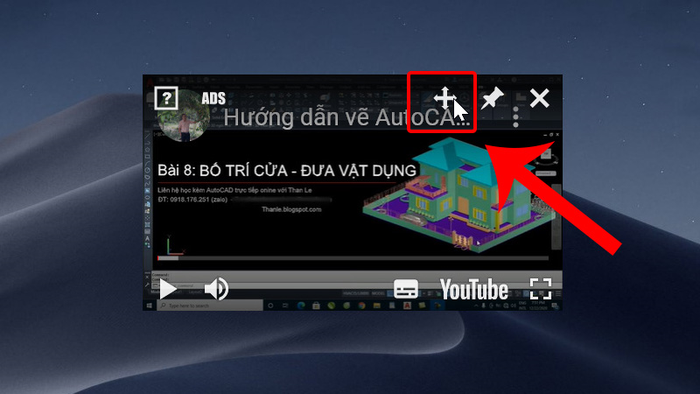
Di chuyển vị trí cửa sổ video thu nhỏ theo ý muốn của bạn.
Bước 6: Để đóng video đang ghi, hãy nhấp vào biểu tượng X ở góc phải trên cùng của cửa sổ thu nhỏ.
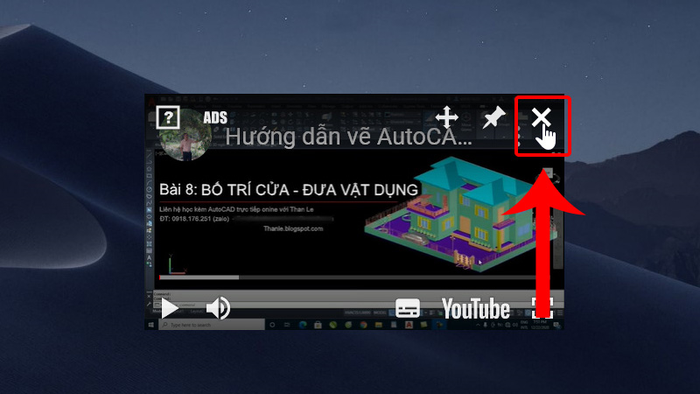
Đóng video ghi bằng cách nhấp vào biểu tượng X.
Xem thêm: [Video] Cách vừa xem YouTube vừa lướt web trên máy tính một cách đơn giản
2. Cách ghi video trên trình duyệt Cốc Cốc
Bước 2: Để thực hiện việc thu nhỏ video, chỉ cần di chuột vào cạnh hoặc góc của cửa sổ video và kéo thả cho đến khi đạt kích thước mong muốn.
Bước 1: Mở trình duyệt Cốc Cốc, chọn video YouTube bạn muốn xem, sau đó nhấp vào biểu tượng Ghim.
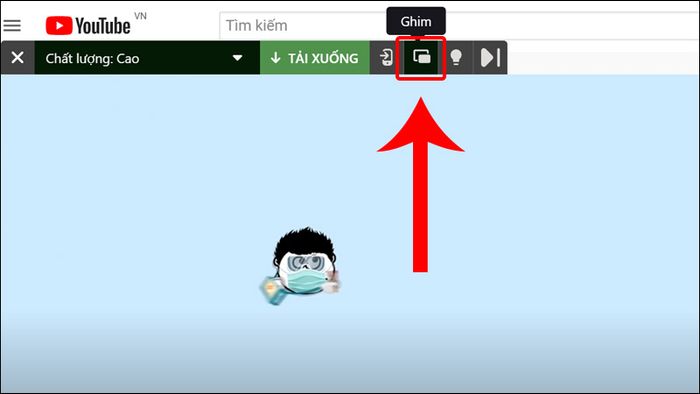
Mở video trên YouTube và nhấn biểu tượng Ghim.
Bước 2: Để thực hiện việc thay đổi kích thước video thu nhỏ, chỉ cần di chuột vào cạnh hoặc góc của cửa sổ video và kéo thả cho đến khi đạt kích thước mong muốn.
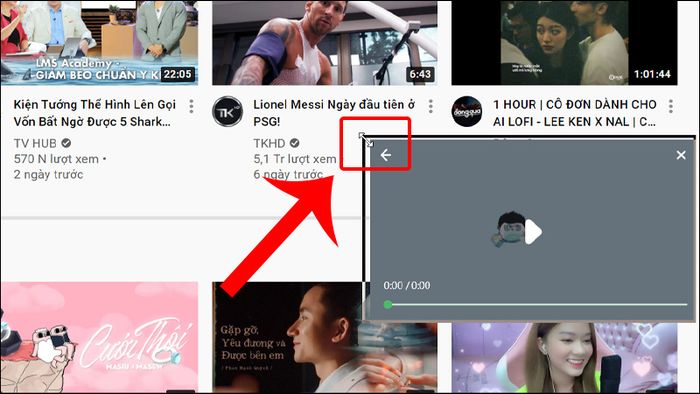
Thay đổi kích thước video để thuận tiện hơn cho việc sử dụng.
Bước 3: Để di chuyển vị trí cửa sổ video, bạn chỉ cần đưa con trỏ chuột vào cửa sổ và di chuyển nó đến vị trí mong muốn.
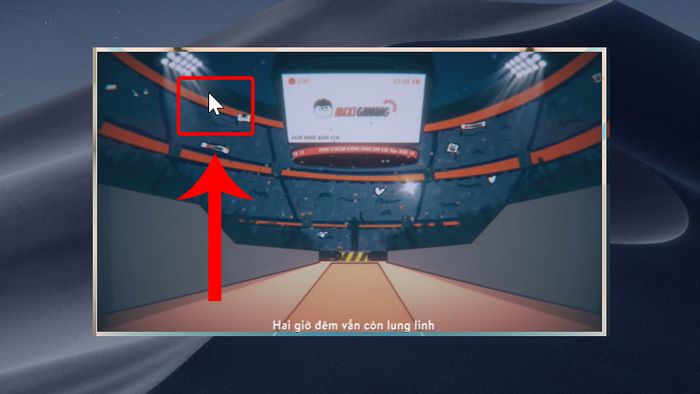
Di chuyển cửa sổ video để có trải nghiệm xem tốt hơn.
Bước 4: Để kết thúc việc ghi video, bạn chỉ cần nhấn vào biểu tượng X.
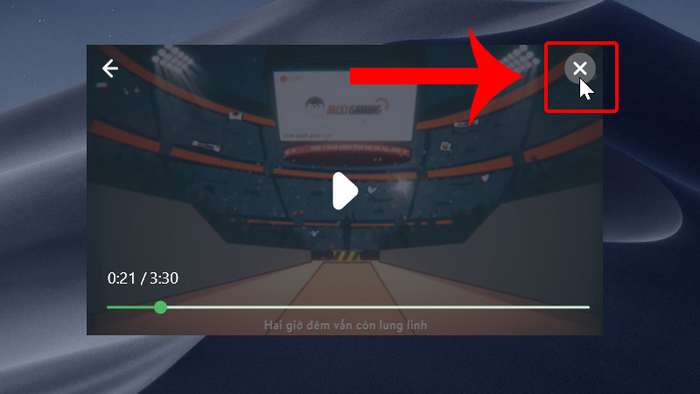
Kết thúc quá trình ghi video bằng cách nhấn vào biểu tượng X ở góc của video.
3. Giải đáp một số thắc mắc phổ biến
Bạn không thấy mục Ứng dụng trên Chrome?
- Giải đáp: Nếu bạn không thấy thanh ứng dụng, hãy thử nhấn tổ hợp phím Ctrl + Shift + B.
Nếu vẫn không thấy mục ứng dụng, bạn có thể chuột phải vào thanh dấu trang và chọn Hiển thị lối tắt cho ứng dụng.
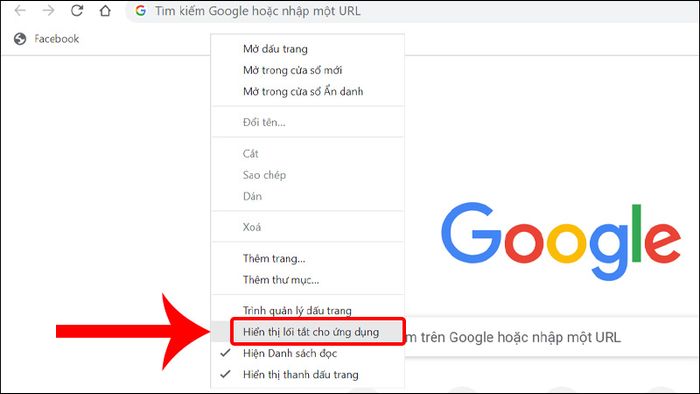
Hiển thị mục Ứng dụng trên Chrome
Cách ghim video YouTube trên điện thoại là gì?
- Trả lời: Trên điện thoại, nếu sử dụng trình duyệt Cốc Cốc, bạn hoàn toàn có thể tận hưởng tính năng ghim video như trên máy tính.
Đối với điện thoại Android, bạn có thể sử dụng ứng dụng hỗ trợ hoặc kích hoạt tính năng chia đôi màn hình để cùng lúc xem video và lướt web.
Còn với iPhone, trình duyệt Safari cũng hỗ trợ chức năng ghim video trên màn hình.
Nếu muốn biết thêm chi tiết, bạn có thể tham khảo các bài viết sau:
- Những ứng dụng ghim màn hình YouTube tốt nhất cho Android
- Cách xem video dưới dạng cửa sổ, tắt màn hình khi nghe nhạc trên iPhone một cách dễ dàng
- [Video] Hướng dẫn kích hoạt tính năng đa cửa sổ, chia đôi màn hình trên Android
Như vậy là bạn đã biết cách ghim video YouTube vào góc màn hình trên trình duyệt Chrome, Cốc Cốc một cách đơn giản và nhanh chóng. Chúc bạn thực hiện thành công!
