Kết hợp hàm SUM với hàm FILTER là một phương pháp phổ biến để tính tổng các dữ liệu trong Google Sheet để phục vụ nhiều mục đích khác nhau trên máy tính. Nếu bạn chưa biết cách kết hợp này, hãy cùng tìm hiểu ngay!
1. Cách sử dụng hàm SUM trong Google Sheet
Khái niệm của hàm SUM
Hàm SUM được sử dụng để tính tổng của một dãy số trong Google Sheet.
Cách sử dụng hàm SUM
Công thức của hàm SUM:
Đặc điểm của bài toán:
Ví dụ minh họa: Với bảng dữ liệu gồm 6 trường: Tên sản phẩm, Giá/Sản phẩm, Số lượng bán ra, Tổng doanh thu trên một loại sản phẩm, Ngày nhập hàng, Loại hàng.
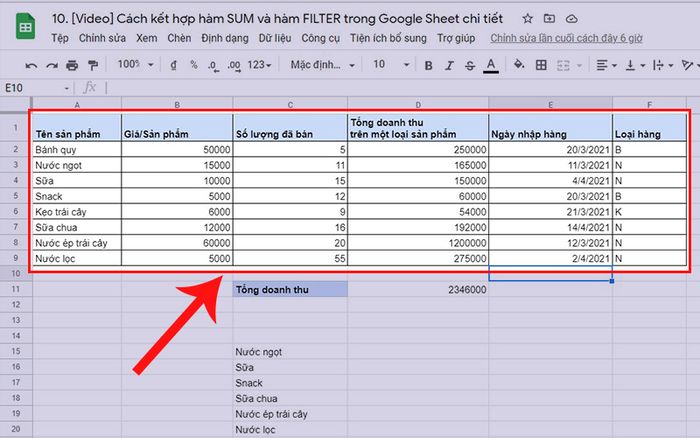
Bảng dữ liệu minh họa như sau
Hãy tính tổng doanh thu của tất cả sản phẩm bằng hàm SUM.
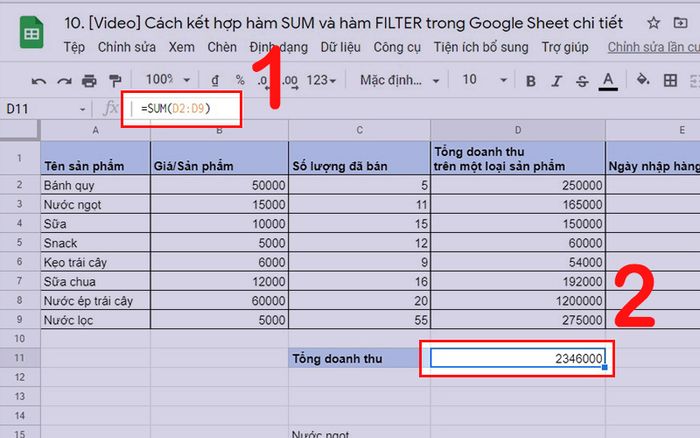
Tổng doanh thu của tất cả sản phẩm
2. Cách sử dụng hàm FILTER trong Google Sheet
Khái niệm của hàm FILTER
Hàm FILTER là công cụ lọc dữ liệu theo điều kiện chỉ định mà không ảnh hưởng đến dữ liệu gốc, chỉ hiển thị các dữ liệu thỏa mãn điều kiện đó.
Cách sử dụng hàm FILTER
Công thức:
Đặc điểm của bài toán:
Ví dụ minh họa: Ví dụ với bảng dữ liệu như phần 1, lọc những sản phẩm đã bán trên 10 lần để tìm ra các sản phẩm đang hot.
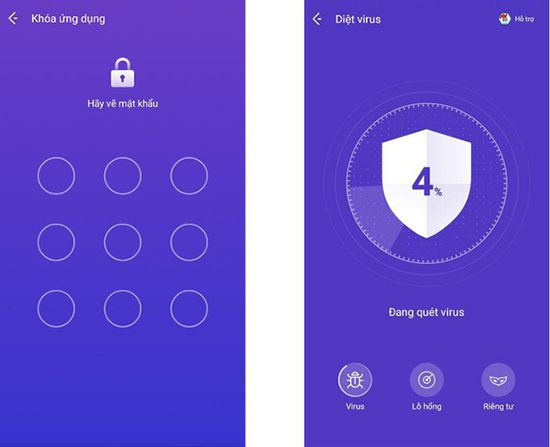
Ví dụ minh họa về cách sử dụng hàm FILTER
3. Cách kết hợp hàm SUM và hàm FILTER trong Google Sheet
Video hướng dẫn cách sử dụng hàm SUM và hàm FILTER trong Google Sheet.
Công thức:
Giới thiệu các giá trị:
Ví dụ minh họa: Sử dụng bảng dữ liệu ban đầu, tính doanh thu của các sản phẩm có số lượng bán từ 10 lần trở lên.
Công thức:
Giải thích:
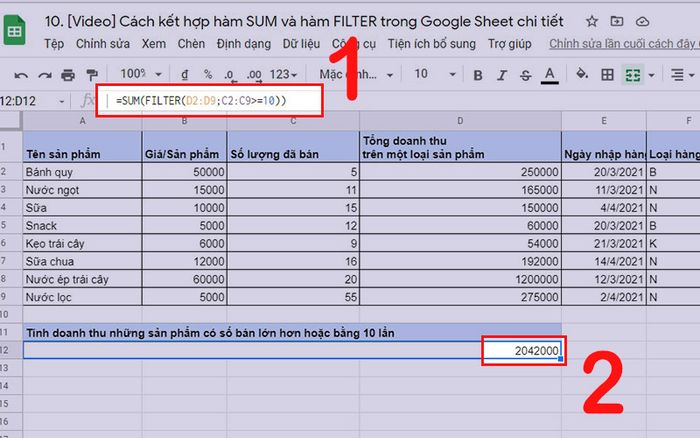
Tính tổng doanh thu của các sản phẩm có số lượng bán từ 10 lần trở lên.
4. Các ví dụ về kết hợp hàm SUM và hàm FILTER
Video hướng dẫn một số ví dụ về cách sử dụng hàm SUM và hàm FILTER.
- Trích xuất dữ liệu từ tệp khác và lọc theo ngày, tháng, năm
Ví dụ: Từ bảng dữ liệu ban đầu, tính tổng doanh thu của các sản phẩm nhập hàng vào tháng 4.
Công thức:
Giải thích:
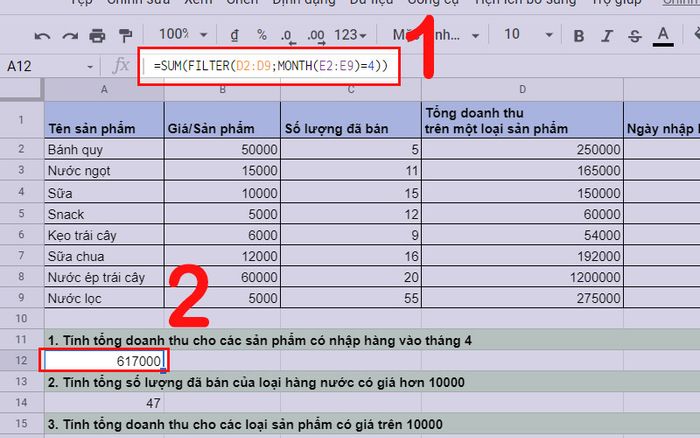
Tính tổng doanh thu của các sản phẩm nhập hàng vào tháng 4
- Trích xuất dữ liệu từ file khác và lọc theo điều kiện so sánh chữ
Ví dụ: Từ bảng dữ liệu ban đầu, tính tổng số lượng đã bán của các sản phẩm nước có giá trên 10000.
Công thức:
Giải thích:
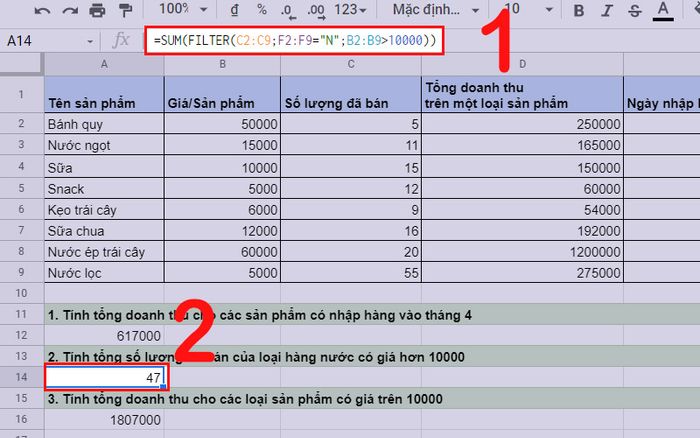
Tính tổng số lượng đã bán của các sản phẩm nước có giá trên 10000
- Trích xuất dữ liệu từ file khác và lọc theo điều kiện so sánh số
Ví dụ: Từ bảng dữ liệu đã đề cập, tính tổng doanh thu của các sản phẩm có giá trên 10000.
Giải thích:
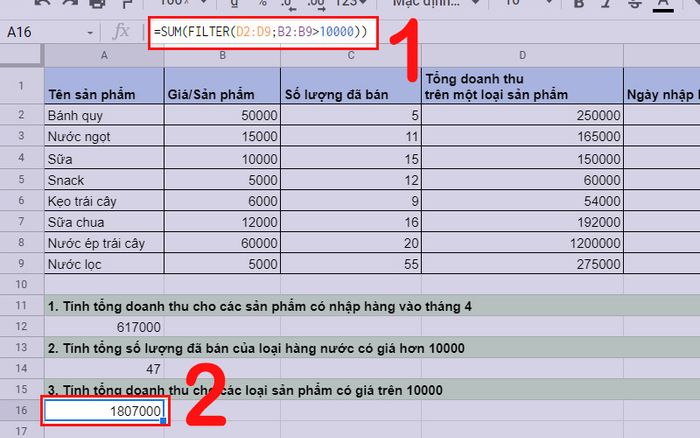
Tổng doanh thu của các sản phẩm có giá trên 10000
5. Những lỗi thường gặp khi kết hợp hàm SUM và hàm FILTER
- Lỗi #N/A
Đây là lỗi xuất hiện khi không tìm thấy kết quả phù hợp với điều kiện. Để khắc phục, bạn hãy kiểm tra lại điều kiện trong hàm FILTER để đảm bảo có kết quả trả về.
Ví dụ: Sử dụng bảng dữ liệu cũ, tính tổng doanh thu của hàng hóa có số lượng bán lớn hơn 10.
Công thức sai: =SUM(FILTER(D2:D9,C2:C9>10))
Công thức đúng: =SUM(FILTER(D2:D9,C2:C9>10))
Giải thích: Lỗi #N/A trong công thức sai là do không có hàng hóa nào có số lượng bán lớn hơn 10 và công thức này đã hiểu sai yêu cầu đề bài.
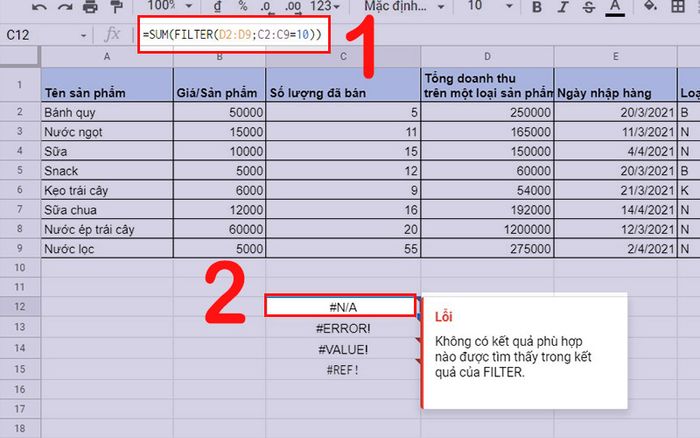
Lỗi #N/A
- Lỗi #REF
Đây là lỗi do có sự tham chiếu sai, thuật toán bị lặp đi lặp lại. Để khắc phục, bạn cần xem lại dữ liệu đưa vào và điều kiện đặt ra.
Ví dụ: Sử dụng bảng dữ liệu ban đầu, tính tổng doanh thu của hàng hóa có số lượng bán lớn hơn 10.
Công thức sai: =SUM(FILTER(D2:D9,C2:C9>10))
Công thức đúng: =SUM(FILTER(D2:D9,C2:C9>10))
Giải thích: Lỗi trong công thức sai là do phạm vi và điều kiện không đúng.
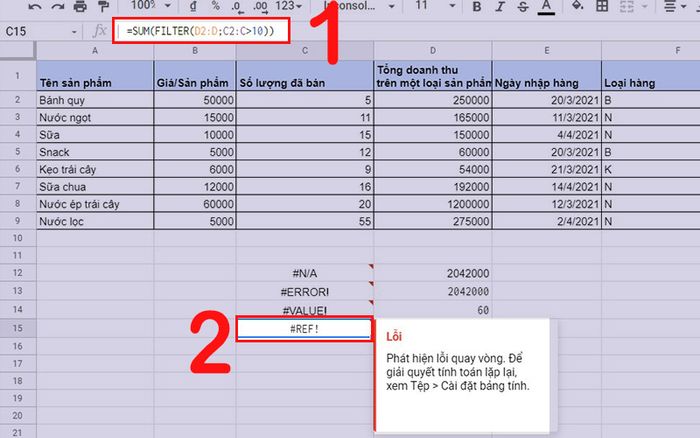
Lỗi #REF
- Lỗi #ERROR
Đây là lỗi do nhập sai cú pháp của hàm. Để sửa lỗi này, bạn hãy kiểm tra lại cú pháp nhập liệu có đúng theo quy định không nhé!
Ví dụ: Sử dụng bảng dữ liệu ban đầu, tính tổng doanh thu của hàng hóa có số lượng bán lớn hơn 10.
Công thức sai: =SUM(FILTER(D2:D9,C2:C9>10))
Công thức đúng: =SUM(FILTER(D2:D9,C2:C9>10))
Giải thích: Công thức sai đã viết sai cú pháp của hàm SUM khi sử dụng ô B2 đơn lẻ. Để sửa lại, bạn chỉ cần xóa ô B2 là được.
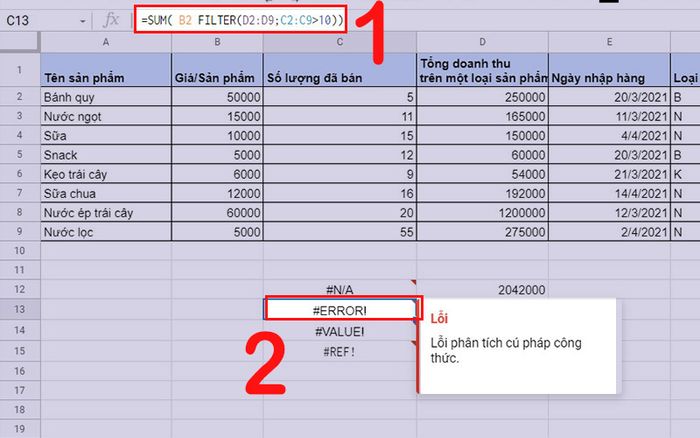
Lỗi #ERROR
- Lỗi #VALUE
Đây là lỗi do sử dụng dữ liệu không đúng. Để khắc phục, hãy kiểm tra lại dữ liệu được sử dụng có phù hợp với hàm không, ví dụ như nếu là dữ liệu số thì không thể dùng phép toán như nhân chia.
Ví dụ: Tính tổng số lượng hàng hóa đã bán trong ngày 2 và số lượng bánh quy đã bán ra.
Công thức sai: =SUM(FILTER(C2:C9,DAY(E2:E9)=2) - A2)
Công thức chính xác: =TỔNG(LỌC(C2:C9;NGÀY(E2:E9)=2);C2)
Giải thích: Phần công thức bị sai vì A2 là ký tự chữ nên không thể thực hiện phép trừ và không đúng với yêu cầu đề bài.
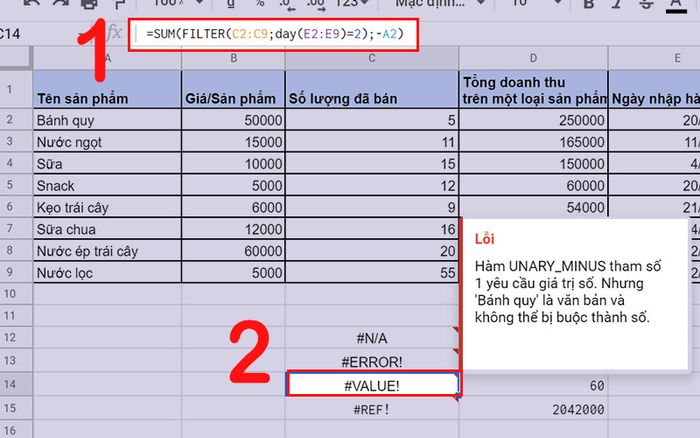
Lỗi #GIÁ_TRỊ
6. Một số điều lưu ý khi sử dụng hàm TỔNG và LỌC
- Hàm TỔNG và LỌC không phân biệt chữ hoa hay chữ thường khi nhập công thức, vì vậy bạn có thể nhập filter, sum khi sử dụng hàm.
- Hoàn toàn có thể kết hợp hàm TỔNG với nhiều hàm LỌC, mỗi hàm LỌC trong TỔNG có thể có nhiều hơn một điều kiện.

Một số điều lưu ý khi sử dụng hàm TỔNG và LỌC
- Lưu ý rằng dữ liệu đưa vào và điều kiện so sánh trong hàm LỌC phải trả về ít nhất một kết quả.
- Truy vấn các dữ liệu có dạng là text yêu cầu bắt buộc phải có dấu nháy đơn ' ', còn dữ liệu là số thì không cần dấu nháy.
7. Một số bài tập ví dụ về kết hợp hàm TỔNG và hàm LỌC
Video hướng dẫn một số bài tập ví dụ về kết hợp hàm TỔNG và hàm LỌC.
Cho bảng dữ liệu như sau:
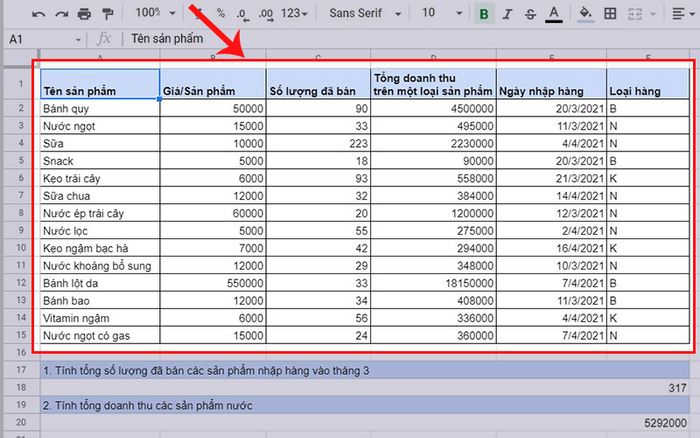
Bảng dữ liệu bài tập minh họa
Câu 1: Tính tổng số lượng sản phẩm đã bán có ngày nhập vào tháng 3.
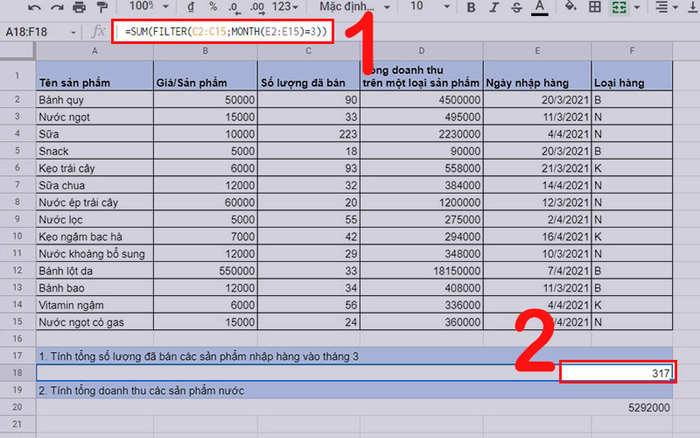
Tính tổng số lượng sản phẩm đã bán vào tháng 3
Câu 2: Tính tổng doanh thu các sản phẩm nước.
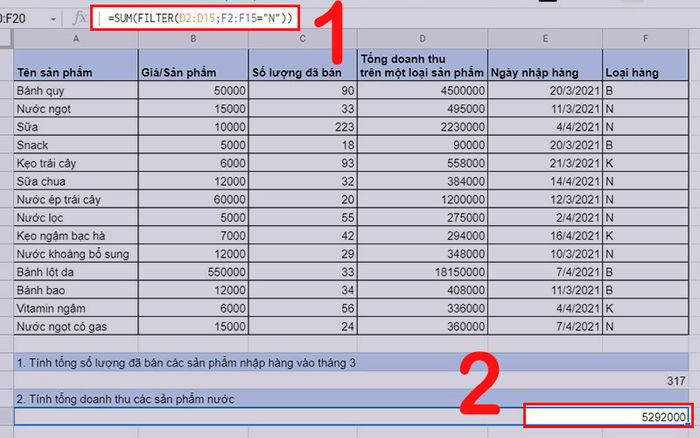
Tính tổng doanh thu các sản phẩm nước
8. Các câu hỏi thường gặp khi sử dụng hàm TỔNG và LỌC
Lợi ích của việc sử dụng hàm LỌC kết hợp với hàm TỔNG là gì?
Trả lời: Việc sử dụng hàm LỌC kết hợp với hàm TỔNG giúp bạn tính tổng dữ liệu theo nhiều điều kiện một cách dễ dàng, linh hoạt hơn và không cần sử dụng những công thức phức tạp.
Hàm LỌC có thể kết hợp với những hàm nào khác?
Trả lời: Bên cạnh việc sử dụng hàm TỔNG với LỌC, bạn cũng có thể kết hợp với một số hàm khác như QUERY, OFFSET, LEFT, RIGHT,...
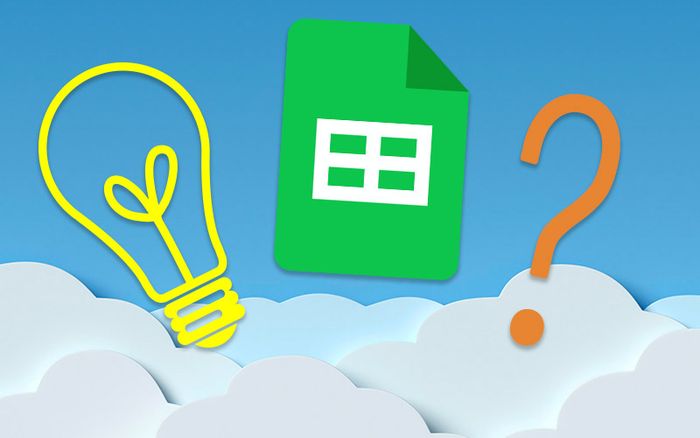
Một số câu hỏi thường gặp khi kết hợp hàm TỔNG và hàm LỌC
Phần hướng dẫn cách kết hợp hàm TỔNG và hàm LỌC trong Google Sheet đã hoàn thành, hy vọng với kiến thức được cung cấp có thể giúp bạn và cảm ơn bạn đã theo dõi nhé!
