Chỉ cần điều chỉnh giá trị trong registry, bạn có thể ngăn chặn việc thay đổi hình nền desktop trên Windows 10, 7 một cách dễ dàng. Đây là cách hữu ích để bảo vệ hình nền máy tính của bạn khỏi sự can thiệp của người khác. Cuộn xuống để xem video hướng dẫn!
1. Cách khóa thay đổi hình nền desktop
Xem ngay video hướng dẫn cách khóa thay đổi hình nền desktop một cách đơn giản:
Bước hướng dẫn nhanh:
Mở Trình chỉnh sửa Registry > Tìm đến thư mục HKEY_CURRENT_USER\Software\Microsoft\Windows\CurrentVersion\Policies\ActiveDesktop > Chuột phải tại vị trí thư mục ActiveDesktop > Chọn Tạo mới > Chọn DWORD (32-bit) Value và đặt tên là NoChangingWallPaper > Nhấn đúp vào khóa vừa tạo > Thay đổi giá trị từ 0 thành 1 > Chọn OK.
Bước 1: Nhấn nút Windows và gõ regedit > Chọn regedit.
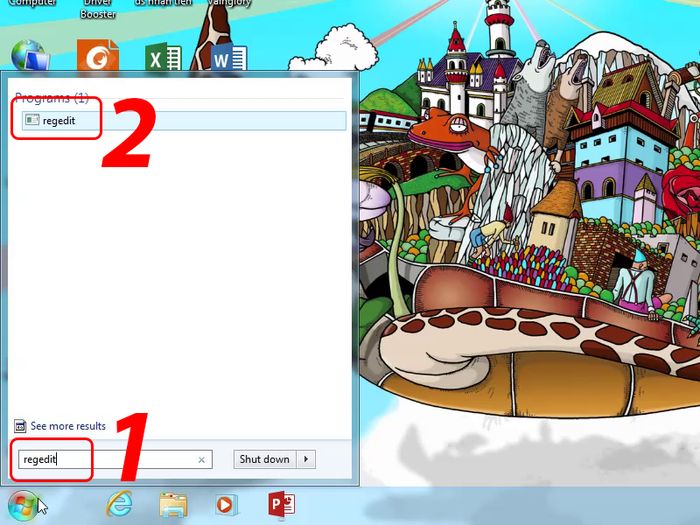
Mở Trình chỉnh sửa Registry
Bước 2: Truy cập theo đường dẫn HKEY_CURRENT_USER\Software\Microsoft\Windows\CurrentVersion\Policies\ActiveDesktop.
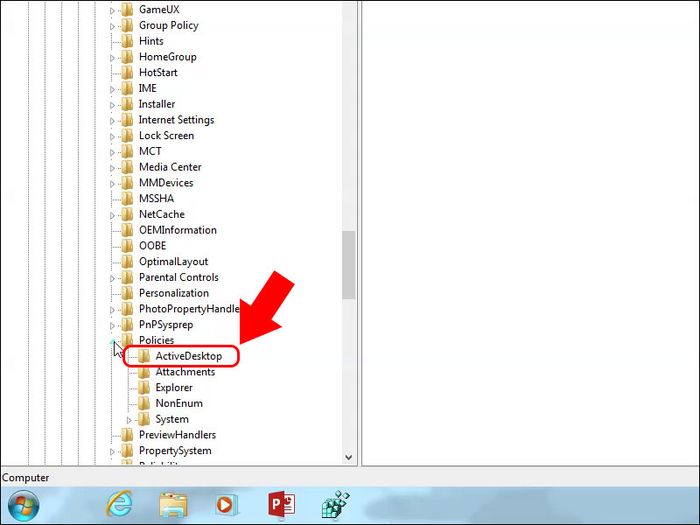
Truy cập theo con đường
Bước 3: Chuột phải vào ActiveDesktop > Chọn Mới > Chọn DWORD (32-bit) Value và đặt tên là NoChangingWallPaper.
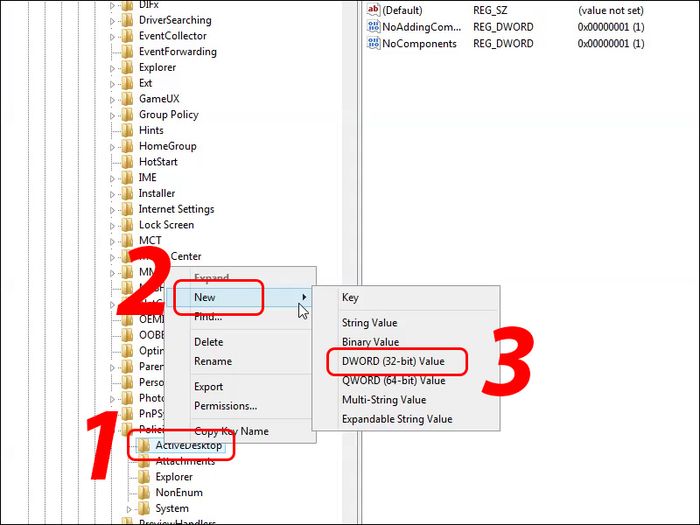
Tạo một khoá mới với tên là NoChangingWallpaper
Bước 4: Nhấn đúp vào khóa mới tạo > Thay đổi giá trị từ 0 thành 1 > Chọn OK.
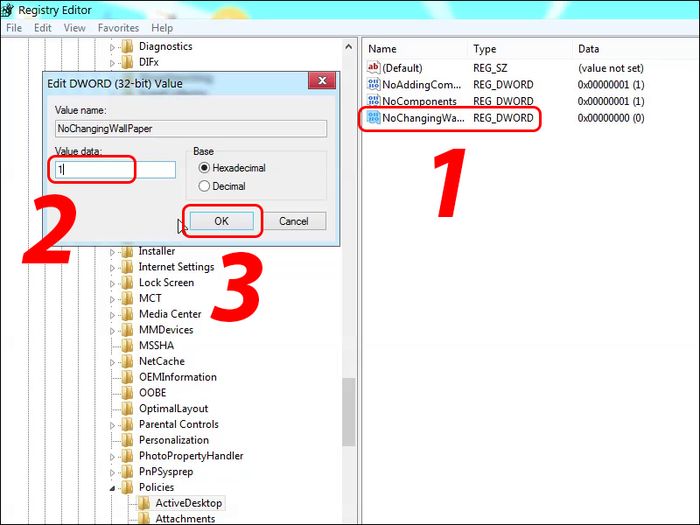
Thay đổi giá trị của khoá từ 0 lên 1
Bước 5: Khởi động lại máy tính để áp dụng thay đổi, từ nay không thể thay đổi hình nền desktop nữa.
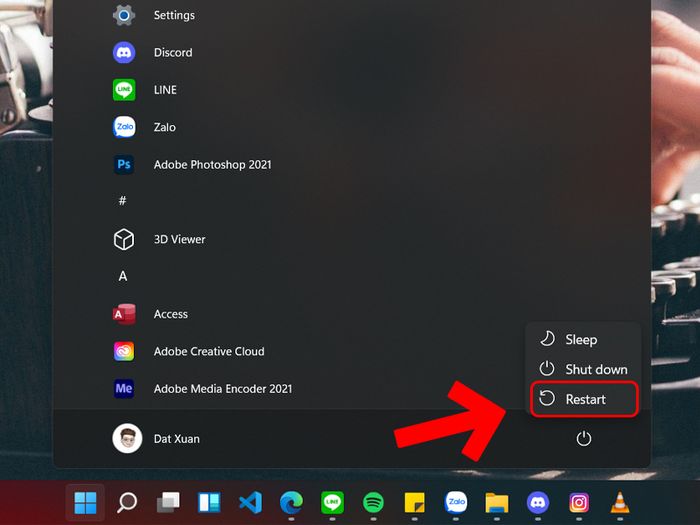
Khởi động lại máy tính để áp dụng thay đổi
2. Cách mở khóa thay đổi hình nền desktop
Video hướng dẫn cách mở khóa thay đổi hình nền desktop nhanh chóng:
Hướng dẫn nhanh:
Mở Registry Editor > Điều hướng đến đường dẫn HKEY_CURRENT_USER\Software\Microsoft\Windows\CurrentVersion\Policies\ActiveDesktop > Nhấp đúp vào NoChangingWallPaper > Thay đổi giá trị từ 1 thành 0 > Bấm OK.
Bước 1: Nhấn nút Windows và gõ Regedit > Chọn Regedit.
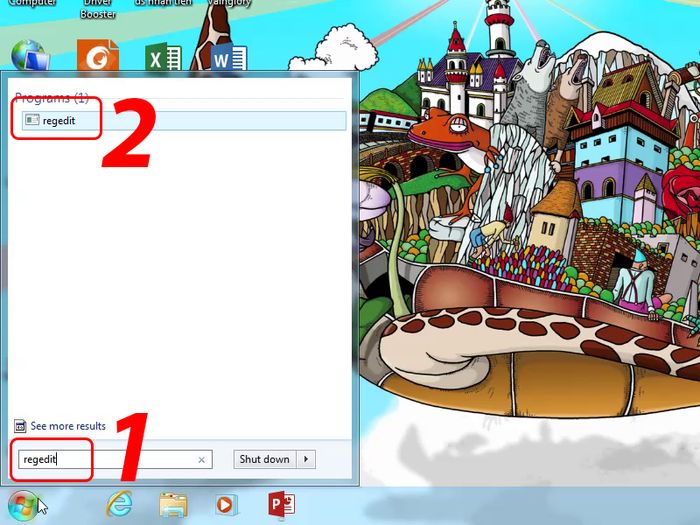
Truy cập Registry Editor
Điều hướng đến Bước 2: Truy cập đường dẫn HKEY_CURRENT_USER\Software\Microsoft\Windows\CurrentVersion\Policies\ActiveDesktop.
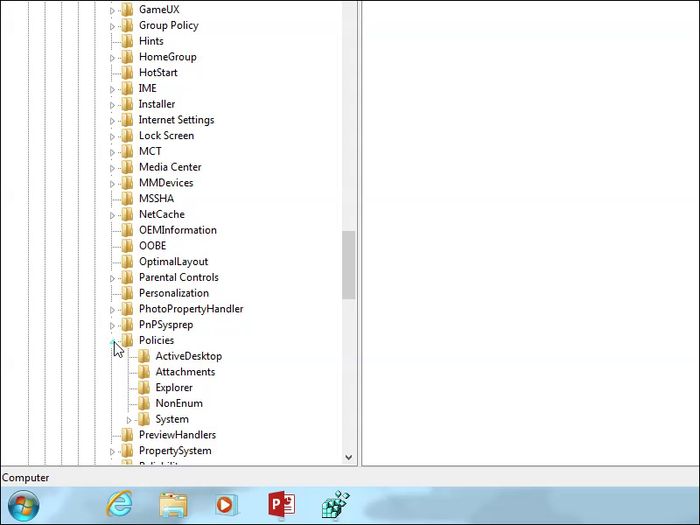
Điều hướng theo đường dẫn
Bước 3: Mở NoChangingWallPaper > Đặt giá trị từ 1 thành 0 và nhấn OK.
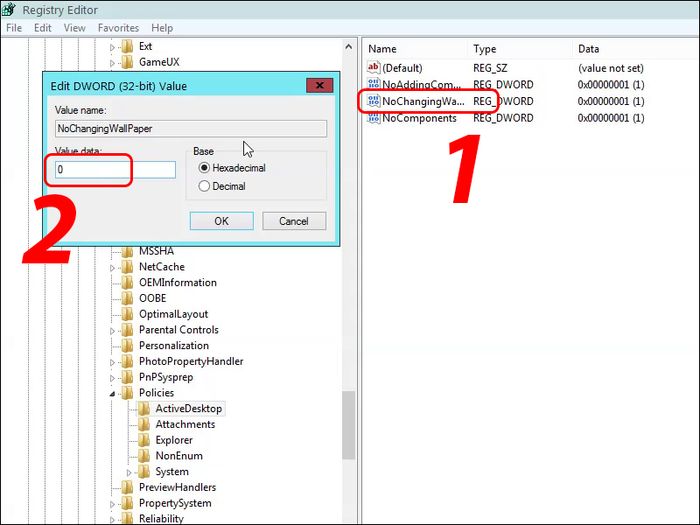
Thay đổi giá trị của khoá từ 1 thành 0
Bước 4: Khởi động lại máy tính để thay đổi có hiệu lực, bây giờ bạn có thể tự do thay đổi hình nền desktop như thường lệ.
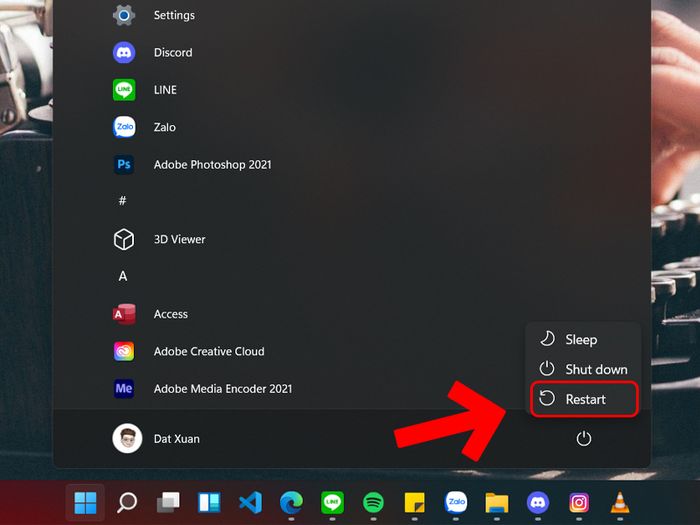
Khởi động lại máy tính để áp dụng thay đổi
3. Một số lưu ý khi khóa, mở khóa màn hình desktop
- Hướng dẫn này áp dụng cho Windows 7, Windows 8, Windows 8.1, và Windows 10. Không hỗ trợ trên Windows 11 mới nhất. Để biết thông tin về Windows 11, hãy nhấp vào biểu tượng Windows: Có gì mới? Khi nào cập nhật? Yêu cầu cấu hình để nâng cấp để tìm hiểu thêm!
- Sau mỗi bước chỉnh sửa trong regedit, khởi động lại máy để đảm bảo chức năng hoạt động đầy đủ.
Dưới đây là một số mẫu laptop đang có sẵn trên Mytour:Trên đây là hướng dẫn chi tiết về cách khóa thay đổi màn hình desktop trên Windows. Chúc bạn thành công! Hẹn gặp lại ở các bài hướng dẫn tiếp theo!
