Mặc dù Google Slide có thể được xem là phiên bản giới hạn hơn so với Microsoft Powerpoint, nhưng nó vẫn là một công cụ trực tuyến trên đám mây rất hữu ích khi sử dụng cùng với Google Docs. Trong bài viết này, mình sẽ hướng dẫn bạn cách nhúng slide vào Google Docs một cách đơn giản. Hãy sẵn sàng và làm theo nhé!
Video hướng dẫn cách nhúng Google Slide vào Google Docs một cách đơn giản:
1. Cách nhúng Google Slide vào Google Docs
Bước 1: Sao chép các slide bạn muốn nhúng vào Google Docs.
Dùng phím Shift để chọn nhiều slide liên tục hoặc dùng phím Ctrl để chọn từng slide một.
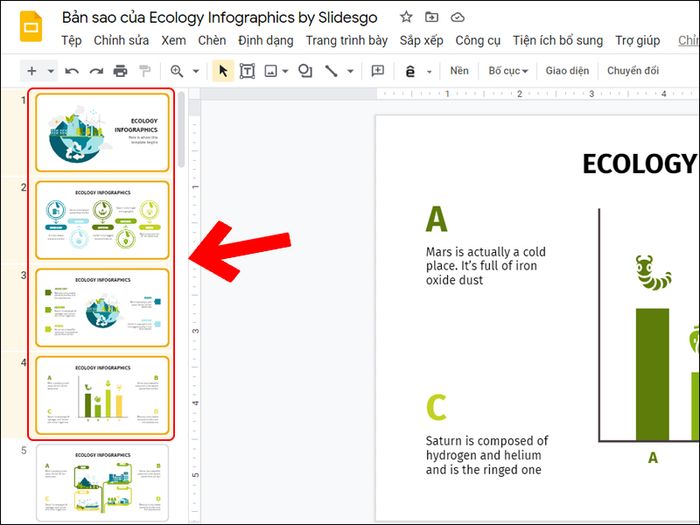
Chọn nhiều slide
Vào Chỉnh sửa trên thanh công cụ > Chọn Sao chép (phím tắt Ctrl + C).
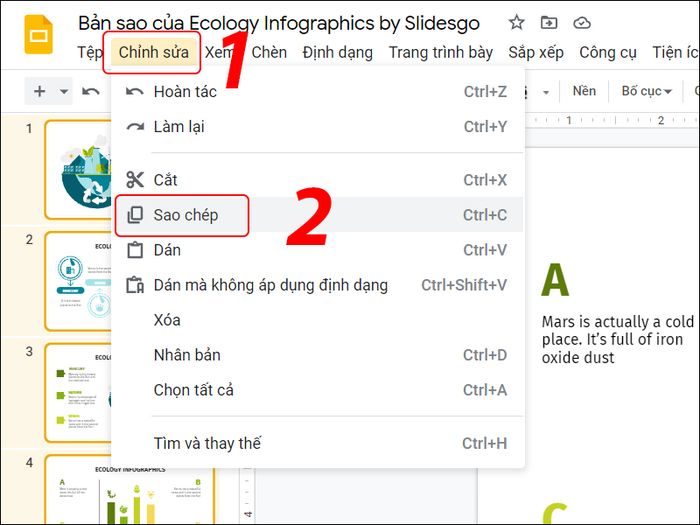
Sao chép các slide
Bước 2: Mở tập tin Google Docs và di chuột đến vị trí muốn nhúng slide.
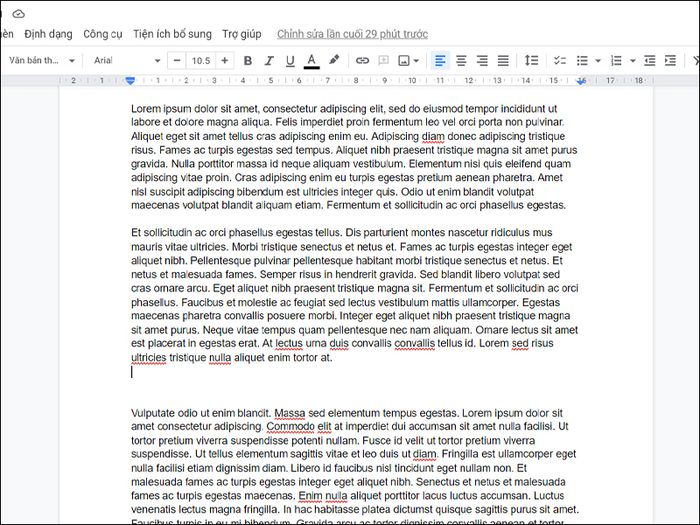
Mở tập tin Google Docs
Bước 3: Dán slide vào tài liệu docs.
Vào Chỉnh sửa > Chọn Dán. (Hoặc có thể sử dụng tổ hợp phím tắt Ctrl + V).
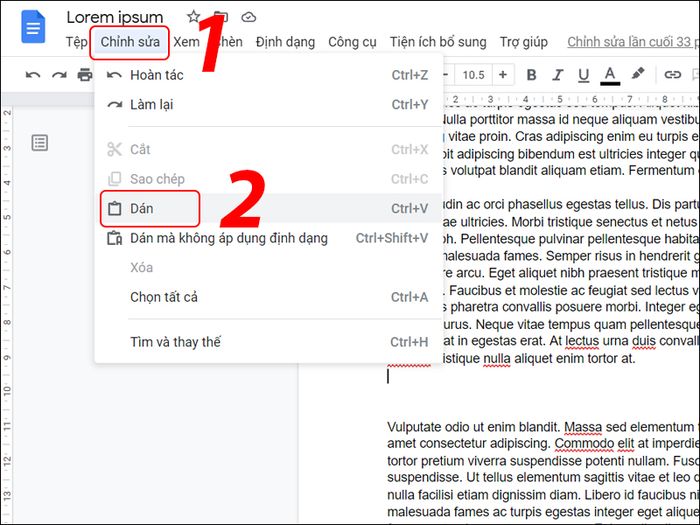
Dán các slide
Bước 4: Chọn Liên kết đến bài thuyết trình để kết nối nguồn và tài liệu > Chọn Dán.
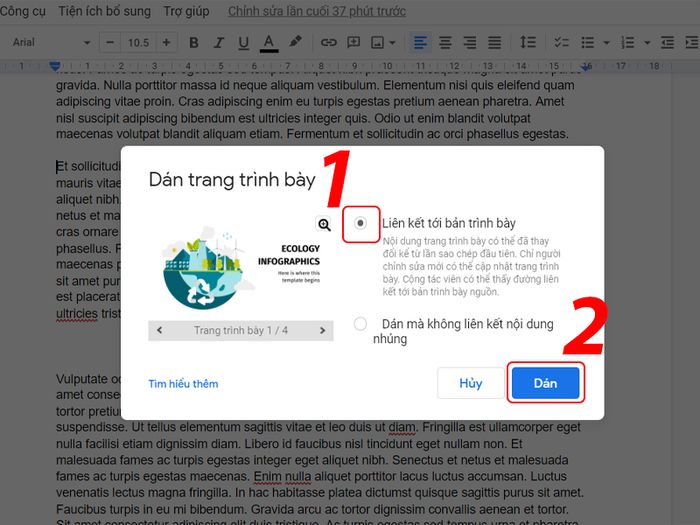
Lựa chọn dán trình bày
2. Một số lưu ý khi nhúng Google Slide vào Google Docs
- Sau khi nhúng, slide sẽ không có thanh cuộn. Để xem toàn bộ nội dung của slide, bạn cần mở tài liệu gốc của slide.
- Mọi thay đổi trên slide gốc sẽ tự động cập nhật trên Google Docs, giúp bạn dễ dàng chỉnh sửa nội dung trực tiếp trên slide.
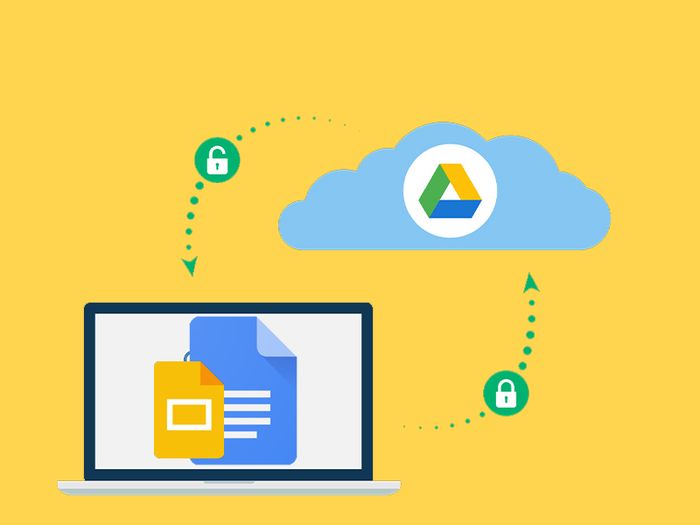
Tài liệu và bản trình bày của bạn sẽ được đồng bộ qua Google Drive
3. Một số câu hỏi phổ biến
- Có thể xóa slide đã nhúng trên Google Docs không?
Trả lời: Có thể, bạn chỉ cần vào Chỉnh sửa > Chọn Xóa là xong.
- Làm sao để đồng bộ Google Docs với những thay đổi trong slide gốc?
Trả lời: Chọn slide trên Google Docs > Chọn mũi tên xuống > Vào Đối tượng liên kết > Chọn nút làm mới.
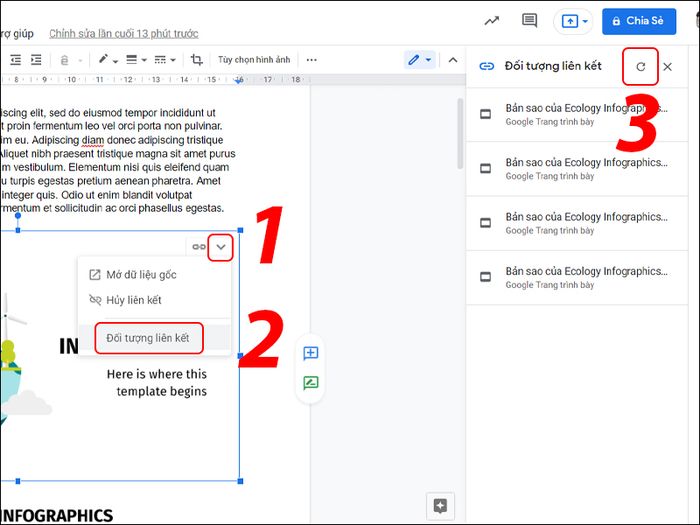
Làm mới slide
Hy vọng thông qua bài viết này bạn có thể thực hiện nhúng Google Slide vào Google Docs một cách dễ dàng. Chúc bạn thành công!
