Trong Google Sheet, hàm COUNTIF giúp đếm số lần xuất hiện của một giá trị theo điều kiện. Hàm IF cho phép so sánh nhiều điều kiện. Kết hợp COUNTIF và IF sẽ mang lại nhiều lợi ích. Xem chi tiết tại Mytour nhé!
Dưới đây là video hướng dẫn cách sử dụng hàm COUNTIF kết hợp IF trong Google Sheet cực kỳ đơn giản:
1. Công thức của hàm COUNTIF
- Công thức:
- Trong đó:
Để hiểu rõ cách sử dụng hàm này, bạn có thể tham khảo bài viết về Hàm COUNTIF trong Google Sheet của chúng tôi!
2. Công thức của hàm IF
- Công thức:
- Trong đó:
Để hiểu cách sử dụng hàm này, bạn có thể tham khảo bài viết về Hàm IF trong Google Sheet của chúng tôi ngay nhé!
3. Kết hợp hàm COUNTIF và IF trong Google Sheet
Cách sử dụng hàm COUNTIF kết hợp IF
- Công thức:
- Trong phần này:
Để hiểu cách hoạt động của công thức kết hợp hàm COUNTIF với hàm IF trên, hãy xem ví dụ sau đây!
Ví dụ: Trong bảng tính lương của nhân viên Nguyễn Văn A trong tuần đầu, giả sử mỗi giờ làm được tính với giá 22k/giờ. Riêng vào Thứ 7 và Chủ Nhật, tiền lương được nhân 3 lần. Hãy tính lương của nhân viên Nguyễn Văn A trong tuần đầu.
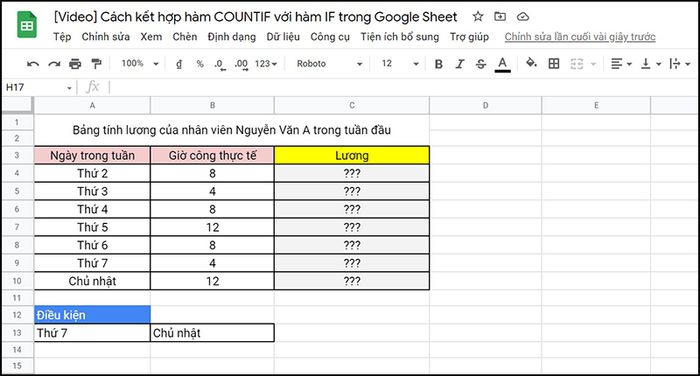
Bảng tính lương của nhân viên Nguyễn Văn A trong tuần đầu
Để tính lương cho nhân viên, sử dụng công thức sau:
=IF(COUNTIF(A13:B13;A4);B4*3;B4)
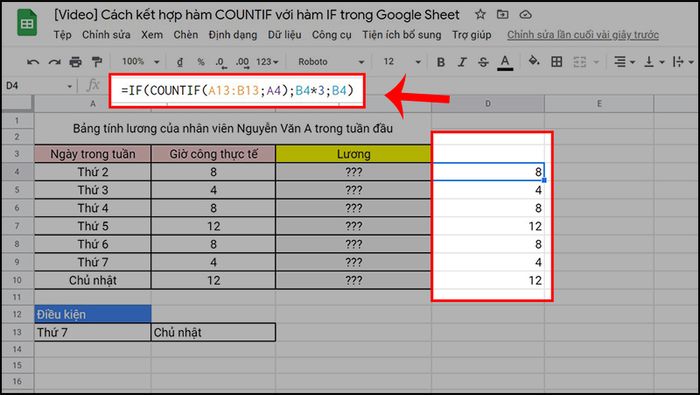
Công thức tính lương cho nhân viên
Đồng thời, bạn cần điều chỉnh vùng dữ liệu như sau:
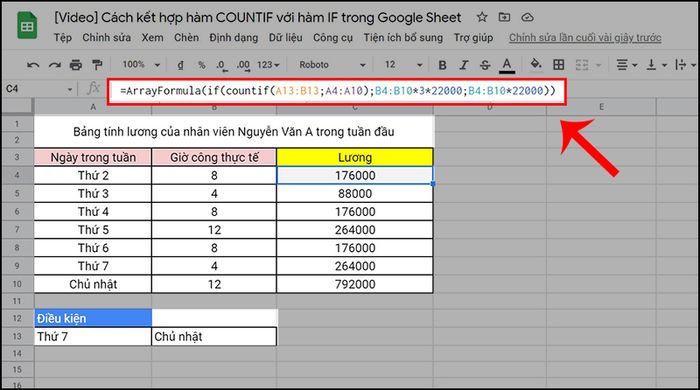
Thực hiện tính lương cho nhân viên Nguyễn Văn A
4. Các vấn đề thường gặp khi sử dụng hàm COUNTIF và hàm IF
Lỗi #N/A
Lỗi #N/A thường xảy ra khi có thừa hoặc thiếu đối số hoặc không tìm thấy giá trị cần tìm.
Trong ví dụ dưới đây, hàm COUNTIF thừa 2 đối số là 'Thứ 7' và 'Chủ nhật'. Để khắc phục lỗi #N/A, bạn chỉ cần loại bỏ hai đối số này.
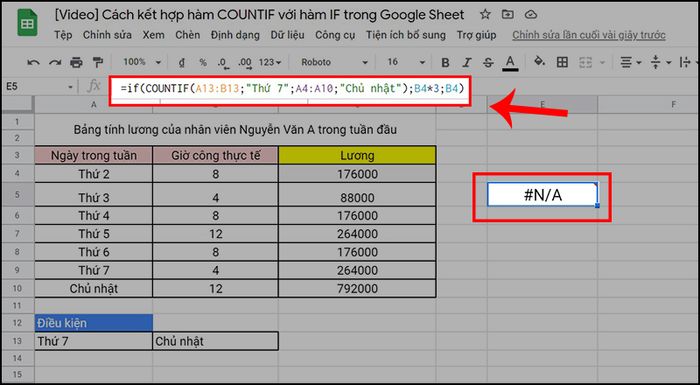
Lỗi #N/A thường xuất hiện khi không tìm thấy giá trị cần tìm
Lỗi #ERROR!
Lỗi #ERROR! xuất hiện khi nhập sai cú pháp của hàm.
Trong ví dụ dưới đây, hàm COUNTIF bị sai vùng điều kiện vì so sánh giữa cột Ngày trong tuần với thứ 7 và chủ nhật, nhưng lại so sánh với cột Giờ công thực tế, dẫn đến lỗi #ERROR!. Hãy chỉnh sửa cột so sánh thành 'Ngày trong tuần'.
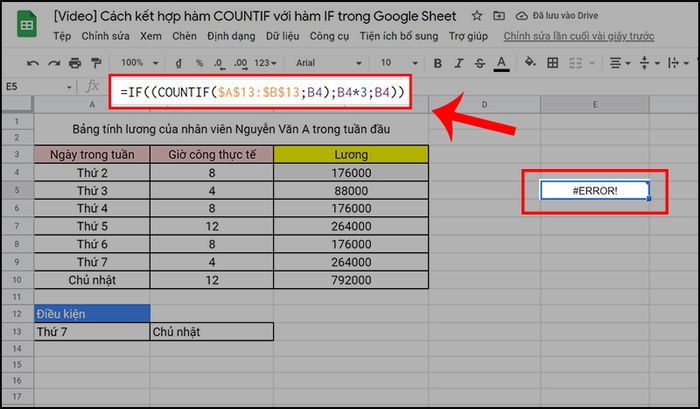
Lỗi #ERROR! xuất hiện khi nhập sai cú pháp của hàm
Lỗi #VALUE!
Lỗi #VALUE! xuất hiện khi không tìm thấy giá trị mảng.
Trong ví dụ dưới đây, hàm IF và hàm COUNTIF đang chạy trên mảng dữ liệu nhưng hai hàm này không hỗ trợ mảng. Bạn cần thay đổi đối số B4:B10*3 và B4:B10 thành B4*3 và B4 để tránh lỗi này.
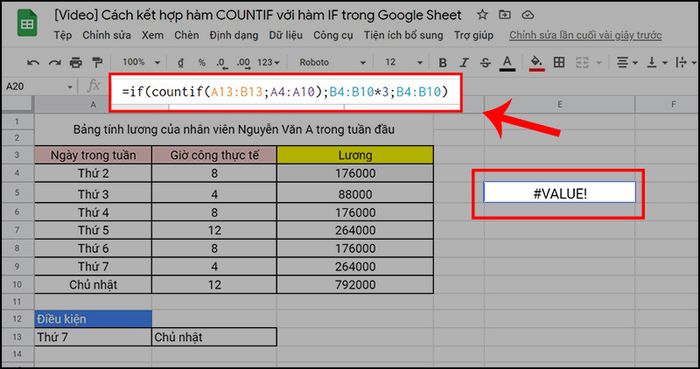
Lỗi #VALUE xuất hiện khi không tìm thấy giá trị mảng
5. Những điều cần lưu ý khi kết hợp hàm COUNTIF và hàm IF
- Mỗi khi kết hợp hàm COUNTIF và hàm IF, bạn chỉ có thể đếm có điều kiện theo một tiêu chí duy nhất. Không thể đếm cùng một lúc số lượng “Sách” và “Vở” bằng cách sử dụng COUNTIF.
- Khi nhập công thức hàm COUNTIF và hàm IF, bạn có thể sử dụng chữ hoa hoặc chữ thường tùy ý. Ví dụ, bạn có thể viết “SÁCH” hoặc “Sách” và hàm vẫn hiểu đúng.
- Lưu ý khi sử dụng hàm IF mà không có giá trị trả về: Nếu không có giá trị trả về cho đối số thứ ba trong hàm IF khi biểu thức điều kiện sai, hàm sẽ trả về giá trị FALSE.
Ví dụ:
- IF(4>1; “Đúng”). Hàm IF sẽ kiểm tra xem 1 có nhỏ hơn 2 không, nếu đúng sẽ trả về giá trị “Đúng”.
- IF(1>4; “Đúng”). Hàm IF sẽ kiểm tra xem 1 có lớn hơn 4 không, sau đó trả về giá trị FALSE. Biểu thức điều kiện trả về sai nhưng hàm không có đối số thứ ba là giá_trị_nếu_sai.
6. Bài tập thực hành về kết hợp hàm COUNTIF và hàm IF
7. Câu hỏi về cách sử dụng hàm COUNTIF và hàm IF
Hàm COUNTIF kết hợp với hàm IF hoạt động như thế nào?
Khi kết hợp hàm COUNTIF và hàm IF, hàm COUNTIF sẽ thống kê số lần xuất hiện của một giá trị, sau đó hàm IF sẽ so sánh các giá trị và đưa ra kết quả dựa trên điều kiện bạn đưa ra.
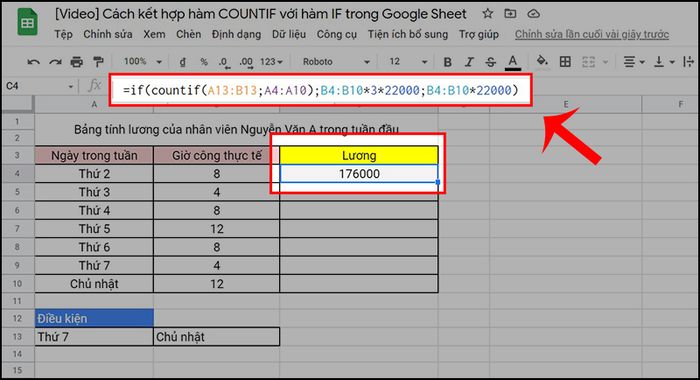
Hoạt động của công thức kết hợp hàm COUNTIF và hàm IF
Đó là hướng dẫn bạn cách sử dụng kết hợp hàm COUNTIF và IF cùng nhiều ví dụ và lưu ý chi tiết. Chúc bạn thành công!
