Biểu tượng cuốn sách trong Microsoft Word thường được nhiều người ưa chuộng, giúp tài liệu trở nên phong phú và sống động hơn. Hãy khám phá cách chèn biểu tượng cuốn sách trong Word một cách dễ dàng nhé!
Video hướng dẫn cách chèn biểu tượng cuốn sách trong Word một cách đơn giản:
Lợi ích của việc thêm biểu tượng quyển sách vào Word:
- Trang trí nội dung tài liệu của bạn.
- Làm cho trang Word trở nên đa dạng, dễ hình dung và phong phú hơn.
Thao tác được thực hiện trên Laptop Acer chạy hệ điều hành Windows 10, sử dụng Microsoft Word 2016. Bạn có thể thực hiện tương tự trên máy tính khác với các phiên bản Microsoft 365, 2013, 2019, 2020.
1. Chèn cuốn sách bằng Ký hiệu trong Word
Bước 1: Mở Insert.
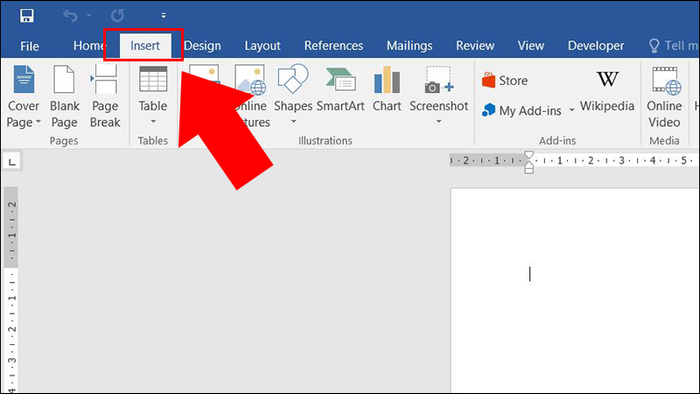
Chọn bất kỳ vị trí nào trên trang Word và mở Insert
Bước 2: Chọn Symbol > Chọn More Symbols.
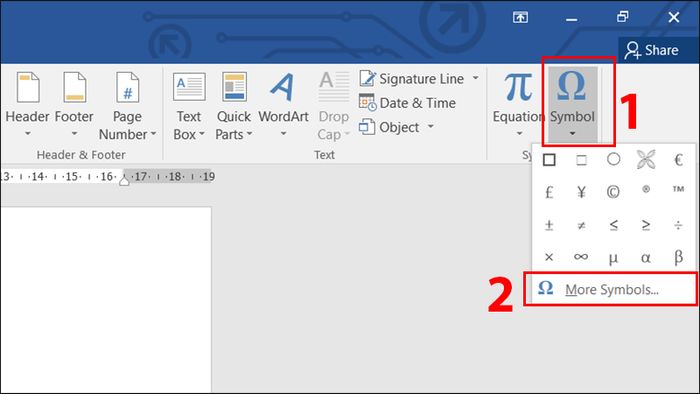
Chọn More Symbol
Bước 3: Trong phần Font, chọn kiểu Wingdings > Click ngay vào biểu tượng cuốn sách ở dòng đầu tiên > Nhấn Insert.
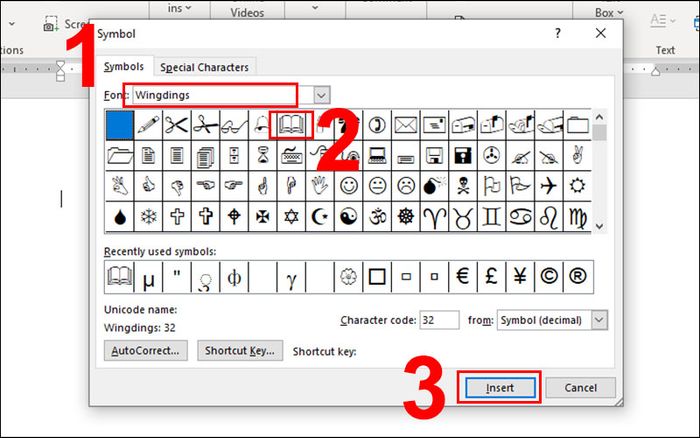
Chọn biểu tượng cuốn sách
Bước 4: Nhấn Close để đóng cửa sổ.
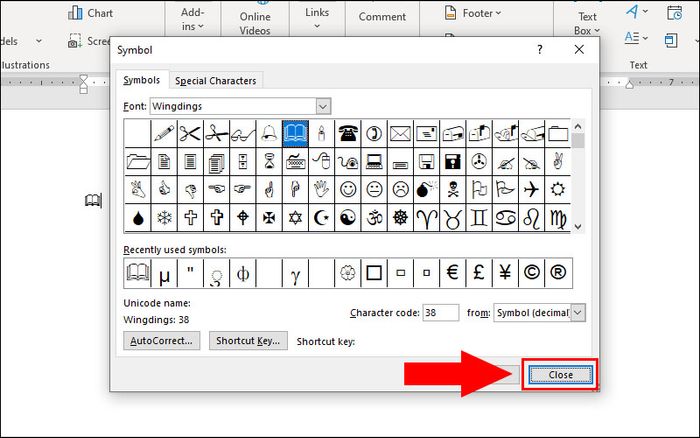
Nhấn Close để đóng cửa sổ
Bước 5: Kết quả sau khi thêm biểu tượng.
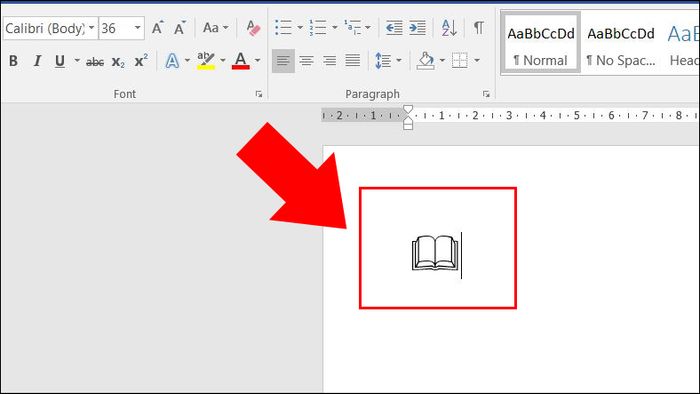
Biểu tượng cuốn sách
XEM NGAY các chương trình khuyến mãi hấp dẫn, các mã giảm giá, mã khuyến mãi HOT tại Mytour:
- Tổng hợp khuyến mãi hấp dẫn dành cho tất cả ngành hàng
- Tổng hợp tất cả mã giảm giá, mã khuyến mãi tại Mytour
2. Thêm biểu tượng cuốn sách bằng Icons trong Word
Bước 1: Mở tab Insert > Lựa chọn Icons.
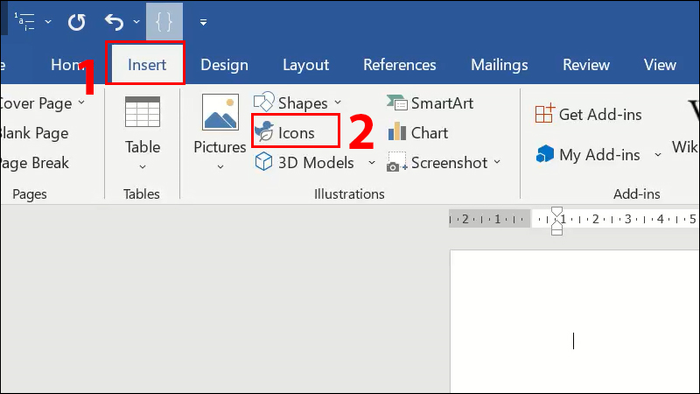
Bật tab Insert và chọn Icons
Bước 2: Nhập từ khóa 'book' vào ô tìm kiếm > Chọn biểu tượng cuốn sách phù hợp > Nhấn Insert.
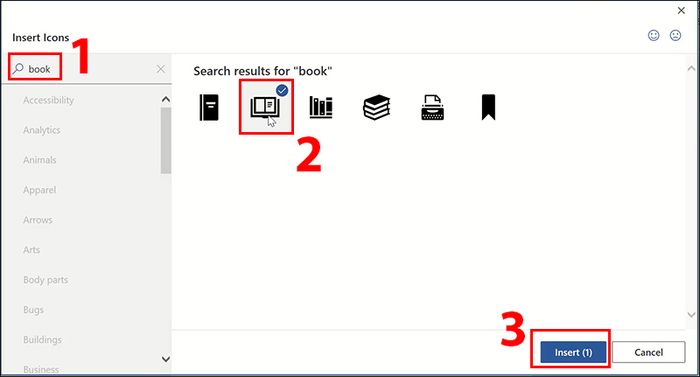
Tìm và chèn biểu tượng cuốn sách theo sở thích
Bước 3: Xem ngay kết quả sau khi chèn.
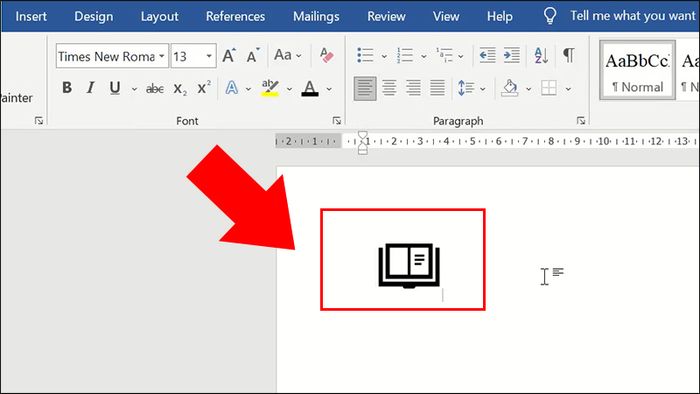
Xem ngay kết quả chèn
3. Những điều cần lưu ý khi thêm biểu tượng cuốn sách trong Word
Ngoài biểu tượng sách, Word còn hỗ trợ thêm một số biểu tượng khác trong Symbols với các nhóm sau đây:
- Wingdings bao gồm các biểu tượng như: Sách vở, điện thoại, bàn tay,… Là nhóm biểu tượng thường được sử dụng nhiều nhất.
- Font Wingdings 2 chứa nhiều biểu tượng như: Bút, bàn tay chỉ,…
- Font Wingdings 3 chứa các biểu tượng như: Mũi tên chỉ ngang, dọc,…
- Font Webdings bao gồm các biểu tượng như: Điện thoại, chìa khóa, các hoạt động thể thao, tai nghe, máy bay, với tất cả đều có màu đen đặc trưng.
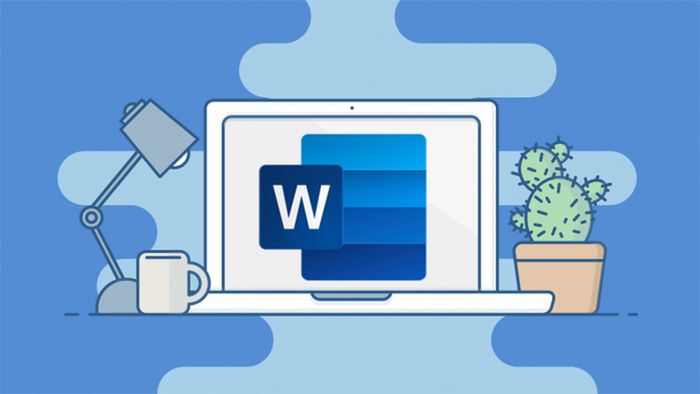
Lưu ý khi chèn biểu tượng cuốn sách trong Word
4. Trang trí trang đầu trong Word bằng biểu tượng cuốn sách
Trả lời: Đối với thiết kế trang bìa, bạn có thể thêm các biểu tượng khác ngoài cuốn sách và bổ sung chi tiết khung viền để tạo ra một trang bìa đẹp mắt.
Bước 1: Chọn biểu tượng khác muốn thêm tại hộp Symbols > Nhấn Insert.
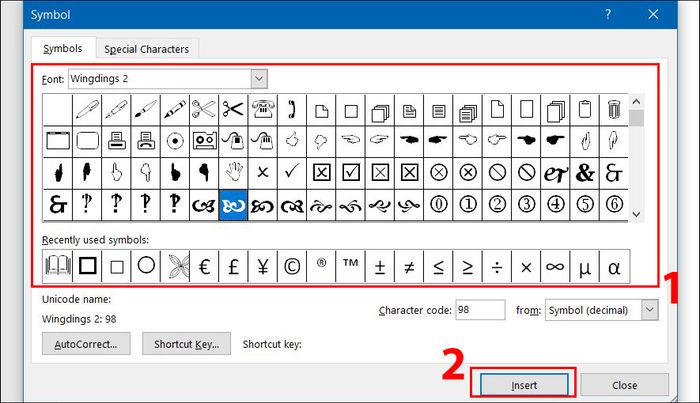
Word cung cấp nhiều biểu tượng hấp dẫn
Bước 2: Tạo khung viền cho trang với biểu tượng vừa chèn.
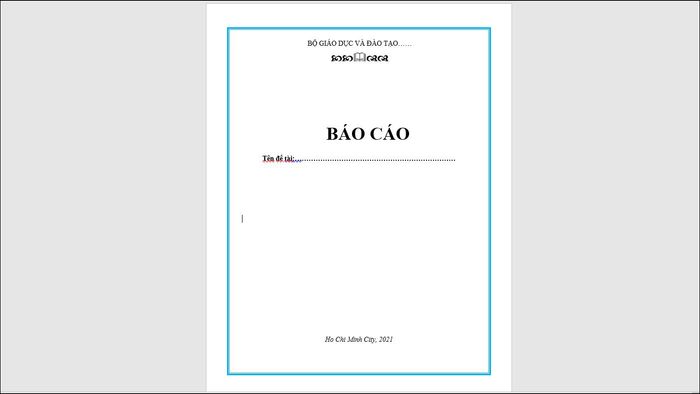
Tạo khung viền để trang trở nên độc đáo
Danh sách một số dòng laptop đang có tại Mytour:Đó là cách bạn có thể thêm biểu tượng cuốn sách vào tài liệu Word của mình. Hy vọng bạn sẽ tận hưởng những chia sẻ này. Hẹn gặp bạn trong chủ đề tiếp theo!
