Bạn đang muốn thêm nốt nhạc vào văn bản Word mà không biết bắt đầu từ đâu? Đừng lo, trong video này, chúng tôi sẽ hướng dẫn bạn cách chèn nốt nhạc và vẽ khuông nhạc một cách đơn giản. Hãy theo dõi và áp dụng ngay trên chiếc laptop của bạn!
Nếu bạn đang quan tâm đến việc chèn dấu tích trong ô vuông của Word, bạn có thể xem thêm chi tiết trong bài viết sau:
- Cách chèn dấu tích trong Word
Video hướng dẫn cách chèn biểu tượng nốt nhạc trong Word sẽ được giới thiệu trong phần sau của video:
1. Hướng dẫn cách thêm biểu tượng nốt nhạc vào Word
- Chèn biểu tượng nốt nhạc bằng cách sử dụng Symbol
Bước 1: Truy cập Insert trên thanh công cụ > Chọn Symbol > Tiếp theo, chọn More Symbols.
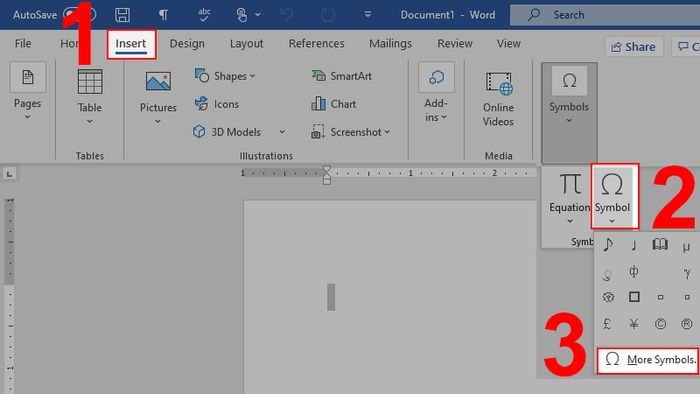
Mở hộp thoại Symbol để tiến hành chèn
Bước 2: Trong hộp thoại Symbol, chọn Font MS UI Gothic > Chọn Subset Miscellaneous Symbols.
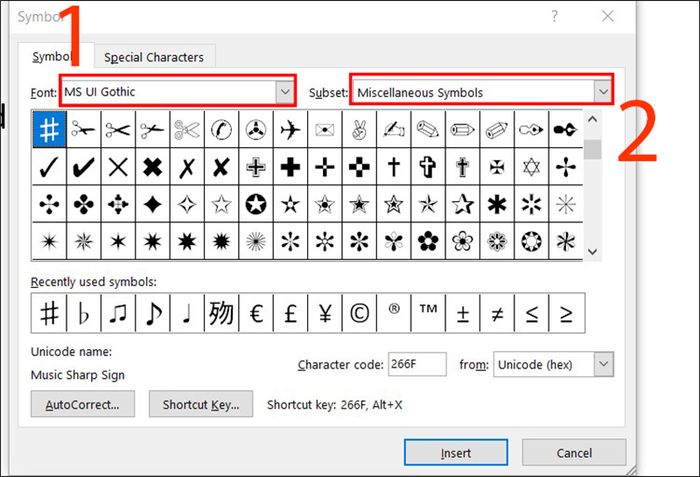
Chọn Font và Subset theo hướng dẫn
Bước 3: Bấm vào mũi tên di chuyển xuống để tìm kiếm biểu tượng nốt nhạc.
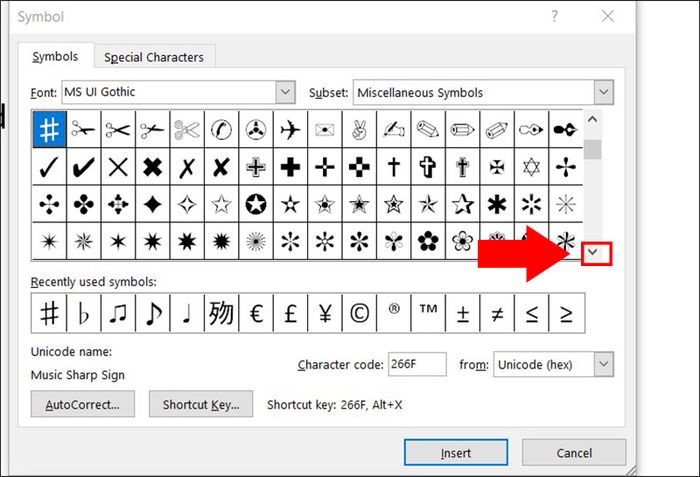
Sử dụng mũi tên để tìm biểu tượng nốt nhạc
Bước 4: Lựa chọn biểu tượng nốt nhạc mà bạn muốn chèn và bấm Insert.
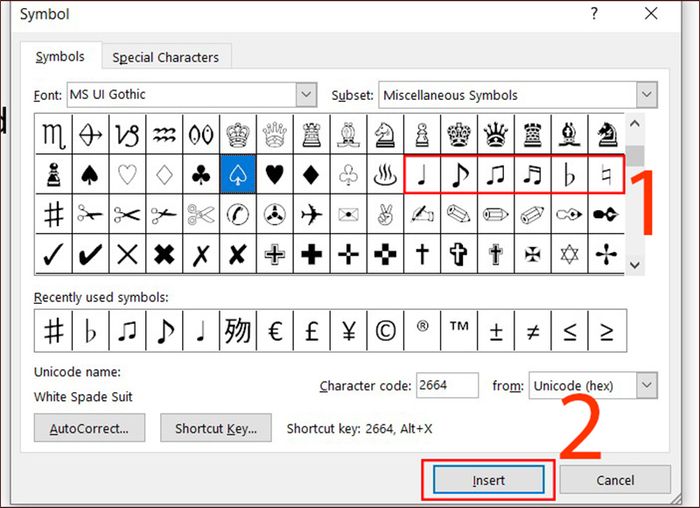
Chọn biểu tượng nốt nhạc và bấm Insert
- Chèn biểu tượng nốt nhạc bằng phím tắt
Ngoài cách chèn thủ công như đã hướng dẫn, bạn cũng có thể sử dụng các phím tắt được liệt kê trong bảng dưới đây để nhanh chóng sở hữu những nốt nhạc.
|
Ký hiệu |
Phím tắt |
|
♩ |
ALT + 9833 |
|
♪ |
ALT + 13 or ALT + 9834 |
|
♫ |
ALT + 14 or ALT + 9835 |
|
♬ |
ALT + 9836 |
|
♭ |
ALT + 9837 |
|
♮ |
ALT + 9838 |
|
♯ |
ALT + 9839 |
|
𝄀 |
ALT + 119040 |
|
𝄁 |
ALT + 119041 |
|
𝄂 |
ALT + 119042 |
|
𝄃 |
ALT + 119043 |
|
𝄄 |
ALT + 119044 |
|
𝄅 |
ALT + 119045 |
|
𝄆 |
ALT + 119046 |
|
𝄇 |
ALT + 119047 |
|
𝄈 |
ALT + 119048 |
- Sử dụng kho hình Icons để chèn biểu tượng nốt nhạc
Bước 1: Mở tab Insert > Chọn Icons.
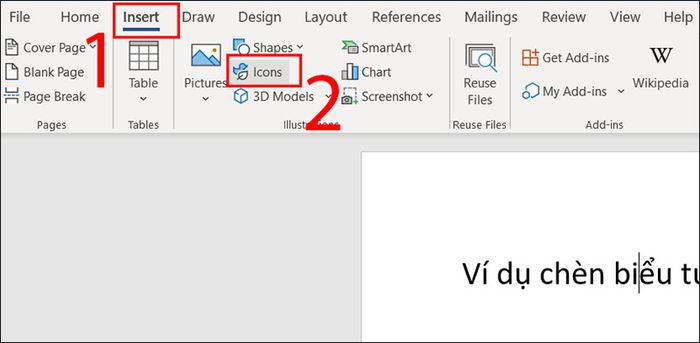
Chọn Icons trong tab Insert
Bước 2: Tìm kiếm với từ khóa 'note music' > Chọn biểu tượng nốt nhạc > Bấm Insert để thêm vào văn bản.
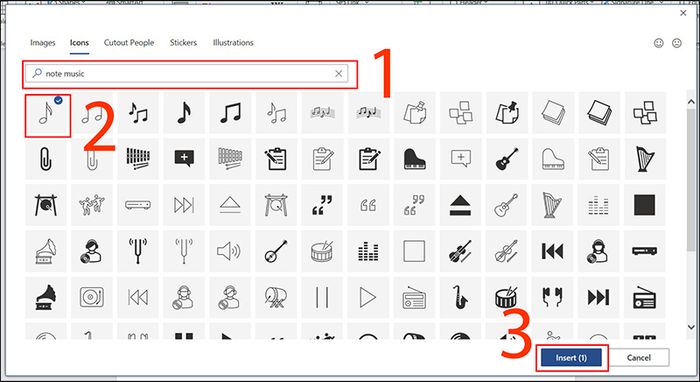
Tìm kiếm và chèn nốt nhạc
2. Hướng dẫn cách vẽ khuông nhạc trong Word
Bước 1: Bật đường lưới và kẻ ô vuông trong Word.
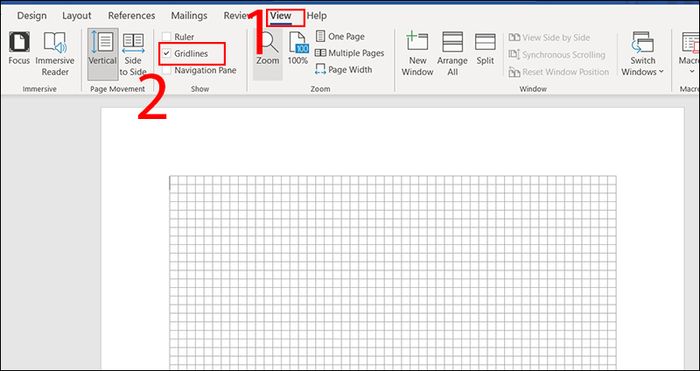
Bật đường lưới và kẻ ô vuông theo hướng dẫn
Bước 2: Sử dụng công cụ Line để vẽ 1 đường thẳng ngang.
Nên điều chỉnh kích cỡ của đường thẳng sao cho mảnh và mảnh (khoảng 1pt), phù hợp với kích thước của khuôn nhạc.
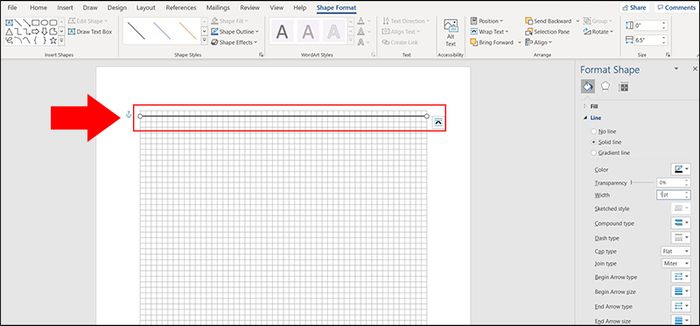
Vẽ một đường thẳng nằm ngang
Bước 3: Sao chép 5 đường thẳng ngang giống nhau để tạo hình khuôn nhạc.
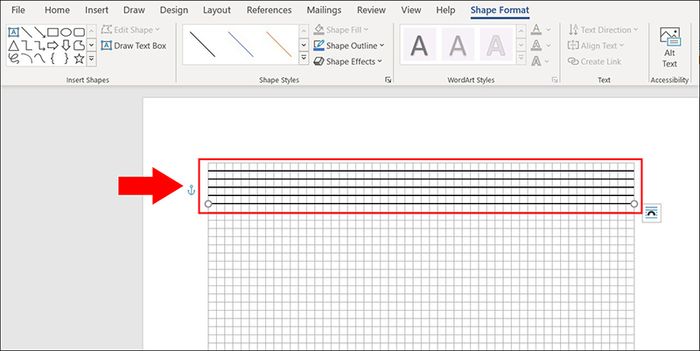
Sao chép 5 đường thẳng giống nhau.
Bước 4: Chèn biểu tượng khóa nhạc 'clef PNG'.
Sử dụng Insert > Chọn Pictures > Chọn Online Pictures.
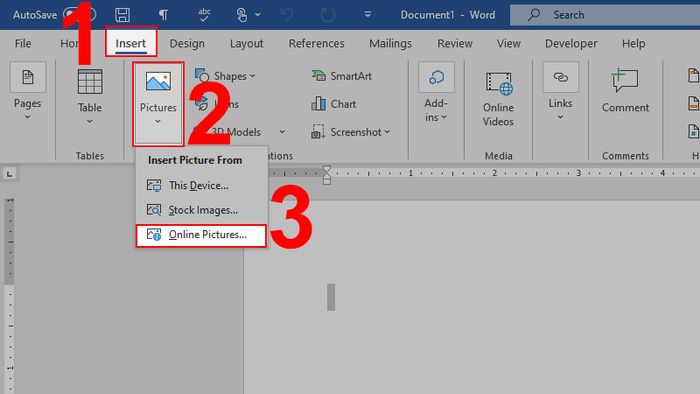
Tìm kiếm trong kho ảnh Online để chèn hình khóa nhạc.
Gõ từ khóa 'clef PNG' vào ô tìm kiếm và nhấn Enter.
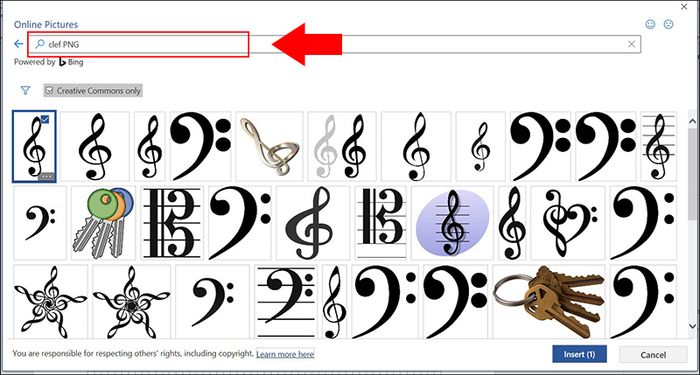
Chèn biểu tượng khóa nhạc vào vị trí mong muốn.
Bước 5: Nhóm các đối tượng lại thành 1 nhóm để dễ quản lý.
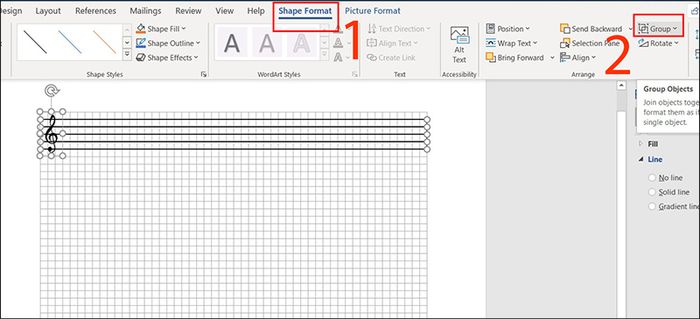
Kết hợp các đối tượng lại thành một nhóm.
Bước 6: Sao chép tạo nhiều khuông nhạc với sự đa dạng và sáng tạo.
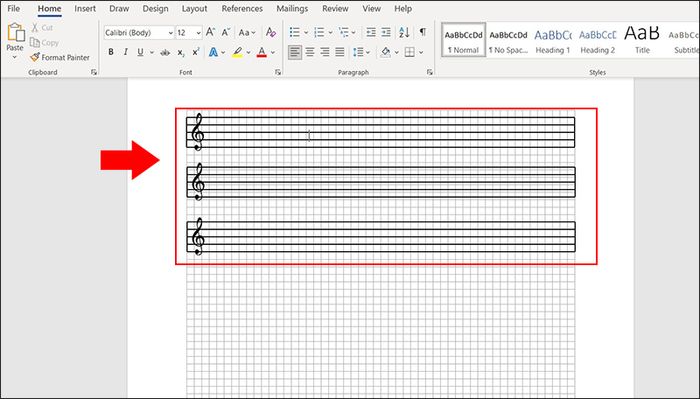
Sao chép đa dạng các mẫu khuông nhạc để sử dụng.
KIỂM TRA NGAY các chương trình khuyến mãi hấp dẫn, mã giảm giá tại Mytour:
- Tổng hợp ưu đãi dành cho mọi ngành hàng
- Tất cả mã giảm giá, mã khuyến mãi tại Mytour
3. Những điều cần chú ý khi thêm biểu tượng nốt nhạc và khung nhạc trong Word
- Trong quá trình sử dụng phím tắt để chèn, cần lưu ý những điều sau:
+ Phím tắt Alt chỉ hoạt động khi bạn sử dụng bàn phím có số để nhập nốt nhạc tương ứng. Nếu bạn đang sử dụng laptop không có bàn phím số, bạn sẽ không thể sử dụng phím tắt để chèn.
+ Hãy giữ phím Alt và chỉ thả ra sau khi bạn đã nhập xong mã số.
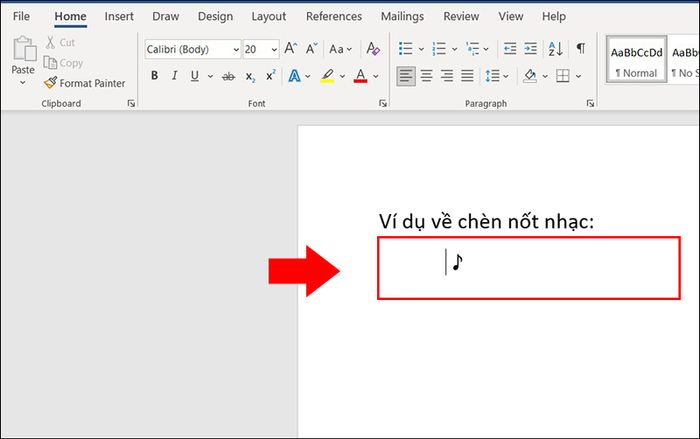
Giữ phím Alt khi nhập mã số để thực hiện chèn.
- Để nhóm khuông nhạc, cần chú ý đến những điểm sau đây:
+ Nhấn giữ phím Ctrl và click chuột trái khi có dấu cộng xuất hiện ở con trỏ để chọn đối tượng.
+ Bạn có thể nhóm từng đối tượng, sau đó nhóm chúng lại với nhau để tránh sự phức tạp.
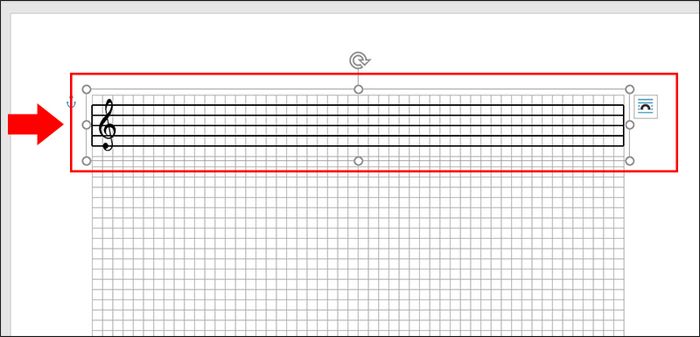
Chọn từng đối tượng để thực hiện nhóm
Khám phá ngay một số mẫu laptop hot tại Mytour:Dưới đây là bí quyết chèn nốt nhạc vào văn bản Word, hy vọng sẽ giúp ích cho bạn. Cám ơn bạn đã theo dõi và hẹn gặp lại!
