Bạn muốn chia sẻ những hình ảnh, video với âm nhạc yêu thích nhưng lại gặp khó khăn với các hướng dẫn phức tạp trên mạng? Hãy khám phá 5 ứng dụng ghép ảnh trên iPhone, iPad sau đây để dễ dàng thêm nhạc vào ảnh và video nhé!
Video hướng dẫn cách thêm nhạc vào ảnh, video trên iPhone, iPad một cách đơn giản:
1. Sử dụng iMovie để thêm nhạc vào ảnh, video
Bắt đầu với iMovie - ứng dụng biên tập, chỉnh sửa video miễn phí từ Apple, phù hợp với người dùng iPhone, iPad và MacBook. iMovie cho phép bạn tạo ra những video chất lượng cao và âm thanh sống động.
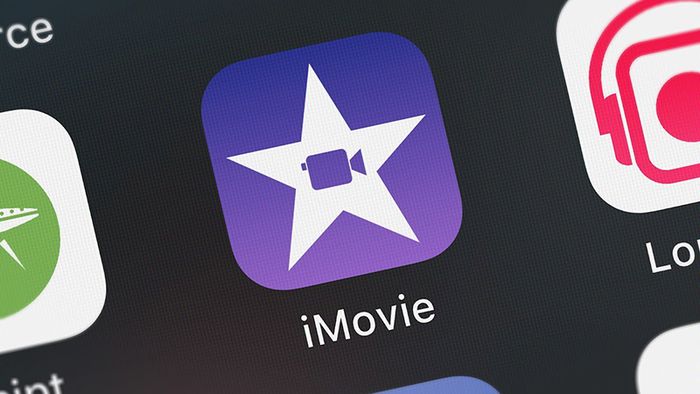
iMovie là một sản phẩm độc quyền từ Apple
iMovie có giao diện đơn giản, dễ sử dụng và hỗ trợ đầy đủ các tính năng chỉnh sửa video, chèn nhạc, chữ, hiệu ứng,...
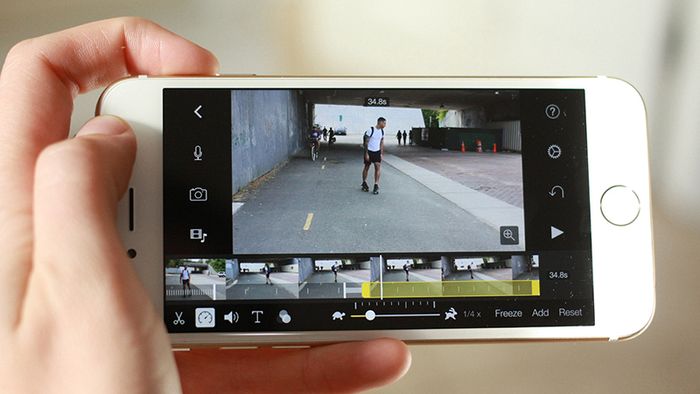
iMovie mang đến cho bạn đủ các tính năng cần thiết để tạo ra những video chuyên nghiệp
Ứng dụng iMovie có những điểm mạnh và điểm yếu như sau:
Ưu điểm
- Đơn giản, dễ sử dụng.
- Miễn phí, không có quảng cáo gây phiền toái.
- Đầy đủ các tính năng để tạo ra những video chất lượng.
- Kho nhạc phong phú, miễn phí với hàng trăm bài hát và hiệu ứng âm thanh cho bạn lựa chọn.
Nhược điểm
- Các bản cập nhật mới không cho phép lựa chọn chất lượng video xuất ra.
- Hiện tượng giật lag thường xuyên xảy ra trên một số dòng iPhone, iPad cũ.
Hướng dẫn cách thêm nhạc vào ảnh, video bằng iMovie
Bước 1: Mở iMovie > Chọn Tạo Dự án > Phim.
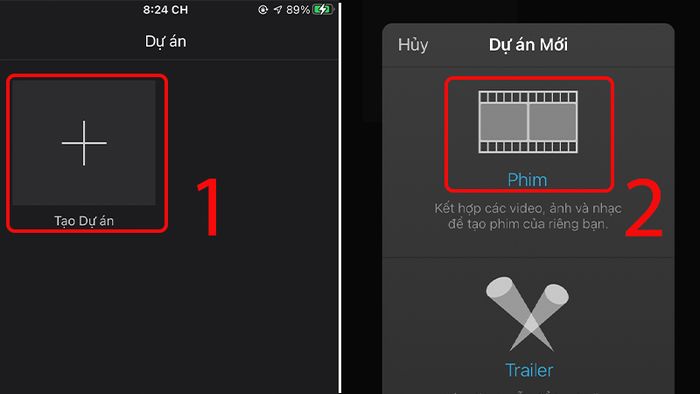
Bắt đầu một dự án mới trên iMovie
Chọn video và ảnh cần tạo > Tạo Phim.

Chọn hình ảnh và video cần ghép, sau đó nhấn Tạo Phim
Bước 2: Chạm vào biểu tượng “+” bên trái màn hình > Âm thanh.
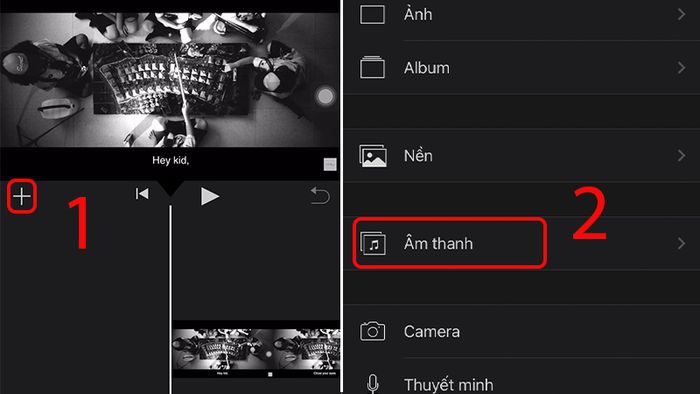
Thêm âm thanh vào video đã tạo
Chọn 1 trong 3 loại Rãnh âm thanh, Nhạc của tôi hoặc Hiệu ứng âm thanh > Chọn bài hát yêu thích và nhấn “+” bên phải tên bài hát.
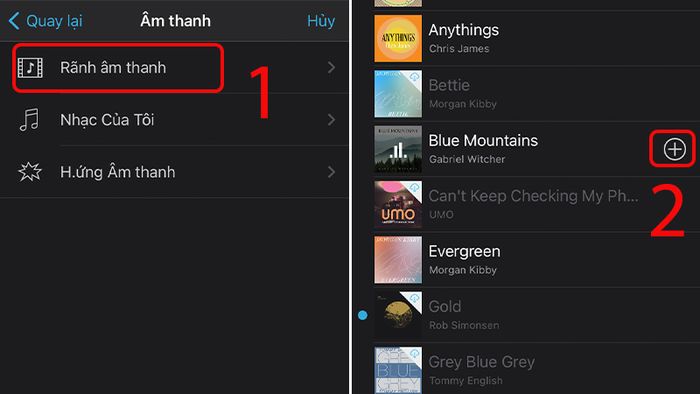
Tìm nhạc trong Rãnh âm thanh để thêm các bài hát có sẵn trong kho iMovie
Bước 3: Chọn video > Biểu tượng âm thanh > Kéo thanh âm lượng sang trái hoặc phải để điều chỉnh âm lượng của video gốc.
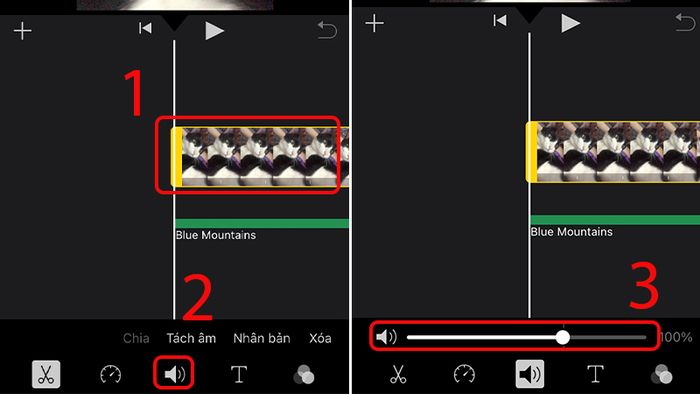
Bạn có thể điều chỉnh âm lượng của video gốc theo ý muốn
Bước 4: Chọn âm thanh đã thêm > Biểu tượng âm thanh > Kéo thanh âm lượng sang trái hoặc phải để điều chỉnh âm lượng của bài nhạc.
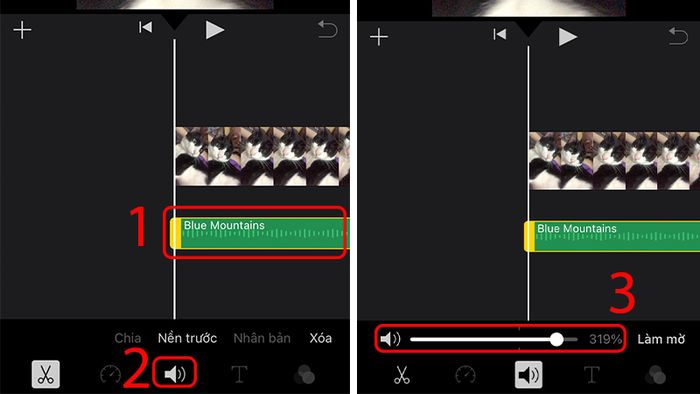
Điều chỉnh âm lượng của bài nhạc
Bước 5: Nhấn Xong > Chọn biểu tượng ở giữa phía dưới màn hình.
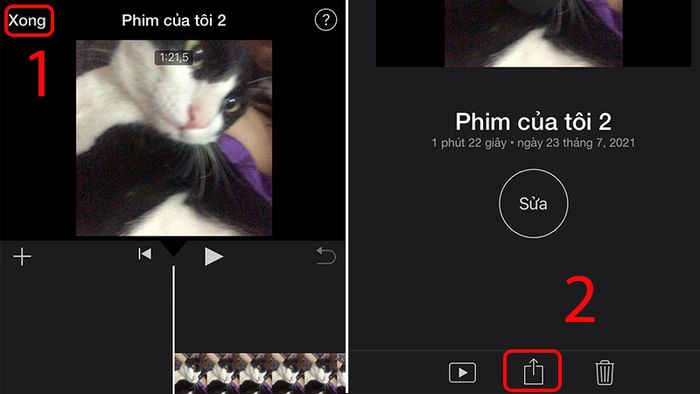
Chọn Xong, sau đó bấm vào biểu tượng lưu ở dưới màn hình
Chọn Lưu Video.
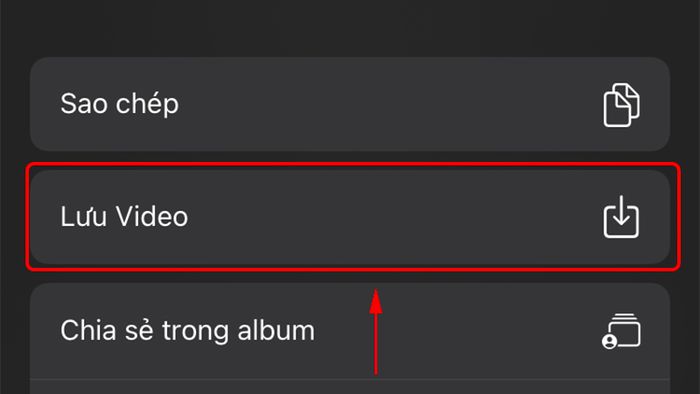
Lưu lại video sau khi chỉnh sửa
2. Cách thêm nhạc vào ảnh, video bằng ứng dụng InShot
InShot là một ứng dụng cắt ghép video và chỉnh sửa ảnh, video miễn phí được nhiều người sử dụng. Với đầy đủ tính năng như cắt, ghép, điều chỉnh tốc độ video, chèn hiệu ứng, nhạc nền, lồng tiếng,… InShot là sự lựa chọn tốt để tạo ra video ngắn hoặc Vlog một cách dễ dàng.

Ứng dụng InShot
InShot hoạt động mượt mà trên nhiều thiết bị iPhone, iPad, giao diện đơn giản, dễ sử dụng. Điểm mạnh của InShot là khả năng chỉnh sửa thủ công độ sáng, độ tương phản, độ nét,… của video.
Ứng dụng InShot có những điểm mạnh và điểm yếu như sau:
Ưu điểm
- Đơn giản, dễ sử dụng, tính năng đầy đủ.
- Nhiều bộ lọc đẹp.
- Kho nhạc nền và hiệu ứng âm thanh được phân loại theo chủ đề, có hàng trăm bài hoàn toàn miễn phí.
Nhược điểm
- Tốc độ xuất video có thể chậm (đặc biệt là với những video có dung lượng lớn).
- Chất lượng hình ảnh có thể giảm so với bản gốc.
- Hiển thị quảng cáo nhiều.
Hướng dẫn cách thêm nhạc vào ảnh, video bằng InShot
Bước 1: Mở ứng dụng InShot, chọn Video > Mới.
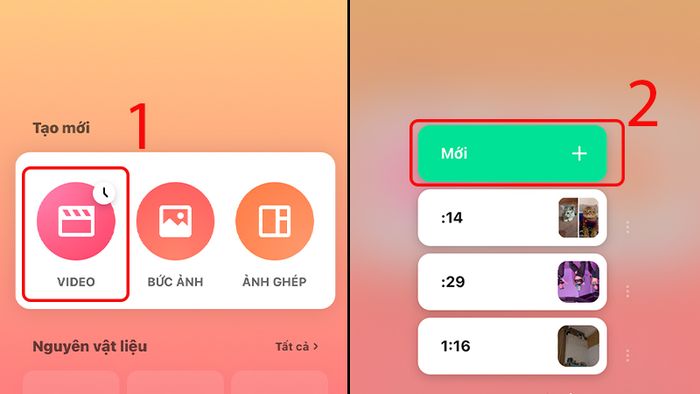
Tạo video mới trong ứng dụng InShot
Bước 2: Lựa chọn video và ảnh muốn ghép > Bấm vào biểu tượng chữ V.
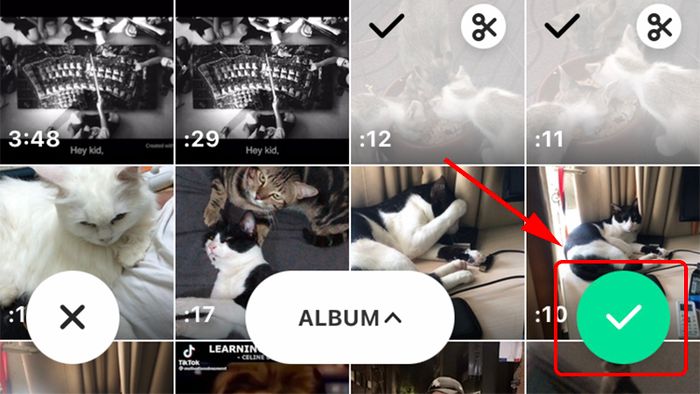
Chọn video và ảnh muốn ghép
Chọn Âm nhạc > Bài hát.
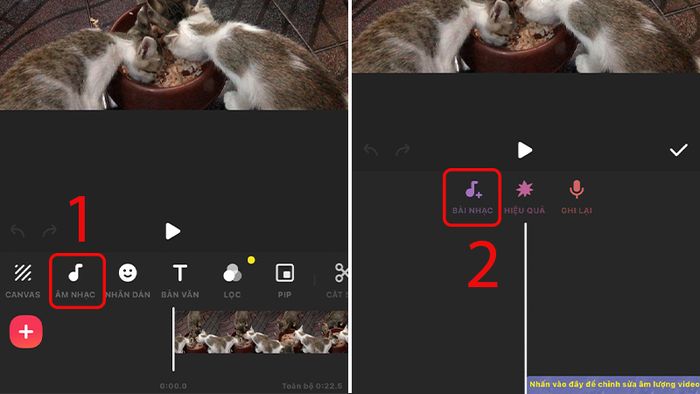
Thêm nhạc vào video đã tạo
Bước 3: Chọn một bài nhạc > Nhấn vào biểu tượng đám mây hồng để tải xuống > Sử dụng.
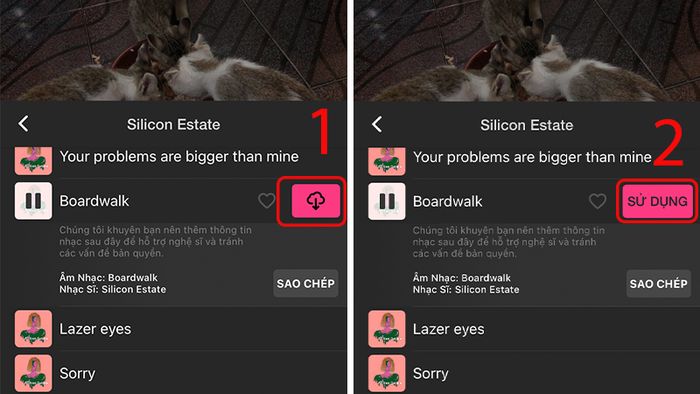
Chọn bài nhạc yêu thích và tải xuống để sử dụng
Bước 4: Lựa chọn Âm lượng > Điều chỉnh âm lượng của âm nhạc vừa thêm > Bấm vào biểu tượng chữ V.
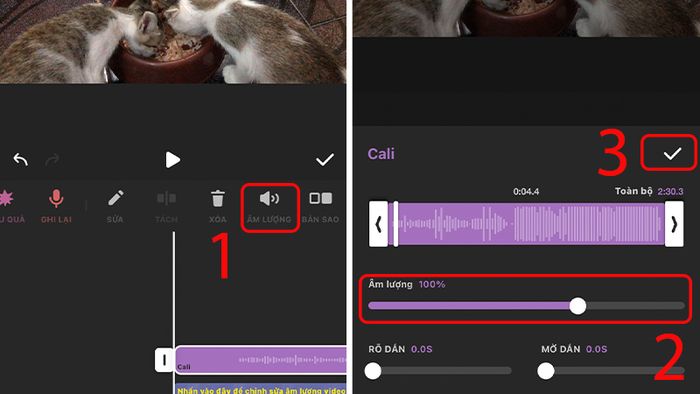
Điều chỉnh âm lượng của âm nhạc
Bước 5: Chọn mục Các thiết lập > Chọn độ phân giải cao nhất cho video.
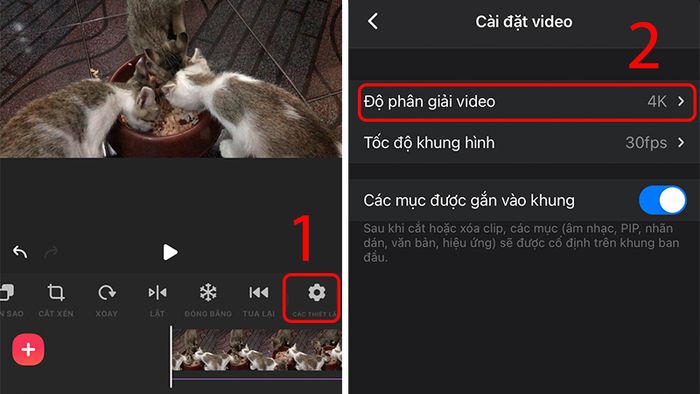
Lựa chọn độ phân giải cho video
Bước 6: Bấm vào biểu tượng lưu video ở góc phải trên cùng của màn hình > Chọn Lưu lại để lưu video.
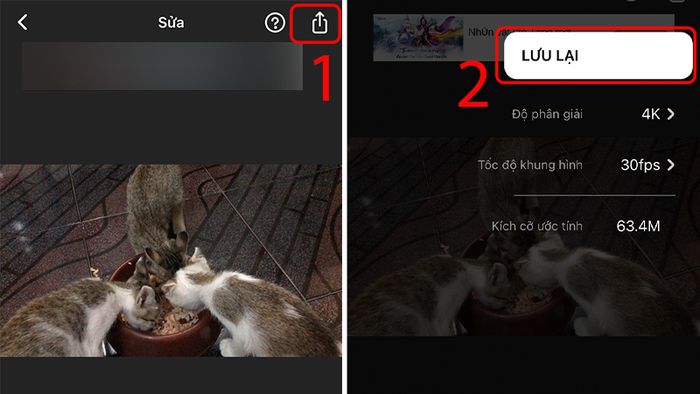
Lưu video đã tạo
3. Hướng dẫn chèn nhạc vào ảnh, video bằng ứng dụng VivaVideo
VivaVideo là một ứng dụng chỉnh sửa video đã tồn tại từ lâu, qua nhiều cập nhật và nâng cấp, hiện nay ứng dụng đã trở nên hoàn thiện hơn với đầy đủ tính năng cho bạn tạo ra những đoạn phim chuyên nghiệp.
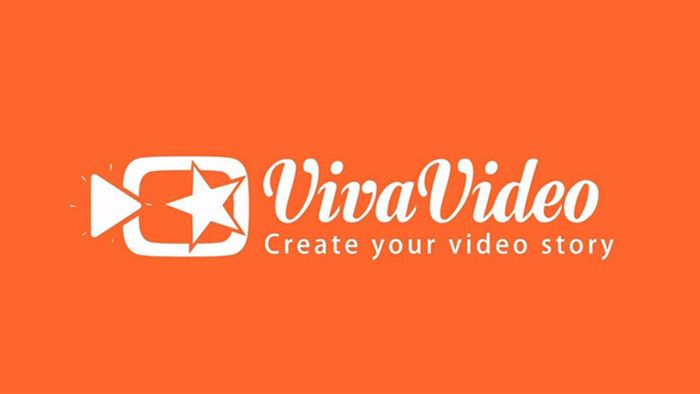
Ứng dụng VivaVideo
Với hơn 500 triệu người dùng trên toàn thế giới, VivaVideo là một trong những ứng dụng phổ biến nhất trong lĩnh vực nhiếp ảnh và tạo video. VivaVideo cho phép người dùng cắt, ghép, chỉnh tốc độ, thêm nhạc, chèn chữ, GIF,... vào video và cung cấp hàng trăm bộ lọc theo chủ đề, giúp bạn tạo ra những video độc đáo và lấp lánh.
Ứng dụng VivaVideo có những ưu và nhược điểm sau:
Ưu điểm
- Ứng dụng nhẹ, hoạt động mượt mà trên nhiều thiết bị iPhone, iPad.
- Kho nhạc nền với hàng trăm bài hát được phân chia theo chủ đề, luôn được cập nhật và phù hợp với xu hướng.
Nhược điểm
- Trong phiên bản miễn phí, bạn sẽ gặp phải nhiều quảng cáo và video xuất ra sẽ có logo của VivaVideo.
Hướng dẫn cách chèn nhạc vào ảnh, video bằng VivaVideo
Bước 1: Mở ứng dụng, chọn Chỉnh sửa > Chọn hình ảnh và video cần ghép > Tiếp.
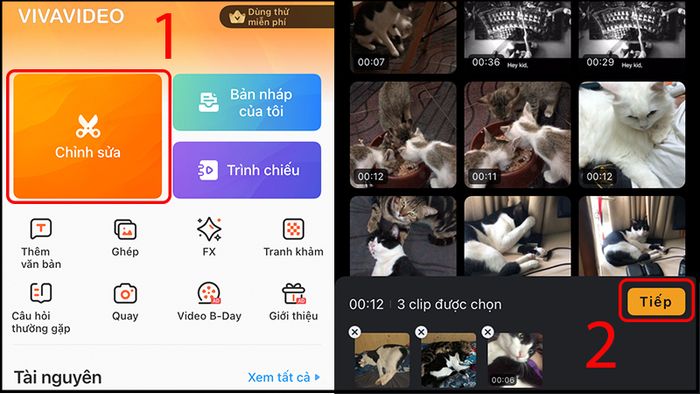
Thêm hình ảnh và video cần tạo
Bước 2: Chọn Nhạc > Thêm Nhạc.
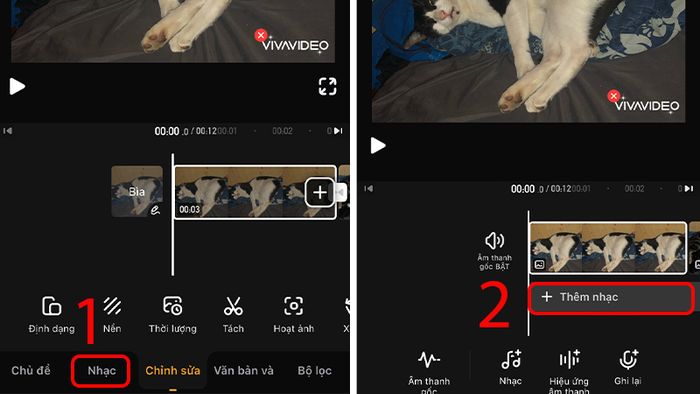
Thêm nhạc vào video mới tạo
Chọn bài nhạc ưa thích và nhấn mũi tên để tải về > Áp dụng.

Chọn và tải bài nhạc ưa thích
Bước 3: Chọn Âm lượng > Điều chỉnh âm lượng của phần nhạc vừa thêm.
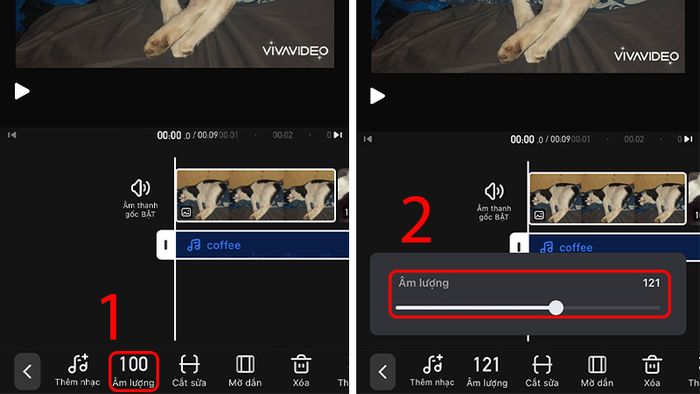
Điều chỉnh âm lượng của phần nhạc vừa thêm
Bước 4: Chọn Lưu > Chất lượng 720P.
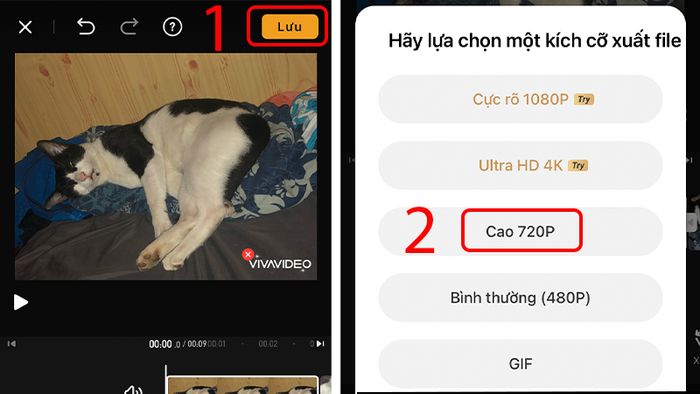
Lưu video ở độ phân giải 720P
4. Cách ghép nhạc vào ảnh, video bằng ứng dụng CapCut
CapCut là một ứng dụng chỉnh sửa video đang trở nên phổ biến gần đây, đặc biệt được nhiều người dùng TikTok sử dụng để chỉnh sửa các đoạn video ngắn trước khi chia sẻ lên nền tảng này.
Một trong những điểm đáng chú ý của CapCut là thư viện nhạc nền đồ sộ, đa dạng về thể loại và có sẵn nhiều bài hát phổ biến trên TikTok để bạn lựa chọn.
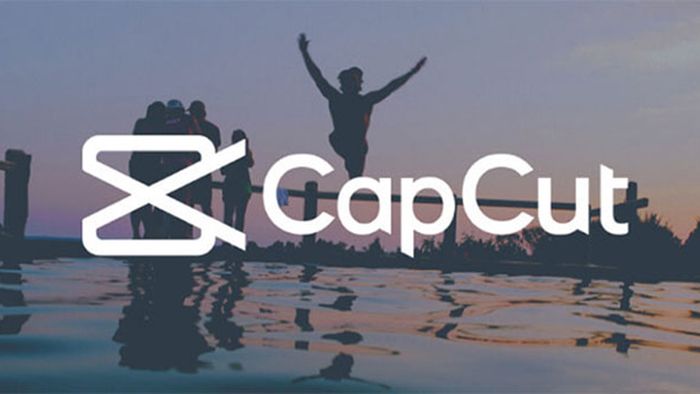
CapCut là ứng dụng được nhiều TikToker ưa thích để sản xuất video
Ngoài ra, CapCut còn cung cấp cho bạn nhiều mẫu video sẵn có, bạn chỉ cần chèn video của mình và ứng dụng sẽ tự động chỉnh sửa theo cách tương tự những mẫu có sẵn. Các mẫu này luôn được cập nhật để bạn có thể bắt kịp những xu hướng mới nhất.

CapCut cung cấp nhiều mẫu video sẵn có cho bạn lựa chọn
Ứng dụng CapCut có các ưu và nhược điểm như sau:
Ưu điểm
- Giao diện dễ nhìn, dễ sử dụng.
- Cung cấp nhiều công cụ chỉnh sửa video độc đáo, phù hợp cho những bạn yêu thích phong cách video trên TikTok.
- Thư viện nhạc nền và hiệu ứng âm thanh rất đa dạng, được phân loại theo chủ đề.
- Tính năng mẫu thử giúp tiết kiệm thời gian và công sức cho việc chỉnh sửa video.
Nhược điểm
- Có thể gặp sự cố giật lag trên các thiết bị iPhone, iPad cũ, đặc biệt khi làm việc với video dài.
- Một số bản cập nhật có thể gặp lỗi, ảnh hưởng đến tính năng mẫu thử.
Hướng dẫn cách chèn nhạc vào ảnh, video bằng ứng dụng CapCut
Bước 1: Mở ứng dụng, chọn Tạo Dự án Mới > Chọn ảnh và video cần ghép > Thêm.
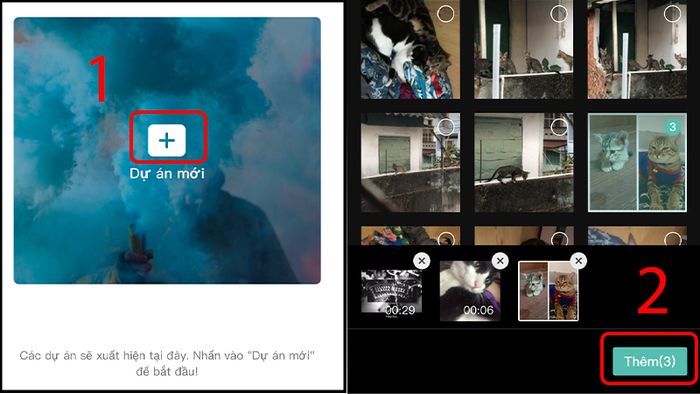
Chọn ảnh và video cần thêm vào dự án
Bước 2: Chọn Thêm Âm Thanh > Âm Thanh.
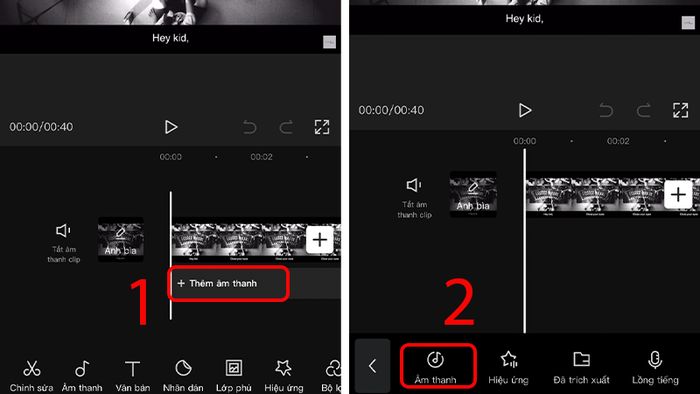
Thêm âm thanh vào video
Chọn bài hát yêu thích > Nhấn vào biểu tượng dấu “+”.
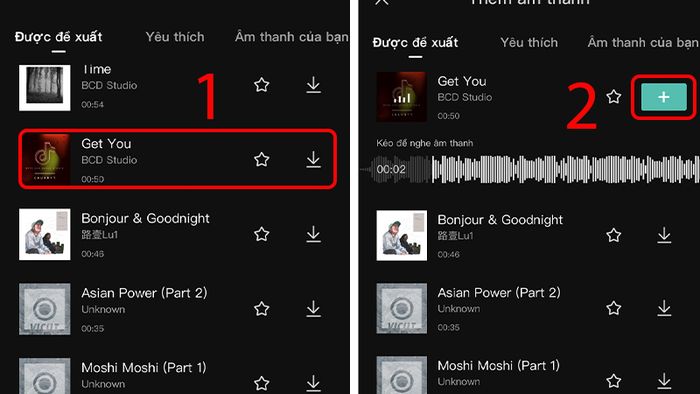
Chọn bài nhạc yêu thích để thêm vào video
Bước 3: Chọn âm thanh đã thêm > Âm lượng > Điều chỉnh âm lượng của đoạn nhạc > Chọn biểu tượng chữ V.
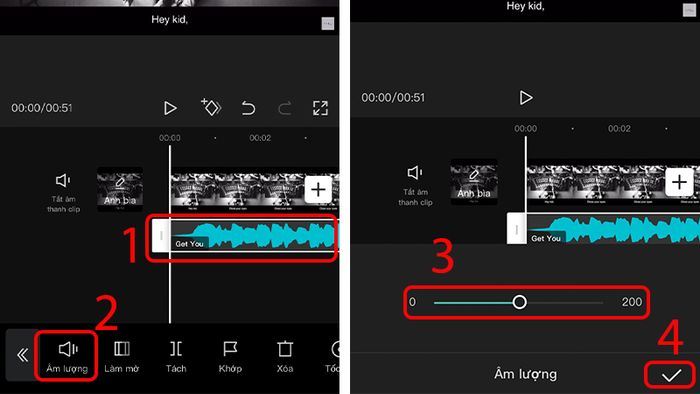
Điều chỉnh âm lượng của đoạn nhạc
Bước 4: Chọn biểu tượng độ phân giải ở góc trên bên phải màn hình > Điều chỉnh độ phân giải mong muốn > Chọn biểu tượng dấu mũi tên để xuất video.

Tiến hành xuất video đã tạo
5. Cách ghép nhạc vào ảnh, video bằng ứng dụng FilmoraGo
Ứng dụng cuối cùng trong danh sách hôm nay là FilmoraGo – một trong những phần mềm tạo và chỉnh sửa video hàng đầu cho iPhone, iPad. FilmoraGo cung cấp đầy đủ từ các tính năng cơ bản như cắt, ghép, chỉnh tốc độ,… đến các tính năng nâng cao như chèn nhạc, chữ, sticker, hiệu ứng,…
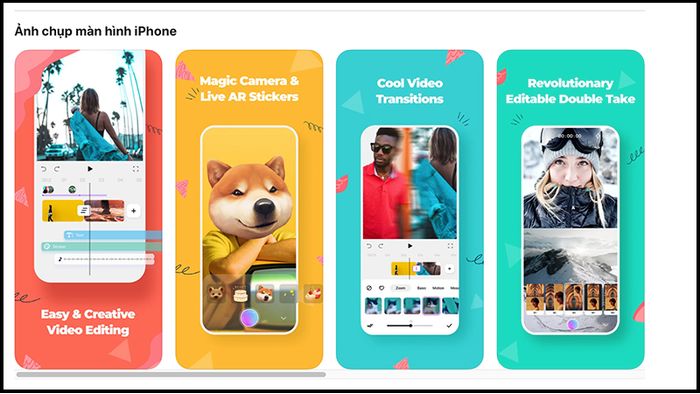
Ứng dụng FilmoraGo
FilmoraGo có giao diện đơn giản, trực quan. Bạn có thể dễ dàng chỉnh sửa video ngay cả khi mới sử dụng ứng dụng lần đầu vì mọi công cụ đều đã có sẵn trên màn hình. Ngoài kho nhạc đa dạng, bạn cũng có thể sử dụng nhạc từ Apple Music để thêm vào video.

FilmoraGo là ứng dụng đơn giản, dễ sử dụng
Ứng dụng FilmoraGo có các ưu và nhược điểm như sau:
Ưu điểm
- Giao diện đơn giản, dễ sử dụng.
- Hoạt động ổn định, ít gặp sự cố giật lag.
- Tính năng “Top Hits” trong kho nhạc cho phép bạn sử dụng những bài hát đang hot. Bạn cũng có thể thêm bài hát vào mục “Yêu thích” để dễ dàng tìm lại.
- Có nhiều bài hát dài (trên 3 phút), vì vậy bạn không cần phải để nhạc lặp lại trong những video có thời lượng lớn.
Nhược điểm
- Nhiều bài hát chỉ có thể sử dụng khi mua tài khoản VIP của FilmoraGO. Giá gói VIP là 379.000 VND/năm (tính đến ngày 03/08/2021).
- Video xuất ra có chứa logo FilmoraGo nếu bạn sử dụng phiên bản miễn phí của ứng dụng.
Hướng dẫn cách chèn nhạc vào ảnh, video bằng FilmoraGo
Bước 1: Truy cập vào ứng dụng, chọn Dự án mới > Chọn ảnh và video cần thêm > Nhập.
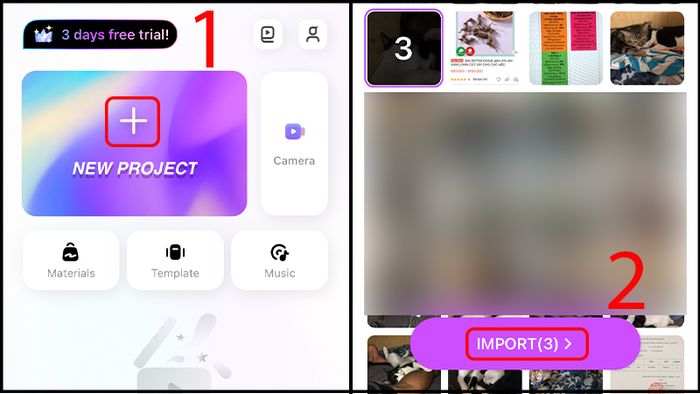
Chọn ảnh và video cần ghép
Bước 2: Chọn Âm nhạc > Vào mục Âm nhạc.
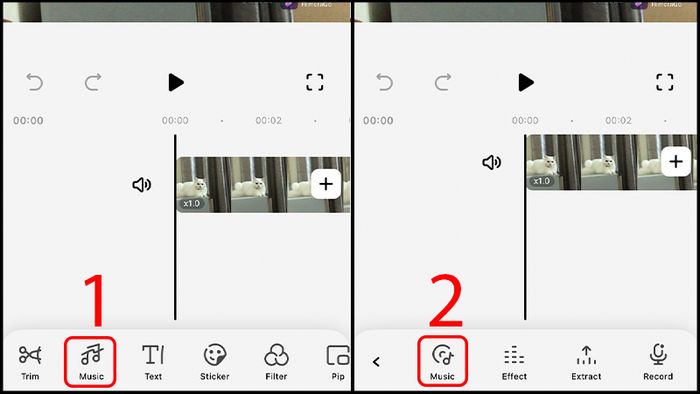
Chọn tính năng Âm nhạc để chèn nhạc vào video
Chọn một bản nhạc yêu thích và nhấn dấu “+”.
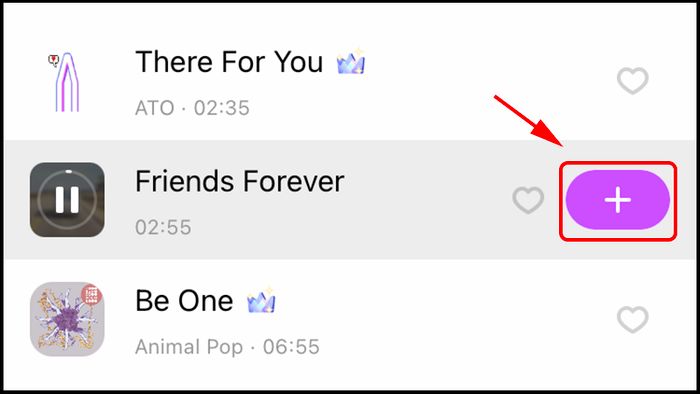
Chọn bản nhạc yêu thích
Bước 3: Chọn Âm lượng > Điều chỉnh âm lượng của đoạn nhạc vừa thêm.
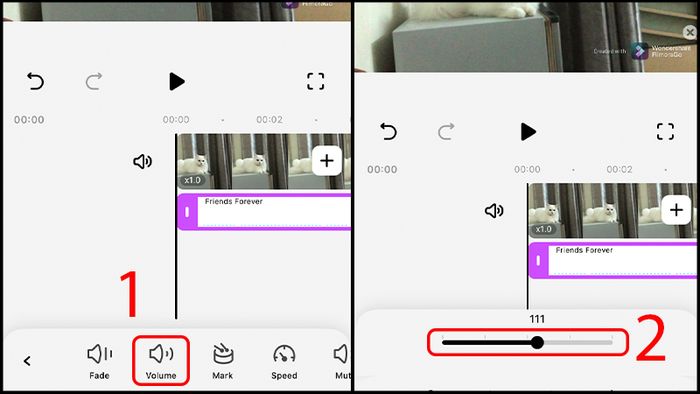
Điều chỉnh âm lượng bản nhạc
Bấm vào biểu tượng độ phân giải ở góc phải màn hình > Chọn độ phân giải.
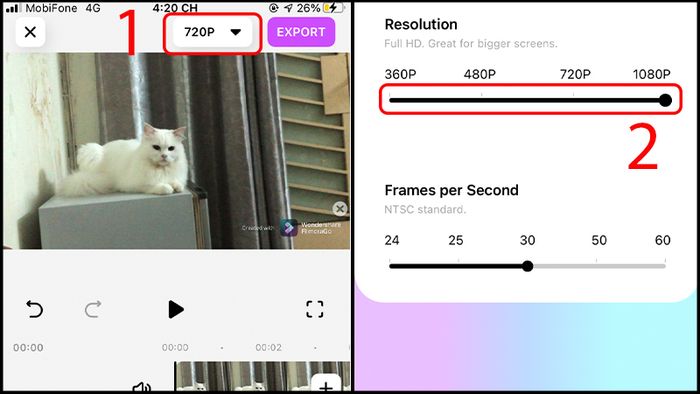
Chọn độ phân giải cho video
Bước 4: Nhấn vào Xuất để lưu video.
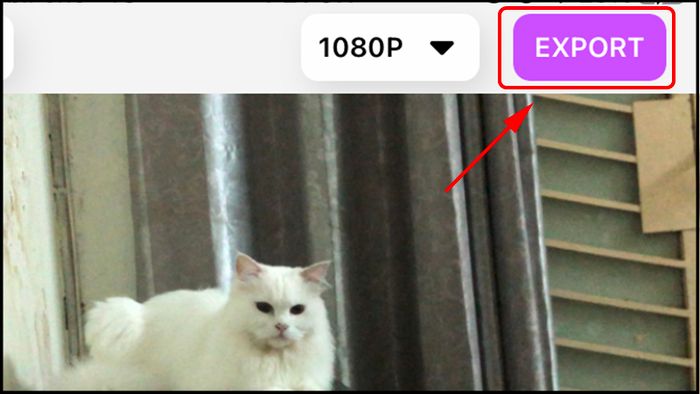
Lưu video đã tạo
Đây là 5 ứng dụng giúp bạn ghép nhạc vào video trên iPhone, iPad một cách dễ dàng đi kèm với hướng dẫn chi tiết. Chúc các bạn thành công và hẹn gặp lại trong các bài viết tiếp theo!
