Bảo vệ dữ liệu và tài nguyên trên laptop với mật khẩu không còn là điều mới mẻ. Nhưng việc đặt mật khẩu máy bằng hình ảnh là một tính năng độc đáo, mới mẻ mà không phải ai cũng biết. Hãy theo dõi hướng dẫn dưới đây để biết cách thực hiện ngay trên máy tính Windows 10!
Bạn cũng có thể đặt mật khẩu cho Folder và File trên máy tính một cách đơn giản qua bài viết:
- Cách đặt mật khẩu cho file
Khám phá thêm về cách đặt mật khẩu cho laptop chạy Windows 10, 8, 7 tại đây:
- Cách đặt mật khẩu máy tính
1. Mật khẩu bằng hình ảnh là gì?
Mật khẩu hình ảnh là việc sử dụng hình ảnh đã lựa chọn làm mật khẩu khi đăng nhập vào máy, thay vì nhập mật khẩu bằng chữ hoặc số như thông thường.
Bức tranh này là tác phẩm của bạn, kết hợp với 3 cử chỉ được thực hiện theo một trình tự cụ thể trên bức tranh. Nghĩa là người dùng sẽ chọn ảnh và nhấn chọn 3 điểm bất kỳ trên ảnh để đặt mật khẩu.

Sử dụng hình ảnh làm mật khẩu khi đăng nhập vào máy, thay vì việc nhập bằng chữ hoặc số.
2. Cách kích hoạt mật khẩu hình ảnh trên Windows 10
Video hướng dẫn cách bật tính năng mật khẩu hình ảnh trên Windows 10.
Bước 1: Mở Cài đặt > Chọn
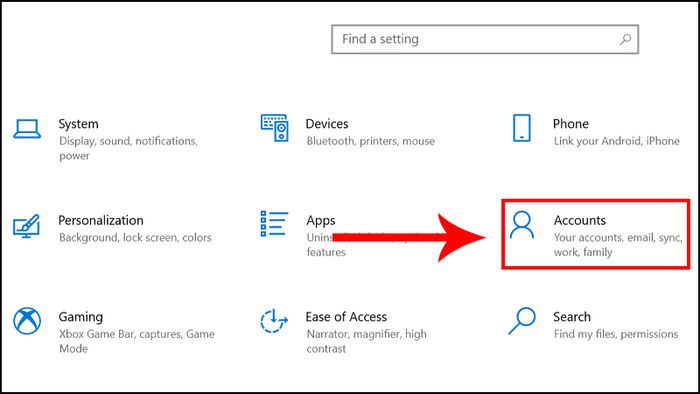
Đến mục Tài khoản
Bước 2: Chọn Tùy chọn đăng nhập > Chọn Mật khẩu hình ảnh, nhấn Thêm.
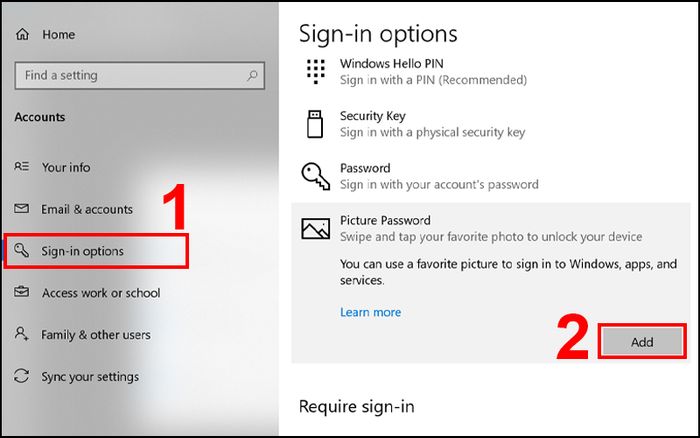
Vào phần Mật khẩu hình ảnh và nhấn Thêm để kích hoạt tính năng
3. Cách tạo mật khẩu bằng hình ảnh trên Windows 10
Bước 1: Điền mật khẩu vào tài khoản Microsoft > Bấm OK.
Nếu bạn chưa có tài khoản Microsoft, hãy xem hướng dẫn tạo tài khoản bằng số điện thoại hoặc email đơn giản nhất tại bài viết này.
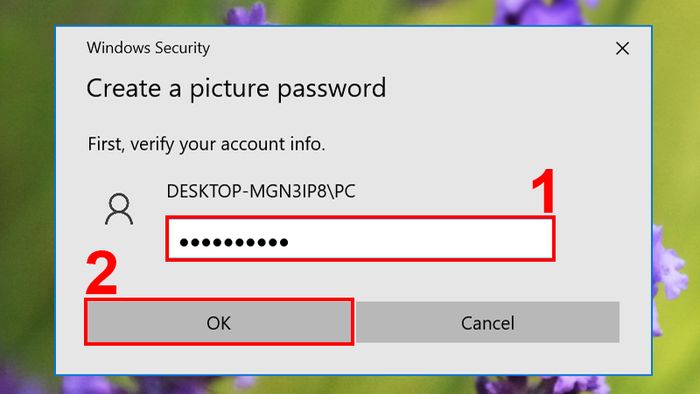
Nhập mật khẩu để tiếp tục sử dụng máy tính
Bước 2: Click vào Chọn ảnh > Chọn hình ảnh bạn muốn sử dụng làm mật khẩu.
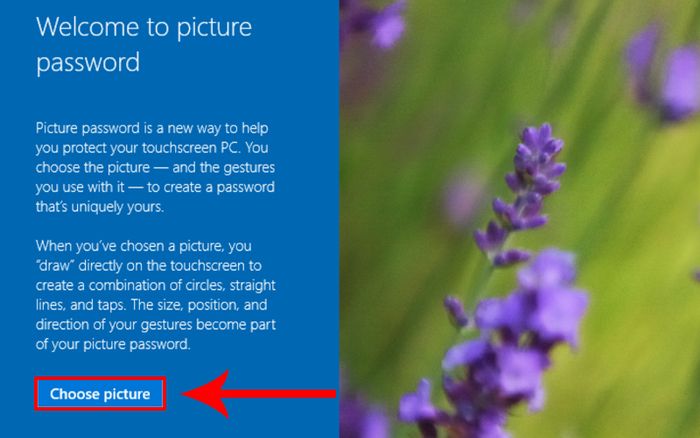
Nhấn Chọn ảnh để mở tệp và lựa chọn bức ảnh mà bạn muốn sử dụng
Bước 3: Nhấn Sử dụng ảnh này để áp dụng ảnh làm mật khẩu.
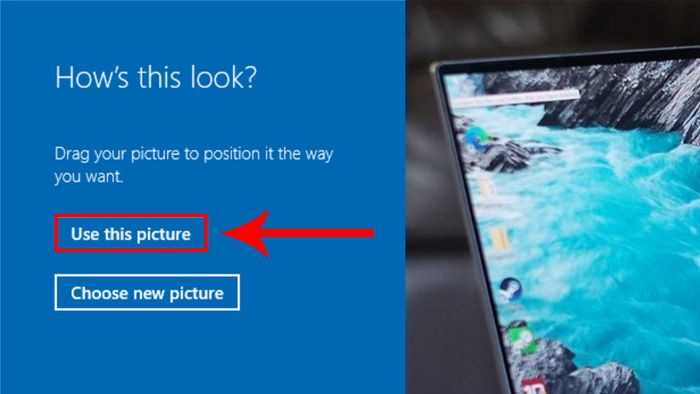
Nhấn Đồng ý để xác nhận việc sử dụng ảnh làm mật khẩu
Bước 4: Click vào 3 điểm trên ảnh bạn muốn sử dụng làm mật khẩu.
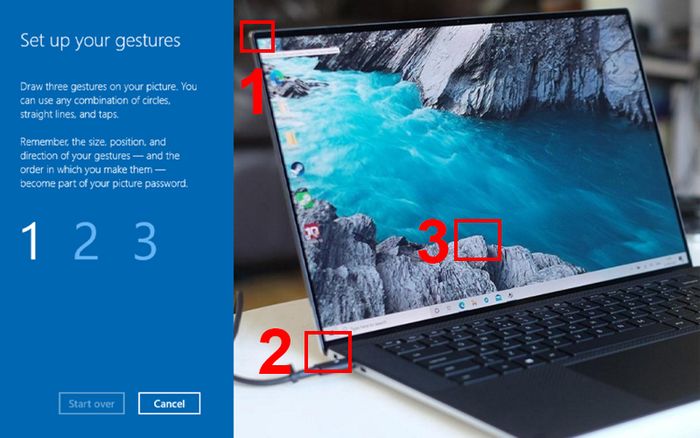
Nhấn chọn 3 điểm theo thứ tự bạn mong muốn và làm lại theo yêu cầu của hệ thống để xác nhận
Khi đăng nhập vào máy, bạn chỉ cần nhấn vào 3 điểm như đã chọn để mở khóa máy tính.
4. Cách hủy cài đặt mật khẩu bằng hình ảnh
Bước 1: Mở Cài đặt > Chọn Tài khoản.
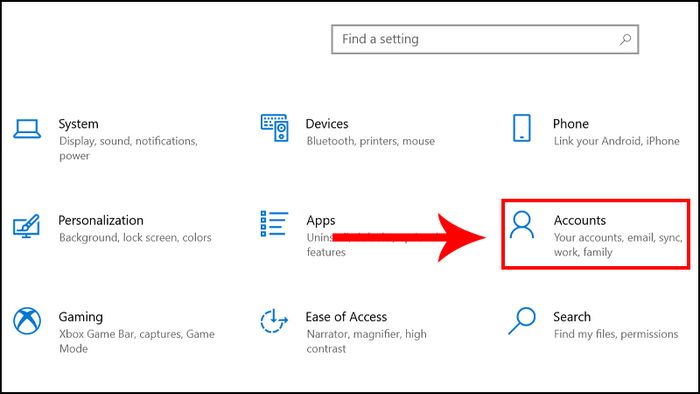
Truy cập vào Tài khoản
Bước 2: Chọn Tùy chọn đăng nhập > Tại phần Mật khẩu hình ảnh chọn Xóa.
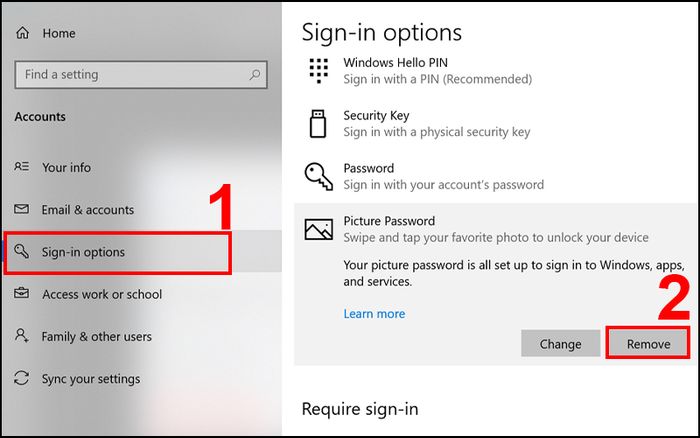
Nhấn Xóa để hủy bỏ cài đặt mật khẩu bằng hình ảnh
Ngoài ra, bạn cũng có thể tham khảo cách tắt mật khẩu trên Windows 10 nếu bạn muốn loại bỏ hoàn toàn mật khẩu khi đăng nhập.
Những mẫu laptop hot tại Mytour:
Đó là hướng dẫn cài đặt mật khẩu bằng hình ảnh trên máy tính Windows 10, chúc bạn thành công!
