Hàm IF, một công cụ điều kiện phổ biến, và hàm VLOOKUP, chuyên dụng cho việc dò tìm giá trị, khi kết hợp trong Google Sheet sẽ mang lại những kết quả thú vị. Dưới đây là video hướng dẫn chi tiết.
Xem ngay video để nắm bắt cách sử dụng hàm IF kết hợp VLOOKUP và tiết kiệm thời gian!
1. Công thức hàm IF
- Công thức:
=IF(điều kiện; giá trị nếu đúng; [giá trị nếu sai])
- Trong đó:
+ điều kiện: Là biểu thức so sánh. Điều kiện nếu biểu thức đó xảy ra.
+ giá trị nếu đúng: Trả về giá trị nếu điều kiện đúng.
+ [giá trị nếu sai] (không bắt buộc): Trả về giá trị nếu điều kiện sai.
Để hiểu rõ về cách sử dụng hàm, bạn có thể tham khảo bài viết chi tiết về Hàm IF trong Google Sheet:
- [Video] Cách sử dụng hàm IF trong Google Sheet để lọc dữ liệu
2. Công thức hàm VLOOKUP
- Công thức:
=VLOOKUP(giá trị tìm kiếm; mảng bảng; số chỉ mục cột; [tìm kiếm trong khoảng])
- Trong đó:
+ lookup_value: Giá trị sử dụng để dò tìm.
+ table_array: Là bảng chứa giá trị cần dò tìm.
+ col_index_num: Vị trí của cột chứa giá trị bạn muốn dò tìm.
+ [range_lookup]: Là phạm vi mà dữ liệu sẽ được tìm kiếm. Có giá trị 0 (dò tìm tương đối) hoặc 1 (dò tìm tuyệt đối).
Để hiểu rõ về cách sử dụng hàm, bạn có thể tham khảo bài viết Hàm VLOOKUP trong Google Sheet ngay nhé!
3. Cách kết hợp hàm IF và hàm VLOOKUP trong Google Sheet
IF kết hợp VLOOKUP
- Công thức:
=IF(ISNA(VLOOKUP(B15;$A$3:$B$11;1;0)=B15);'Không tìm thấy'; VLOOKUP(B15;$A$3:$B$11;2;0))
- Ý nghĩa công thức: Nếu không tìm thấy giá trị dò tìm ô B15 ở cột 1 (TÊN SP) của bảng ĐIỆN THOẠI thì xuất ra là “Không tìm thấy”, ngược lại sẽ xuất ra kết quả tương ứng ở cột 2 (HÃNG) của bảng đó.
Chú ý: Hàm ISNA kiểm tra kết quả so sánh có lỗi #N/A (không tìm thấy giá trị) hay không. Trả về TRUE hoặc FALSE.
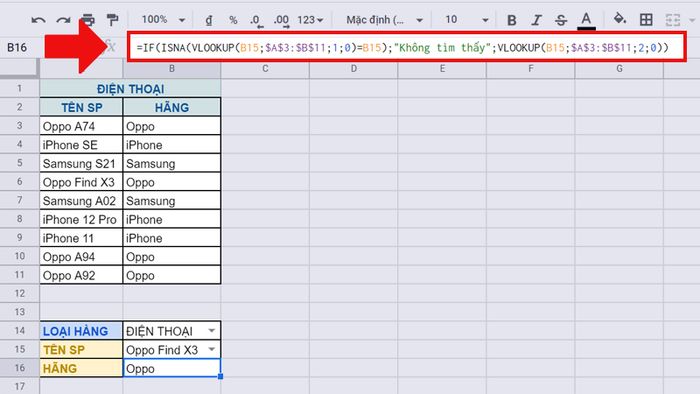
Hàm IF lồng VLOOKUP
VLOOKUP lồng IF
- Công thức:
=VLOOKUP(B15;IF(B14='ĐIỆN THOẠI';$A$3:$C$11;$E$3:$G$11);3;0)
- Ý nghĩa công thức: Tìm giá trị của ô B15 (TÊN SP) trong bảng ĐIỆN THOẠI nếu B14 là “ĐIỆN THOẠI”; ngược lại, tìm ở bảng LAPTOP để lấy GIÁ BÁN từ cột 3.
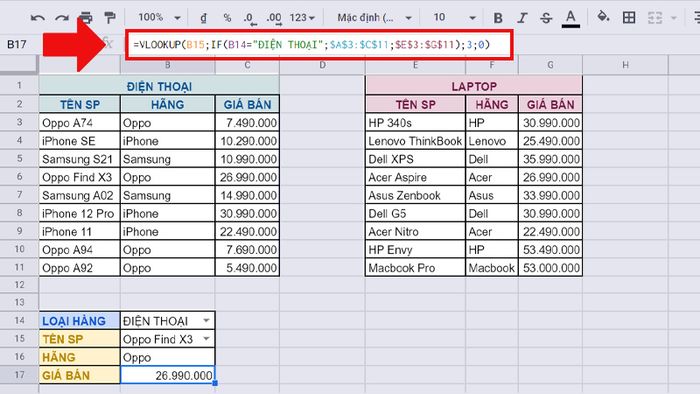
Hàm VLOOKUP lồng Hàm IF
4. Những ví dụ thực tế kết hợp giữa hàm IF và hàm VLOOKUP
Áp dụng IF kết hợp VLOOKUP để so sánh giá trị
Để đặt mức giảm giá cho từng sản phẩm, sử dụng bảng GIẢM GIÁ để xác định điều kiện giảm giá của từng hãng.
Điều kiện:
- Nếu sản phẩm thuộc hãng Oppo và có giá >= 5.000.000, thì GIÁ BÁN giảm 9%.
- Đối với sản phẩm Samsung và giá >= 10.000.000, áp dụng giảm giá 12% cho GIÁ BÁN.
- Đối với sản phẩm iPhone và giá >= 20.000.000, áp dụng giảm giá 18% cho GIÁ BÁN.
Thực hiện công thức:
=IF(C3>=VLOOKUP(B3;$F$14:$H$17;2;0);C3*VLOOKUP(B3;$F$14:$H$17;3;0);0)
Giải thích: Nếu GIÁ BÁN vượt quá hoặc bằng MỨC GIÁ trong bảng GIẢM GIÁ, thì áp dụng giảm giá theo tỷ lệ phần trăm lên GIÁ BÁN, ngược lại trả về 0.
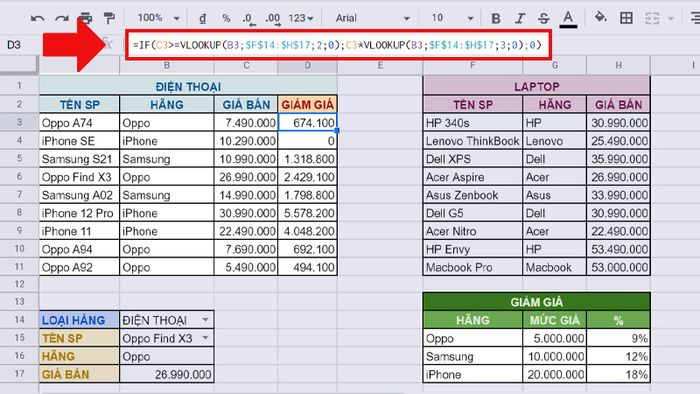
Dùng IF kết hợp VLOOKUP để so sánh giá trị
Áp dụng IF để xử lý lỗi cho hàm VLOOKUP
Lỗi #N/A xuất hiện khi giá trị không được tìm thấy trong bảng A3:D11.
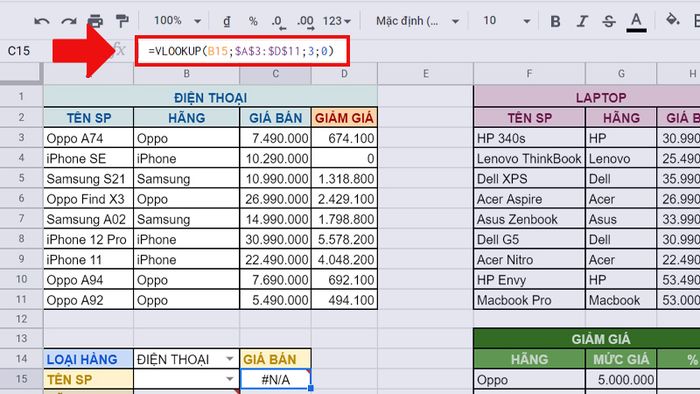
Gặp lỗi #N/A khi sử dụng hàm VLOOKUP
Sử dụng hàm IF để xử lý vấn đề này với công thức:
=IF(B15='';''; VLOOKUP(B15;$A$3:$D$11;3;0))
Giải thích: Nếu giá trị không tồn tại, kết quả sẽ là một khoảng trống; ngược lại, hàm VLOOKUP sẽ được thực hiện để dò tìm kết quả.
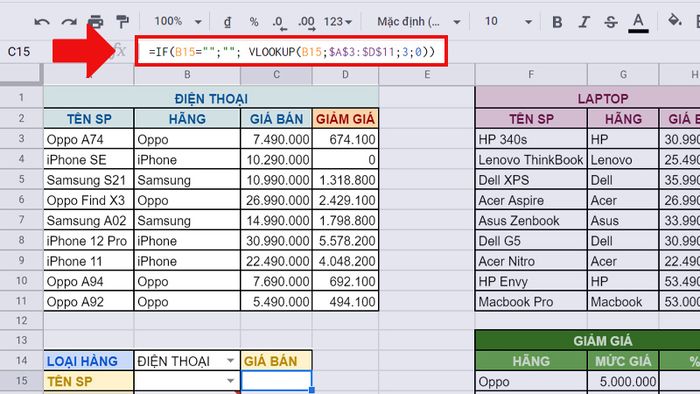
Sử dụng IF để xử lý lỗi của hàm VLOOKUP
Sử dụng IF để tùy chỉnh giá trị cột tham chiếu
Giả sử bạn có một danh sách ở ô C14 gồm 2 mục chọn là GIÁ BÁN và HÃNG. Muốn trả về giá trị khớp với mỗi mục, chúng ta có thể sử dụng hàm IF để tùy chỉnh giá trị cột tham chiếu như sau:
=IF(B15='';''; VLOOKUP(B15;$A$3:$D$11;IF(C14='GIÁ BÁN';3;2);0))
Giải thích: Tại vị trí “IF(C14='GIÁ BÁN';3;2)” có ý nghĩa là nếu ô C14 là “GIÁ BÁN”, thì cột tham chiếu của bảng cần dò tìm kết quả là cột số 3. Ngược lại, nếu C14 là “HÃNG”, thì dò tìm ở cột số 2.
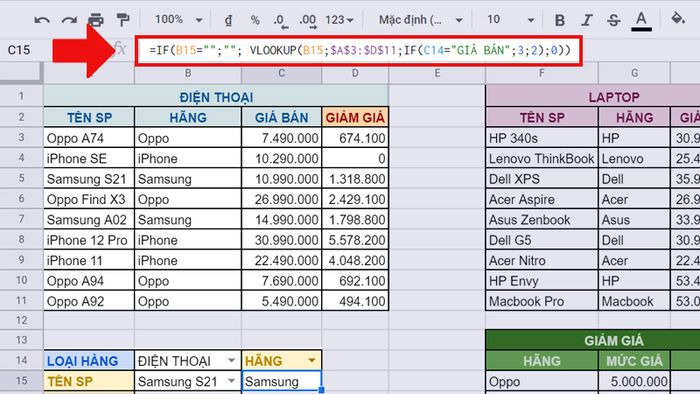
Dùng IF để điều chỉnh giá trị cột tham chiếu khi sử dụng hàm VLOOKUP
5. Các lỗi thường gặp khi kết hợp hàm IF và hàm VLOOKUP
Lỗi #N/A
Lỗi #N/A xuất hiện khi không có giá trị dò tìm được.
Cách khắc phục: sửa lại đối số giá trị dò tìm của hàm VLOOKUP. Có thể sửa lại lỗi như sau:
=VLOOKUP(“Oppo A74”;IF(B14='ĐIỆN THOẠI';$A$3:$C$11;$F$3:$H$11);3;0)
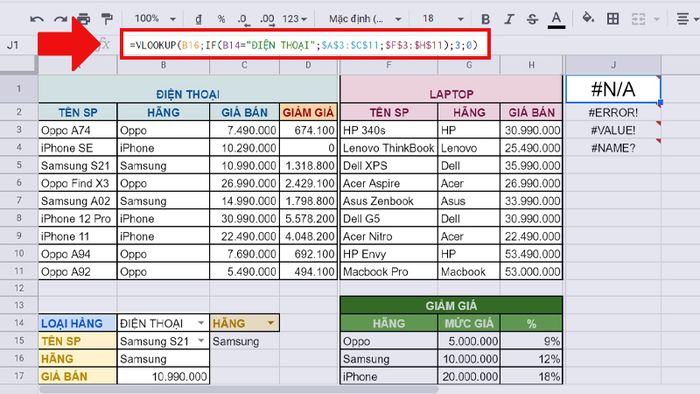
Lỗi #N/A
Lỗi #ERROR!
Lỗi #ERROR! xuất hiện do bạn đã nhập sai cú pháp của hàm.
Cách khắc phục: Nhìn vào công thức trong hình, ta thấy do trong hàm đã nhập sai dấu ở giữa đối số 1 và 2 của hàm IF. Sửa lại dấu phẩy (,) thành dấu chấm phẩy (;).
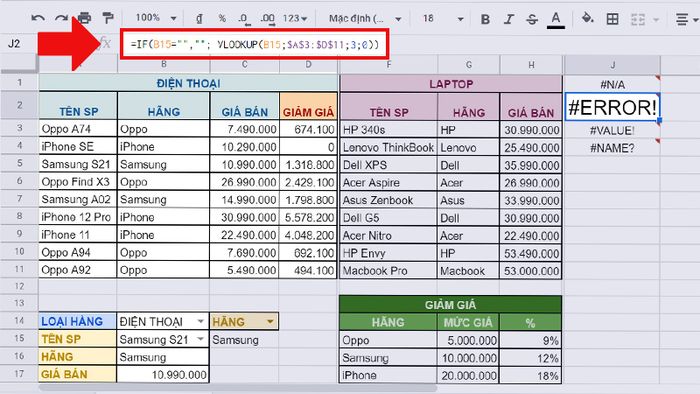
Lỗi #ERROR!
Lỗi #VALUE!
Lỗi #VALUE! xuất hiện là do kiểu dữ liệu bạn đã nhập không khớp với công thức hàm.
Cách khắc phục: Ví dụ như hình dưới đây, bạn có thể thấy đối số thứ 3 của hàm, ô B6 là kiểu dữ liệu văn bản, nên bạn không thể nhân cho một giá trị kiểu số nào được. Hãy điều chỉnh là giá trị ô mà bạn chọn.
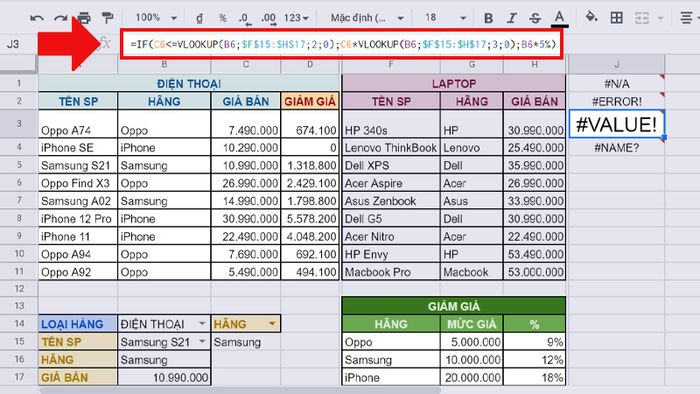
Lỗi #NAME?
Lỗi #NAME xuất hiện do bạn đã nhập sai tên hàm.
Cách khắc phục: Ví dụ dưới hình là do đã nhập sai “IFF” => sửa lại đúng là “IF”.
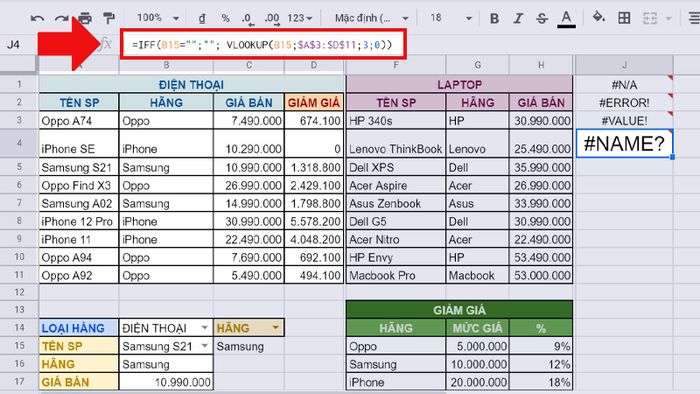
Lỗi #NAME?
6. Một số lưu ý khi kết hợp hàm IF và hàm VLOOKUP
- Cách viết công thức của các hàm VLOOKUP và IF đều không phân biệt chữ hoa hay thường.
- Trong hàm IF nếu bạn không cho đối số thứ 3 trả về bất kỳ kết quả nào thì khi biểu thức điều kiện sai hàm sẽ trả về giá trị FALSE.
Ví dụ:
+ IF(2>1; “Đúng”). Hàm IF sẽ kiểm tra liệu rằng 1 có nhỏ hơn 2 không, sau đó trả về giá trị “Đúng”.
+ IF(1>2; “Sai”). Hàm IF sẽ kiểm tra liệu rằng 1 có lớn hơn 2 không, sau đó trả về giá trị FALSE. Do biểu thức điều kiện trả về giá trị sai nhưng hàm không khai báo đối số thứ 3 là value_if_false.
- VLOOKUP có 2 kiểu tìm kiếm là tìm kiếm tương đối và tìm kiếm tuyệt đối.
- Bảng dò tìm kết quả cần được sắp xếp trước khi thực hiện tìm kiếm.
- VLOOKUP chỉ tìm kiếm dữ liệu từ trái qua phải.
- Chỉ tìm được một giá trị đầu tiên xuất hiện trong bảng.
7. Thực hành kết hợp hàm IF và hàm VLOOKUP
Bài tập thực hành kết hợp hàm IF và hàm VLOOKUP giúp bạn nắm vững hơn:
8. Thắc mắc phổ biến khi kết hợp hàm IF và hàm VLOOKUP
Hàm IF và hàm VLOOKUP hoạt động như thế nào?
Trả lời:
- Trong hàm IF lồng VLOOKUP:
+ Hàm VLOOKUP thực hiện việc dò tìm giá trị theo chiều dọc và có thứ tự từ trái sang phải. Nếu giá trị dò tìm được tìm thấy, sẽ trả về giá trị ở cột tham chiếu cùng hàng với giá trị dò tìm.
+ Sau đó, dùng kết quả này so sánh với một giá trị khác trong hàm IF. Nếu kết quả đúng, sẽ trả về giá trị đúng; ngược lại, nếu sai, sẽ trả về giá trị sai.
- Trong hàm VLOOKUP lồng IF:
+ Hàm IF là một hàm điều kiện. Nếu điều kiện đúng, sẽ trả về giá trị đúng; ngược lại, nếu điều kiện sai, sẽ trả về giá trị sai.
+ Hàm IF thường được đặt ở đối số thứ 2 và 3 của hàm VLOOKUP để xác định kết quả xuất ra dải ô nào hoặc cột nào phù hợp, thỏa mãn với điều kiện đã đặt ra.
Khám phá ngay các chương trình ưu đãi hấp dẫn, các mã giảm giá, những ưu đãi nóng bỏng tại Mytour:
- Những khuyến mãi hấp dẫn dành cho mọi lĩnh vực
- Cập nhật tất cả mã giảm giá, mã khuyến mãi tại Mytour
Trên đây là cách sử dụng hàm IF kết hợp VLOOKUP trong Google Sheet. Hi vọng bài viết này mang lại thông tin hữu ích cho bạn. Cảm ơn bạn đã theo dõi và chúc bạn thành công!
