Khi làm việc với PowerPoint, bạn có thể muốn biết cách cắt ảnh thành hình tròn để phù hợp với bài trình chiếu của mình. Hãy khám phá cách thực hiện điều này trên máy tính và laptop của bạn một cách dễ dàng và nhanh nhất!
Clip hướng dẫn cách cắt ảnh thành hình tròn trong PowerPoint đơn giản:
1. Cách thực hiện cắt ảnh thành hình tròn trong PowerPoint
- Phương pháp 1: Cắt ảnh thành hình tròn
Bước 1: Chọn Insert > Chọn Pictures.
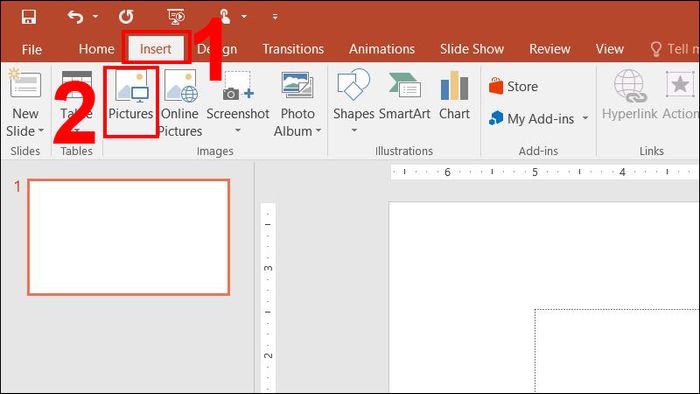
Chọn Insert
Bước 2: Chọn ảnh bạn muốn thêm vào > Bấm Insert.
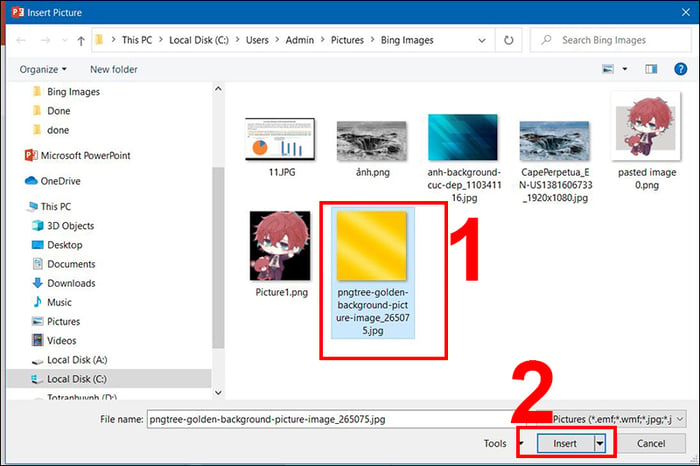
Chọn ảnh bạn muốn thêm vào
Chọn ảnh bạn muốn thêm vào
Bước 3: Mở Tab Format > Chọn Crop.
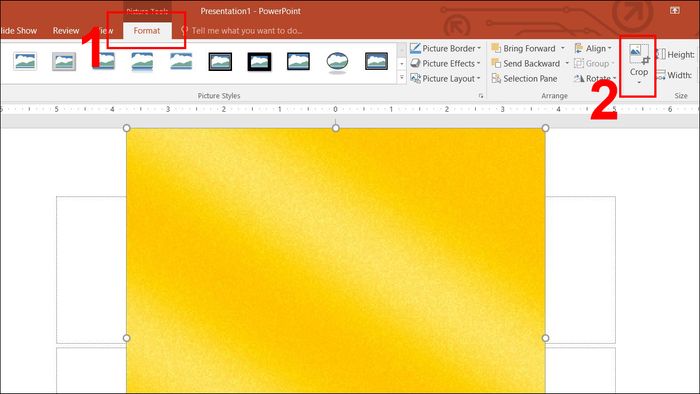
Mở Tab Crop
Bước 4: Chọn Crop to Shape > Chọn hình tròn.
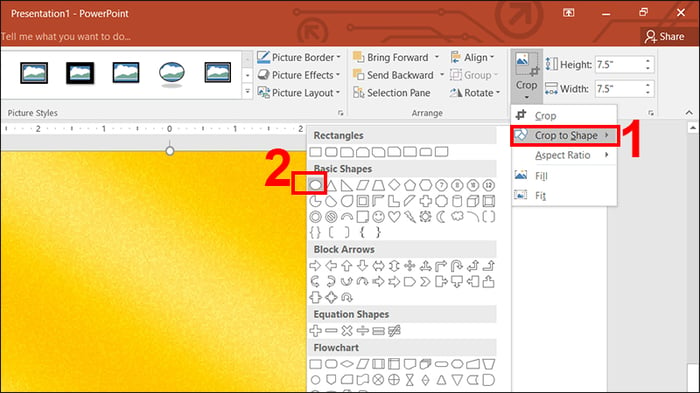
Chọn hình tròn
Bước 5: Xem kết quả sau khi cắt.
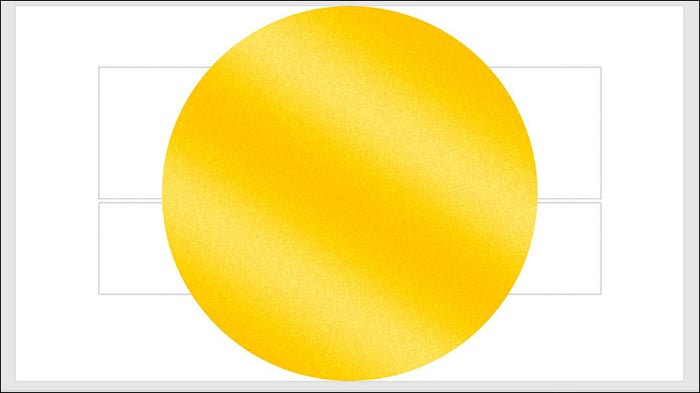
Xem kết quả sau khi cắt
- Cách 2: Tạo khung tròn và thêm ảnh
Bước 1: Mở Insert > Chọn Shapes > Click vào biểu tượng hình tròn.
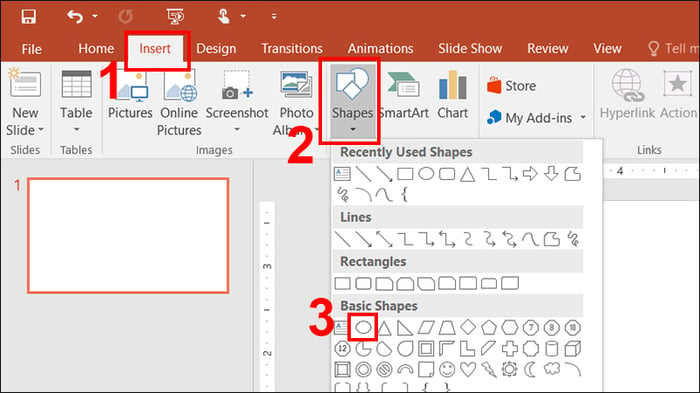
Chọn biểu tượng hình tròn trong shapes
Bước 2: Giữ Shift và vẽ hình tròn.
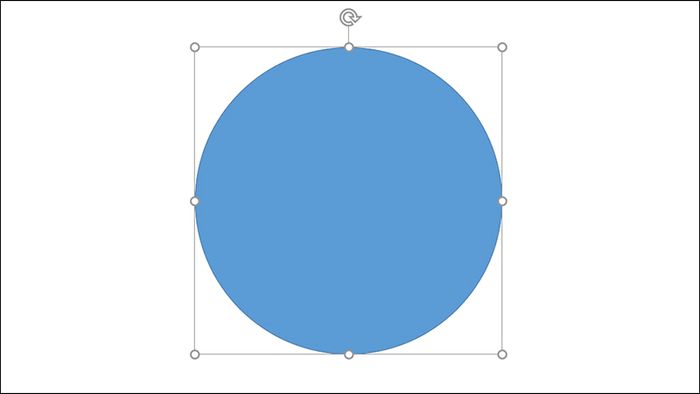
Giữ Shift và vẽ hình tròn
Bước 3: Click chuột phải vào khung tròn > Chọn Format Shape.
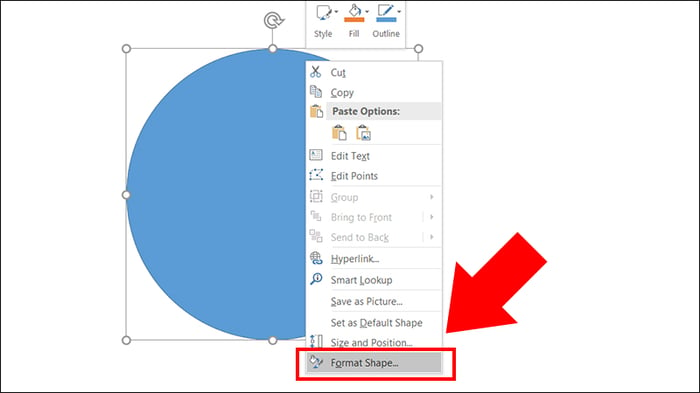
Click vào Format Shape
Bước 4: Trong Format Shape, chọn Fill > Click vào Picture or texture fill > Chọn File.
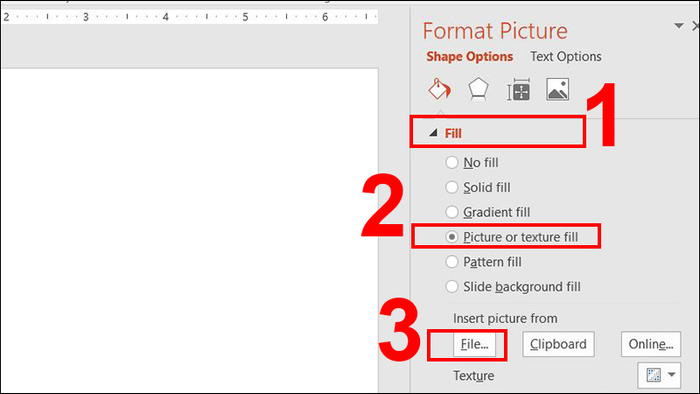
Chọn Picture or texture fill và click chọn File.
Bước 5: Chọn hình bạn muốn chèn > Nhấn Insert.
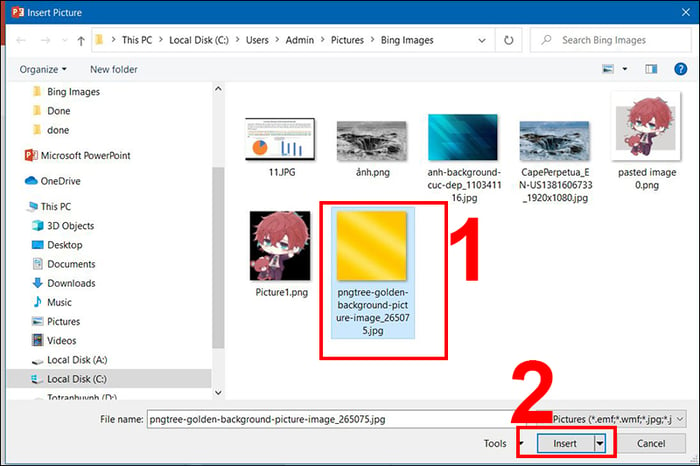
Chọn hình để chèn vào
Chọn hình để chèn vào
Bước 6: Hiển thị kết quả sau khi chèn hình.
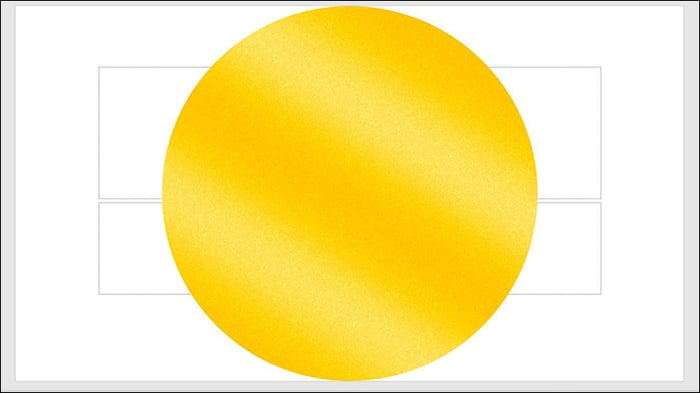
Kết quả hiển thị sau khi chèn
2. Những điều cần biết khi cắt ảnh thành hình tròn trong PowerPoint
- Cho phương pháp 1: Nên sử dụng cho hình ảnh vuông, nếu hình ảnh là hình chữ nhật, kết quả có thể không như mong đợi.
- Cho phương pháp 2: Phù hợp với mọi kích thước hình ảnh, kết quả sẽ là hình tròn mong muốn.
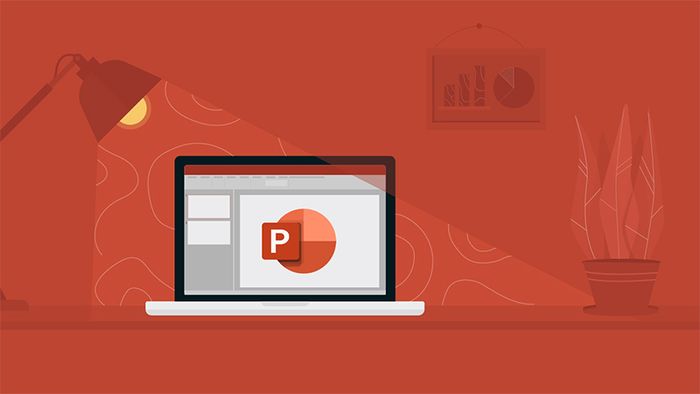
Những điều cần lưu ý khi cắt ảnh thành hình tròn trong PowerPoint
3. Các thắc mắc khi cắt ảnh trong PowerPoint
Có những dạng hình nào khác trong PowerPoint ngoài hình tròn?
Trả lời: Có rất nhiều lựa chọn. Bạn có thể cắt hình vuông, hình vuông bo góc, tam giác, hình thoi, và thậm chí là hình trái tim.
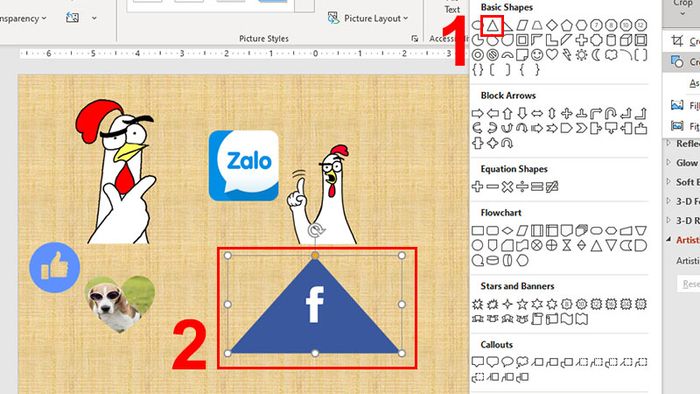
PowerPoint cho phép bạn cắt các dạng hình như hình trái tim, tam giác, và hình vuông bo góc.
Có thể thay đổi kích thước của ảnh đã cắt hình tròn trong PowerPoint không?
Trả lời: Chắc chắn là có. Khi điều chỉnh kích thước, bạn chỉ cần giữ Shift để giữ nguyên tỷ lệ của ảnh.
Bài viết này đã giới thiệu chi tiết về cách cắt hình ảnh thành hình tròn trong PowerPoint. Hẹn gặp lại bạn ở bài viết tiếp theo!
