Việc thêm hình ảnh vào ô ghi chú trong Excel trên laptop là một kỹ năng quan trọng giúp tăng sự hiểu biết và thu hút sự chú ý của người đọc đối với ý kiến bình luận. Nếu bạn đang tự hỏi làm thế nào để thực hiện việc này trong Excel 2010, hãy cùng mình khám phá ngay nhé!
Video hướng dẫn cách thêm ảnh vào ghi chú trong Excel một cách đơn giản:
1. Lợi ích của việc chèn ảnh vào ô ghi chú trong Excel
- Thêm hình ảnh vào bình luận trong Excel giúp bài viết của bạn trở nên rõ ràng, đẹp mắt, và cuốn hút, từ đó làm cho ý kiến của bạn dễ hiểu hơn.
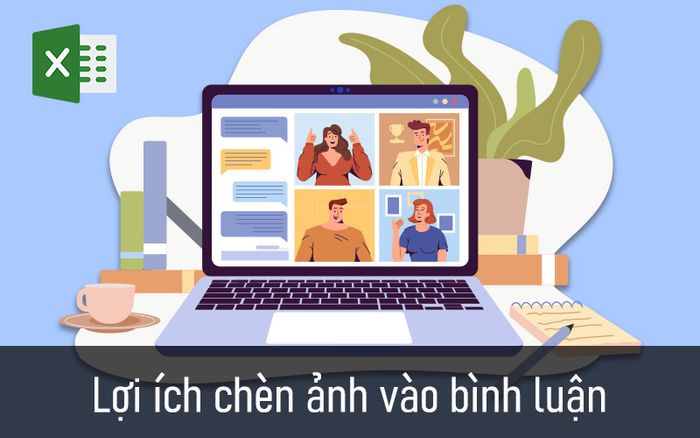
Lợi ích của việc chèn ảnh vào bình luận
- Nâng cao kỹ năng sử dụng Excel văn phòng, làm cho bảng tính trở nên ngắn gọn và thú vị khi có sự chèn ảnh.
- Việc xem hình ảnh trở nên dễ dàng chỉ cần di chuột tại góc của ô bình luận hoặc nhấn vào ô đó.
Bước 4: Bạn đã tạo thành công một khung ghi chú trên Excel.
Bước 2: Chọn một ô bất kỳ trong Excel.
Bước 3: Chuột phải vào ô và chọn Thêm Comment.
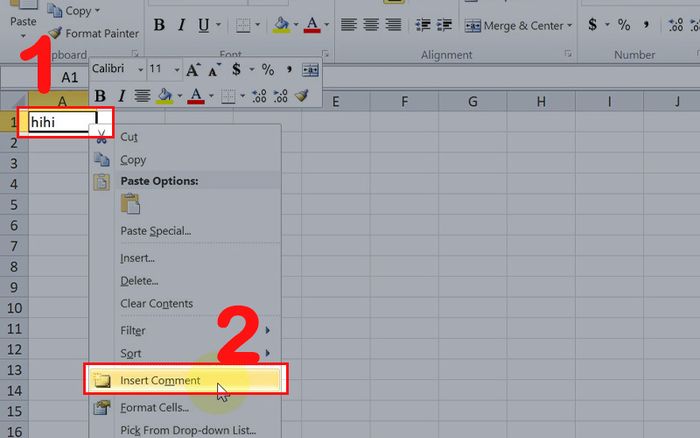
Chuột phải và chọn Thêm Comment
Bước 3: Tiếp tục chuột phải vào đường viền của ô ghi chú > Chọn Định dạng Comment.
Lưu ý: Hãy đảm bảo bạn chuột phải vào đường viền của ô ghi chú. Nếu bạn chuột phải bên trong ô ghi chú, khi chọn Định dạng Comment sẽ chỉ mở giao diện chỉnh sửa định dạng chữ trong ô ghi chú.
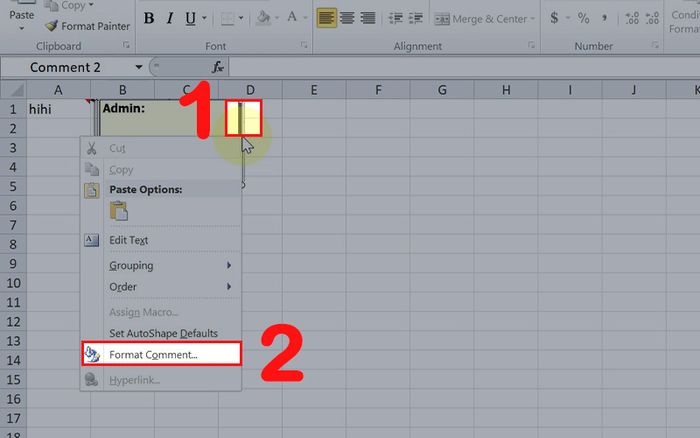
Chuột phải vào đường viền và chọn Định dạng Comment
Bước 4: Chọn tab Màu và Đường viền > Chọn Màu > Nhấn vào Fill Effects….
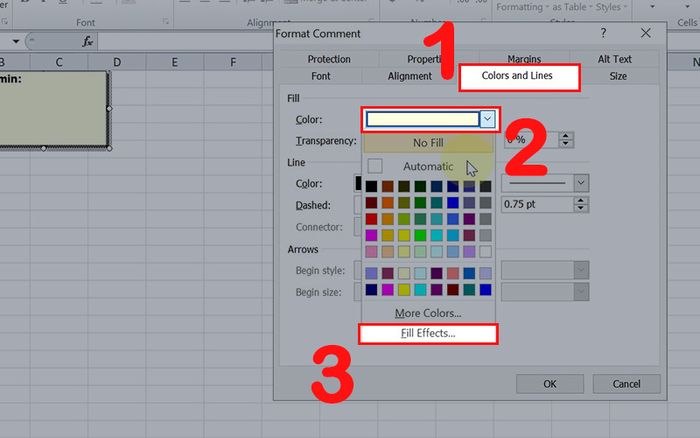
Chọn Fill Effects dưới mục Màu sắc
Bước 5: Bấm tab Picture > Chọn Select Picture….
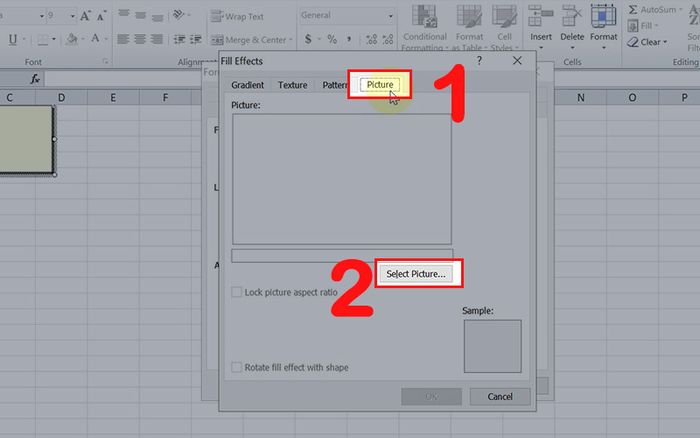
Lựa chọn Ảnh
Bước 6: Chọn hình ảnh cần thêm > Bấm Insert.
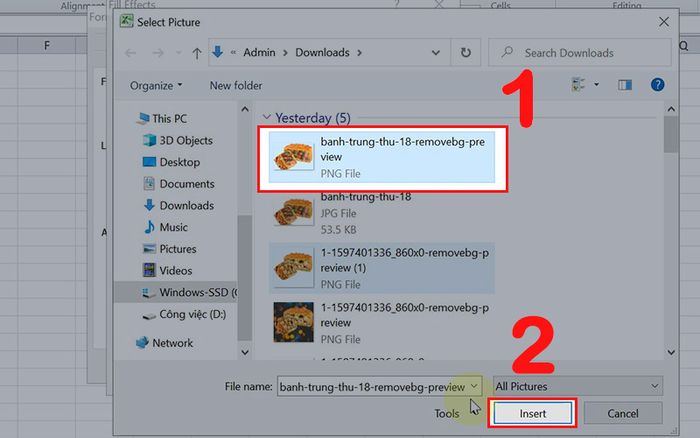
Chọn hình ảnh để thêm vào bình luận
Bước 7: Bấm OK.
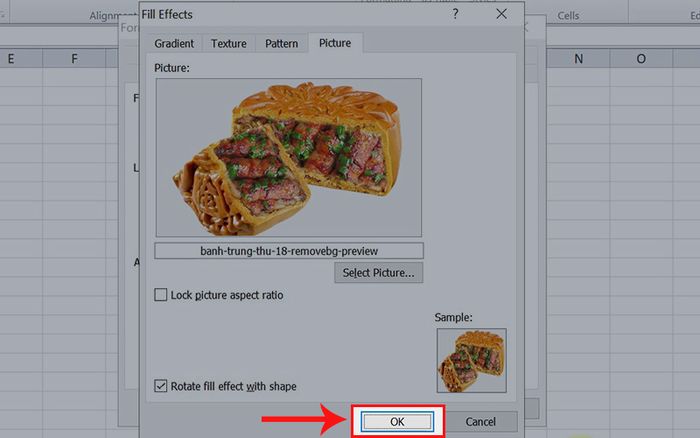
Nhấp vào Ok
Bước 8: Ấn OK.
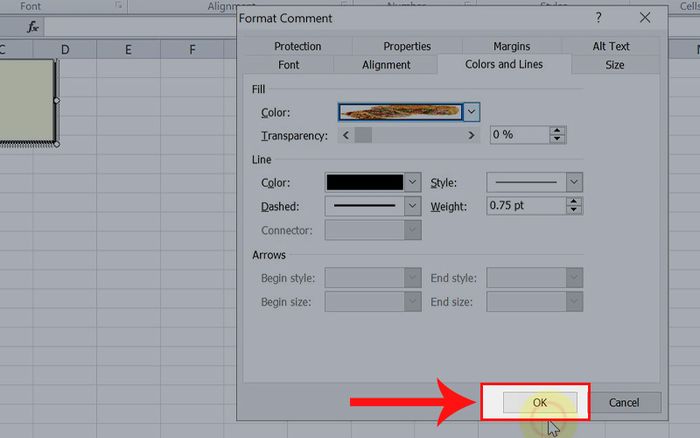
Tiếp tục chọn Ok
Đã xong! Bây giờ, hãy di chuột đến góc có biểu tượng tam giác nhỏ để thưởng thức hình ảnh bạn vừa chèn vào bình luận nhé!
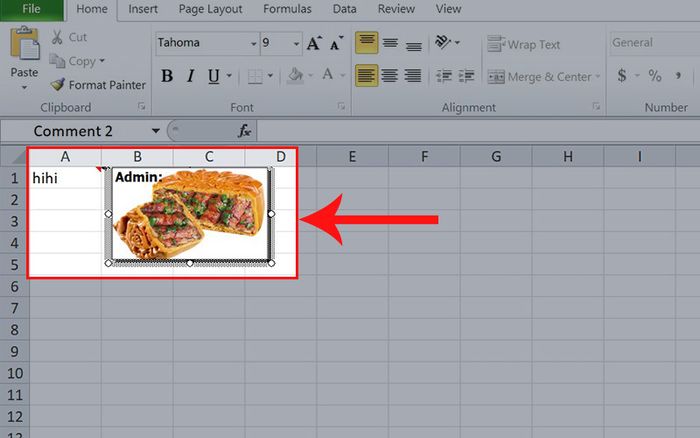
Chọn ô có ghi chú để hiển thị nội dung chi tiết
Khám phá thêm: Cách tạo comment và chú thích trong Excel một cách đơn giản và chi tiết.
3. Bí quyết chèn ảnh vào ô ghi chú trên Excel 2016
Bước 1: Mở Excel và chọn ô bạn muốn thêm ghi chú.
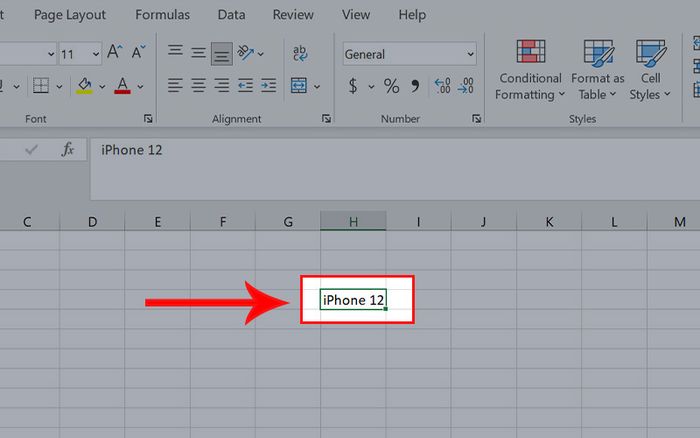
Nhập nội dung cần thiết vào ô Excel
Bước 2: Chuột phải vào ô Excel và chọn New note.
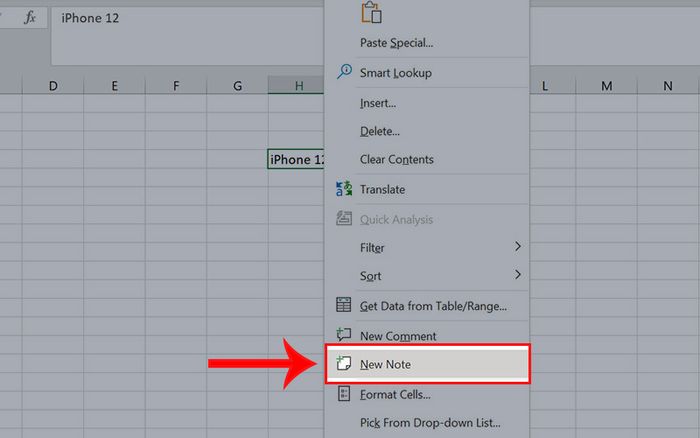
Chuột phải và chọn Tạo ghi chú mới
Bước 3: Nhấn tiếp chuột phải vào khung viền ô ghi chú > Chọn Định dạng Ghi chú.
Lưu ý: Bạn cần phải click chuột phải tại khung viền ô ghi chú nhé!
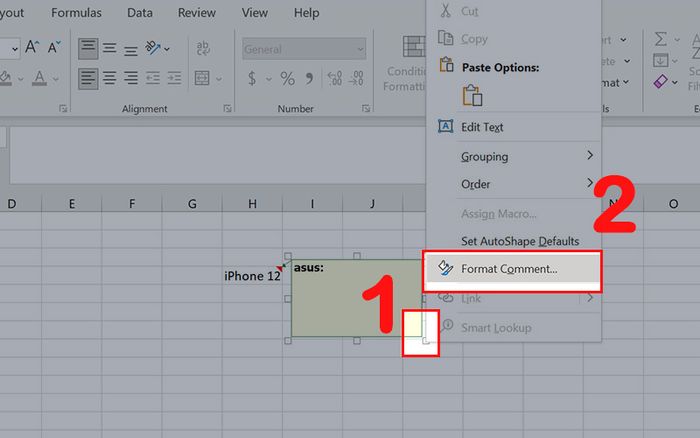
Chọn Định dạng Ghi chú
Bước 4: Mở tab Màu sắc và Đường nét > Tại Tô, chọn Màu sắc > Bấm vào Hiệu ứng Tô….
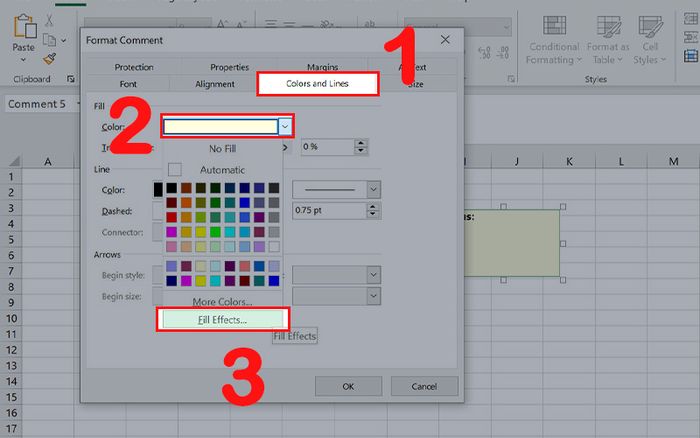
Mở tab Màu sắc và Đường nét, chọn Màu sắc, vào Hiệu ứng Tô
Bước 5: Chuyển sang tab Hình ảnh > Chọn Chọn Hình ảnh….
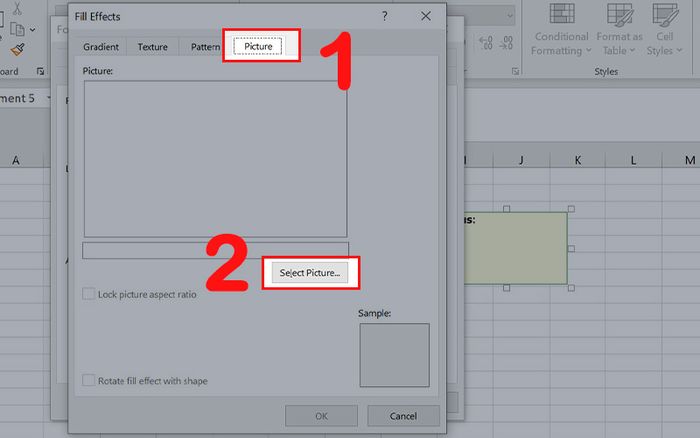
Chọn Chọn Hình ảnh
Bước 6: Click vào Từ tệp.
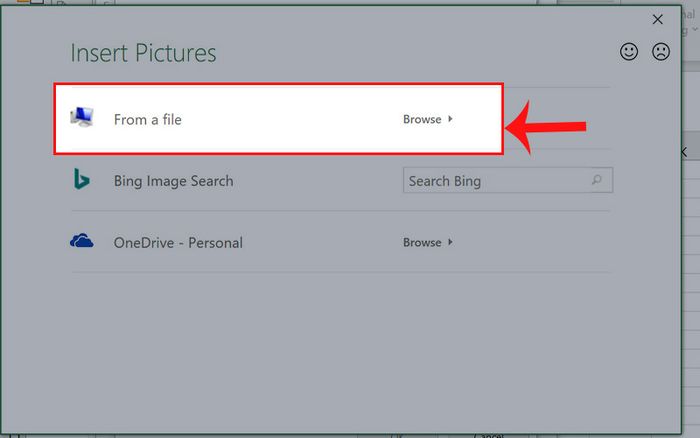
Click vào Duyệt hoặc nhấn vào dòng Từ tệp
Bước 7: Chọn hình ảnh muốn chèn > Click Chèn.
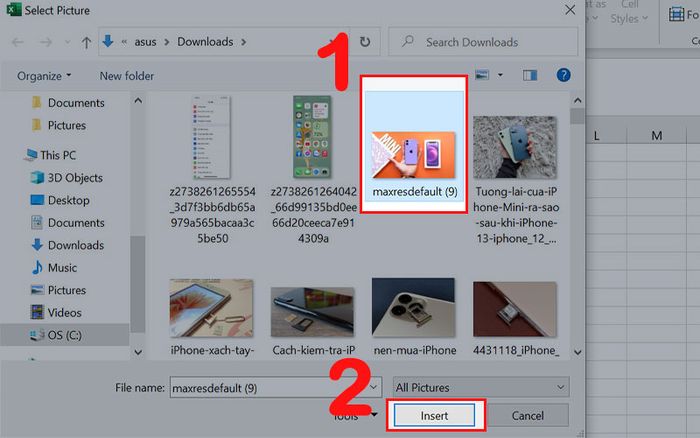
Chọn hình ảnh cần chèn
Bước 8: Lựa chọn Đồng ý.
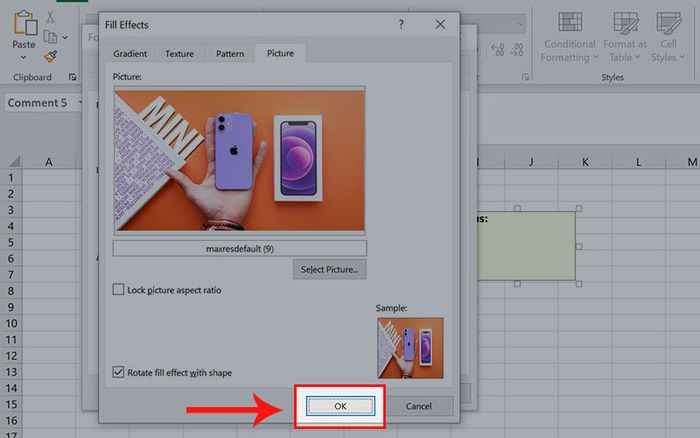
Chọn Đồng ý
Bước 9: Bấm OK.
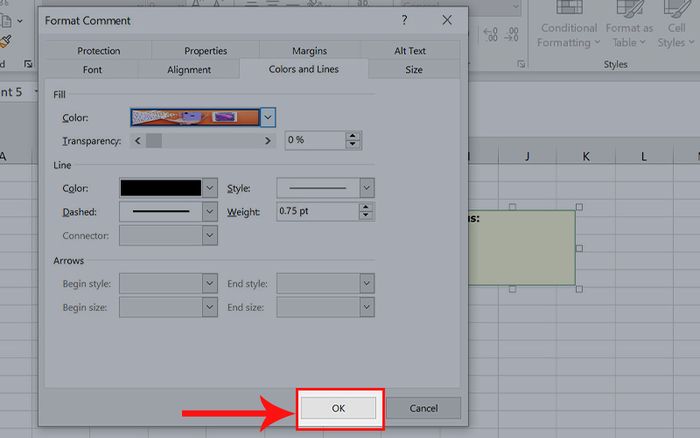
Bấm OK
Sau khi hoàn thành, chúng ta nhận được kết quả bình luận với hình ảnh như thể hiện dưới đây.
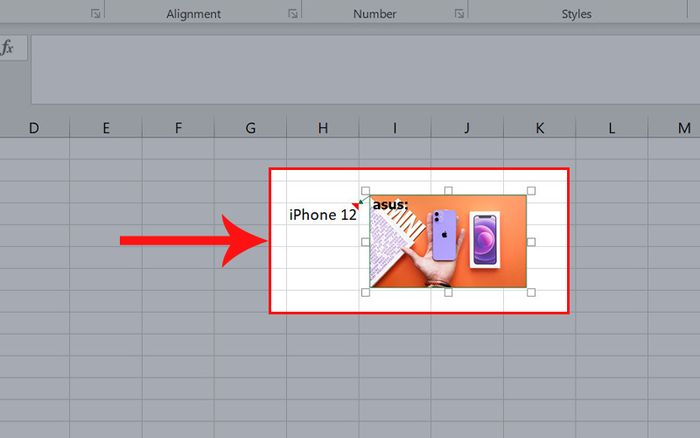
Kết quả sau khi hoàn tất
Thử nghiệm khả năng in bình luận trên Excel: Cách in Comment, ghi chú trong Excel vừa khổ giấy vô cùng đơn giản và thuận tiện
4. Hướng dẫn chèn ảnh vào khung ghi chú trên Excel 365
Khâu 1: Khởi động Excel 365 > Kích chọn 1 ô trong bảng tính > Gõ ghi chú.
Khâu 2: Bấm chuột phải vào ô trong Excel > Lựa chọn Ghi chú mới.
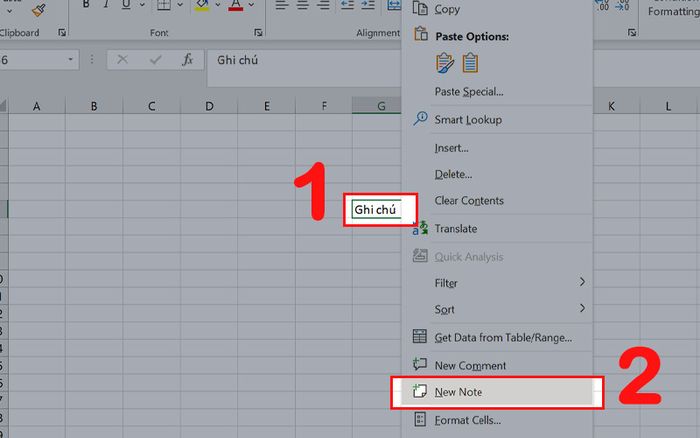
Nhấn chuột phải, chọn Ghi chú mới
Khâu 3: Tiếp tục chuột phải tại mép ô ghi chú > Chọn Định dạng chú thích.
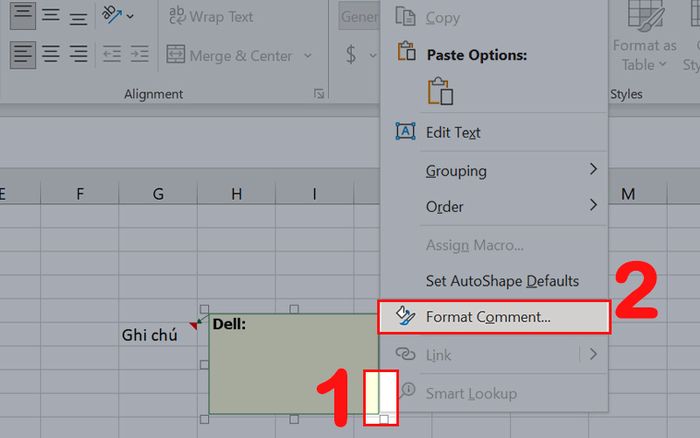
Chọn Định dạng Chú thích
Bước 4: Mở tab Màu sắc và Đường nét > Ở mục Tô, chọn Màu > Nhấn vào Hiệu ứng Tô….
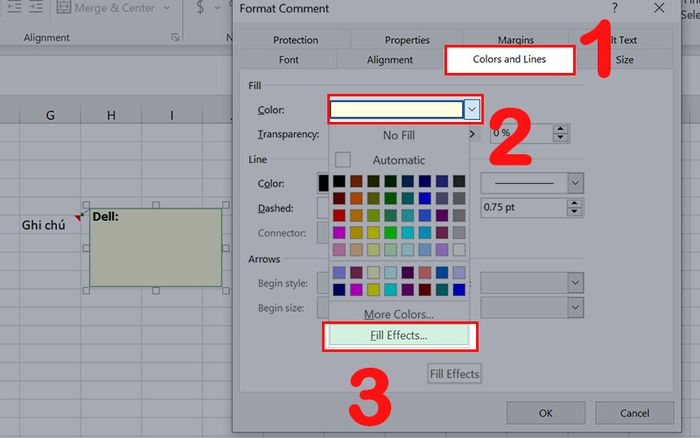
Chọn tab Màu sắc và Đường nét, chọn mục Màu và nhấn Hiệu ứng Tô
Bước 5: Chuyển sang tab Hình ảnh > Chọn Chọn Hình ảnh….
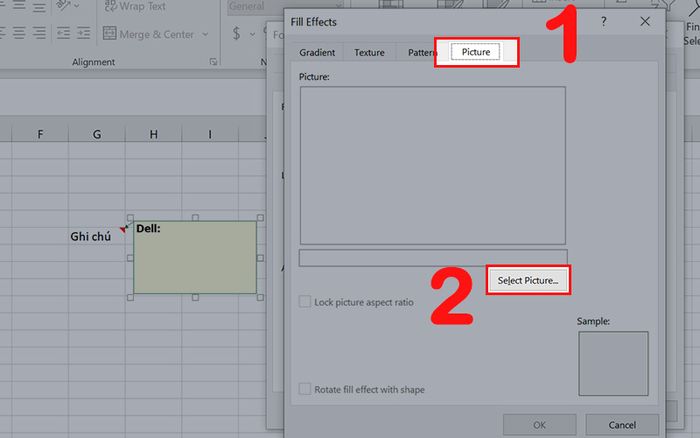
Chọn Hình ảnh muốn thêm
Bước 6: Lựa chọn Từ tệp.
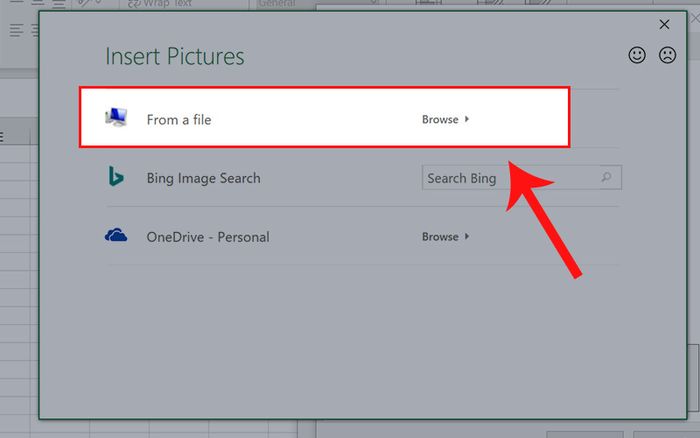
Chọn Từ tệp
Bước 7: Chọn hình ảnh cần chèn > Bấm Chèn.
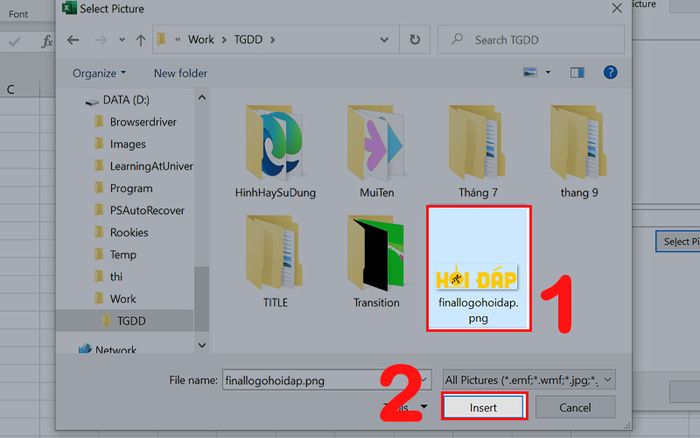
Chọn hình ảnh bạn muốn chèn
Bước 8: Chọn Đồng ý > Nhấn Đồng ý.
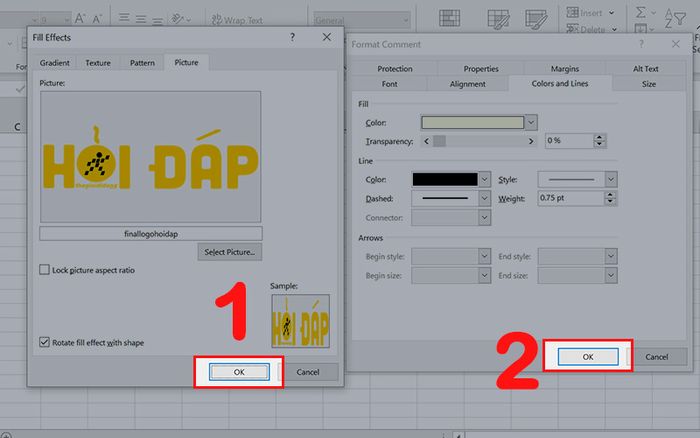
Nhấn Đồng ý hai lần
Bước 9: Điều chỉnh kích thước hình ảnh sao cho phù hợp.
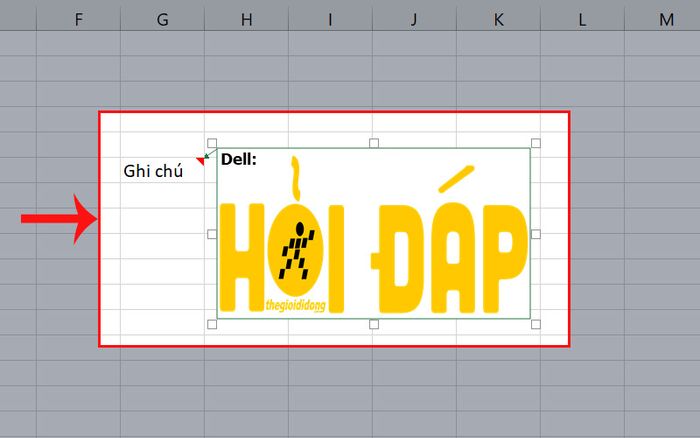
Thay đổi kích thước và hoàn thành
5. Câu hỏi: Làm thế nào để sao chép ghi chú sang ô khác?
Trả lời: Để sao chép ghi chú sang ô khác, bạn có thể thực hiện theo hướng dẫn nhanh dưới đây!
Bước 1: Chọn ô chứa ghi chú > Nhấp chuột phải và chọn Copy (phím tắt: Ctrl + C).
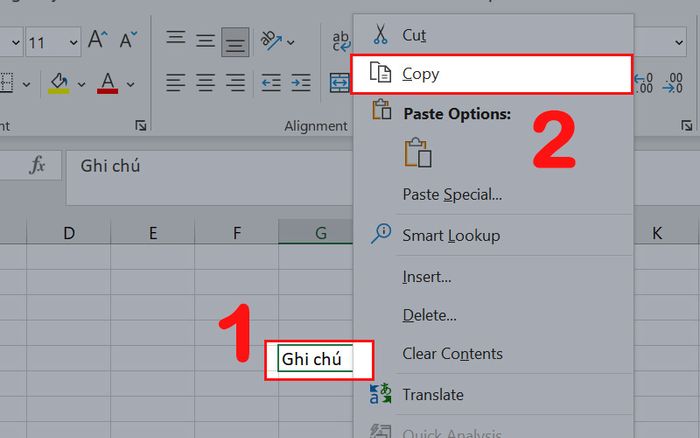
Sao chép ô trong Excel có ghi chú
Bước 2: Lựa chọn ô hoặc vùng dữ liệu bạn muốn chia sẻ ghi chú > Chuột phải > Chọn Paste Special....
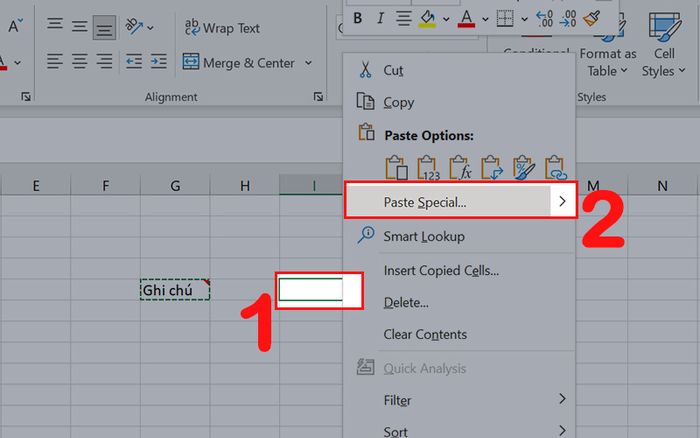
Chọn Paste Special
Bước 3: Chọn Comments and notes > Nhấn OK.
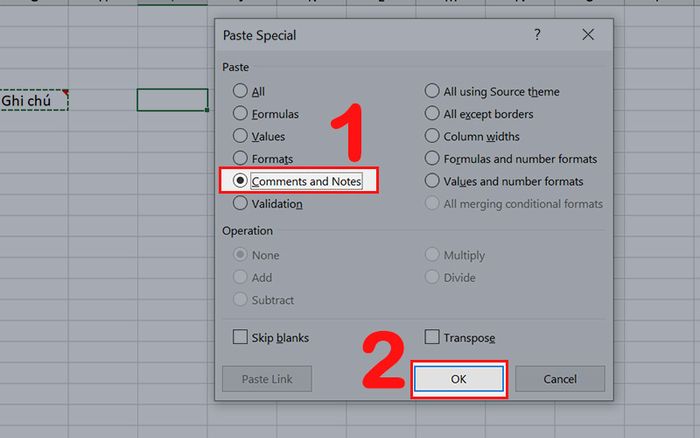
Chọn mục Comments and notes và nhấn OK
Kết quả xuất hiện sau khi sao chép ghi chú như trong hình dưới đây.
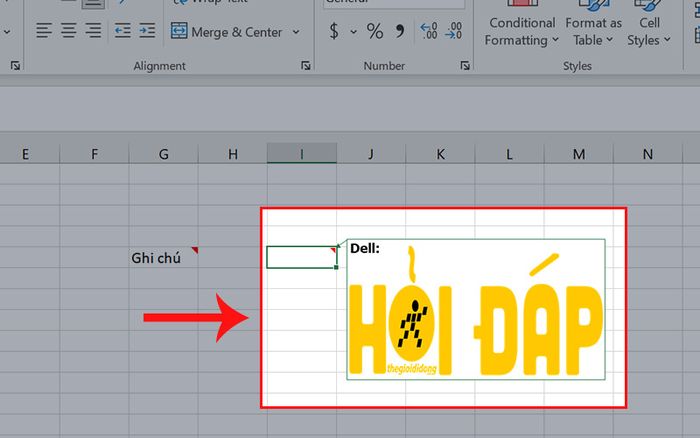
Thành quả sau khi sao chép
6. Câu hỏi: Có thể xóa khung ghi chú hình ảnh không?
Trả lời: Tất nhiên, nếu bạn đang sử dụng Microsoft Excel 365, bạn có thể loại bỏ khung ghi chú dễ dàng bằng cách nhấp chuột phải vào ô bình luận > Chọn Delete Note là xong!
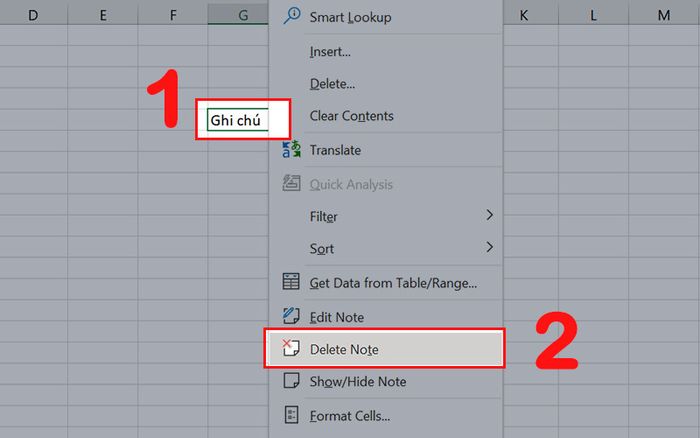
Chọn Delete Note để xóa bình luận
Khám phá ngay các chương trình khuyến mãi hấp dẫn, mã giảm giá, và ưu đãi HOT tại Mytour:
- Tổng hợp khuyến mãi hấp dẫn tháng dành cho mọi ngành hàng
- Tất cả mã giảm giá, mã khuyến mãi tại Mytour
Phần hướng dẫn về cách chèn hình ảnh trong ô ghi chú trên Excel đã hoàn thành. Hy vọng bạn thấy bài viết hữu ích và cảm ơn bạn đã theo dõi đến cuối!
