Các Mẫu Laptop Đang Được Kinh Doanh Tại Mytour:
Khi sử dụng Zoom Meeting trên điện thoại hoặc máy tính trong buổi học online, tính năng Breakout Rooms trở nên quan trọng. Bài viết này sẽ hướng dẫn cách chia nhóm nhỏ cho học sinh thảo luận trong Zoom Meeting một cách đơn giản. Hãy theo dõi nhé!
Để biết thêm thông tin về Zoom Meeting, bạn có thể:
- Tìm hiểu cách sử dụng ứng dụng Zoom Meeting trên điện thoại một cách đơn giản.
- Thực hiện việc tạo phòng Zoom để tổ chức cuộc họp, phòng học trực tuyến trên Zoom một cách dễ dàng.
1. Breakout Rooms - Tạo Phòng Nhỏ trong Zoom
Breakout Rooms là tính năng giúp chia nhỏ phòng họp, phân tách số người tham gia cuộc họp thành các nhóm nhỏ để thảo luận riêng trong cuộc họp.
Người chủ trì (host) có thể tổ chức ngẫu nhiên hoặc theo ý muốn của họ.
Tính năng này có thể được kích hoạt hoặc tắt linh hoạt theo ý muốn của người chủ trì.
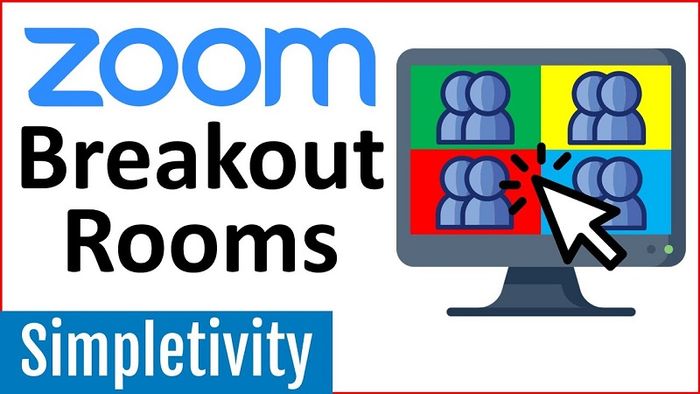
2. Tạo Nhóm Nhỏ với Breakout Rooms
Những nhóm nhỏ này vẫn giữ được tất cả tính năng của cuộc họp thông thường. Người chủ trì có thể chia thành tối đa 50 nhóm nhỏ, mỗi nhóm tối đa 200 người, tùy thuộc vào phiên bản ứng dụng của bạn.
Lưu ý rằng tính năng này không hỗ trợ trên điện thoại hoặc các phiên bản Zoom máy tính cũ.
Hạn chế: Khi sử dụng tính năng này, người chủ trì không thể ghi lại toàn bộ cuộc họp do các cuộc họp nhóm diễn ra đồng thời. Tính năng ghi hình chỉ có thể ghi lại màn hình của người chủ trì.
2. Hướng Dẫn Chia Nhóm Nhỏ Trong Zoom
Xem video hướng dẫn cách chia nhóm nhỏ trong Zoom.
Bước 1: Đăng nhập vào tài khoản Zoom
Mở ứng dụng Zoom Meeting trên laptop hoặc truy cập trang web zoom.us để đăng nhập vào tài khoản.
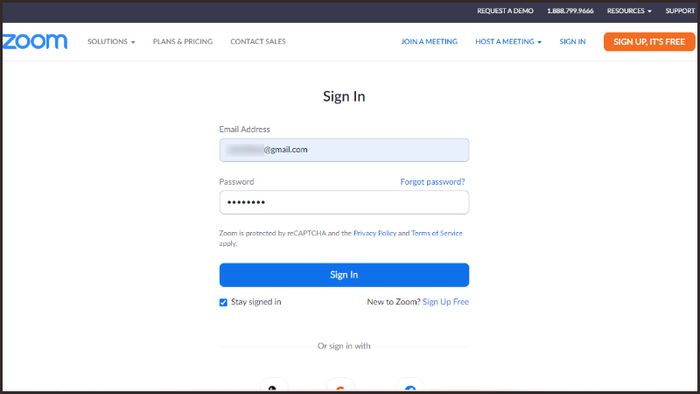
Mở ứng dụng và đăng nhập vào tài khoản Zoom
Bước 2: Kích Hoạt Tính Năng Breakout Rooms
Chọn Settings trong mục Personal > Chọn In Meeting (Basic).
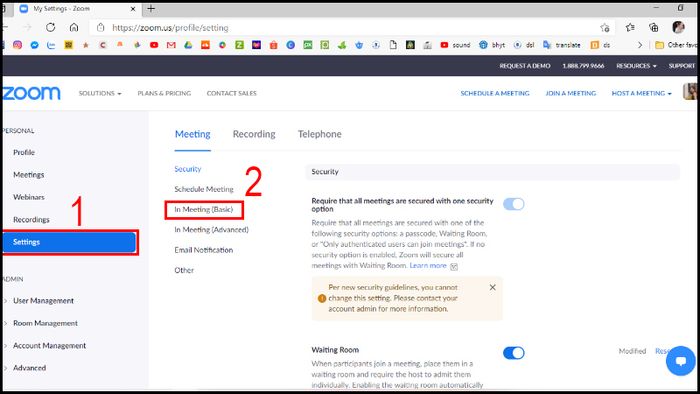
Chọn In Meeting (Basic)
Cuộn xuống mục Breakout Rooms, kéo thanh trượt ở ô bên phải > Đánh dấu vào mục Cho phép người chủ trì chỉ định người tham gia vào các phòng nhỏ khi lên lịch > Chọn Lưu.
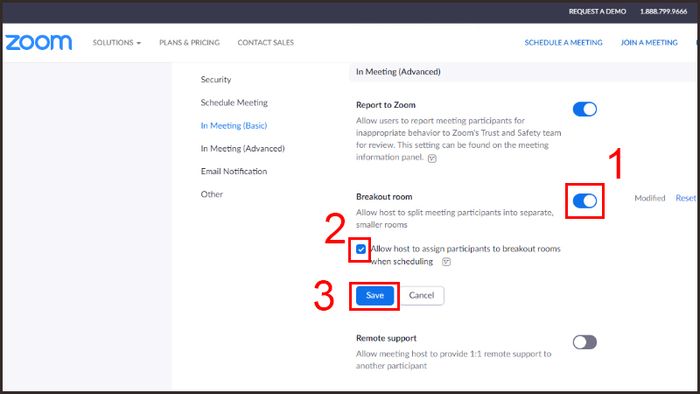
Chọn Lưu
Bước 3: Sử Dụng Breakout Rooms
Khởi động Zoom Meeting trên máy tính > Chọn Cuộc Họp Mới.
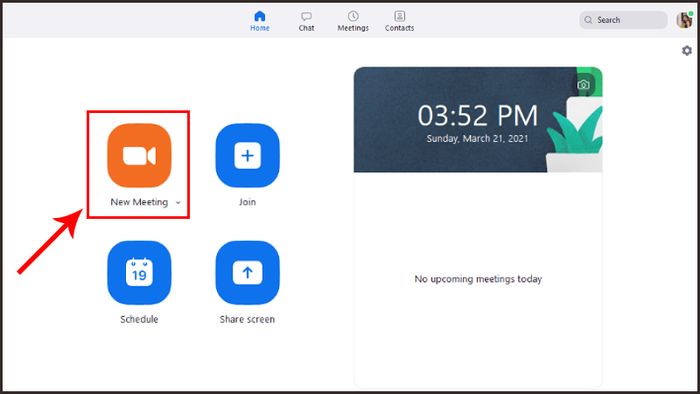
Click vào Cuộc Họp Mới
Chọn Breakout Rooms ở góc dưới bên phải.
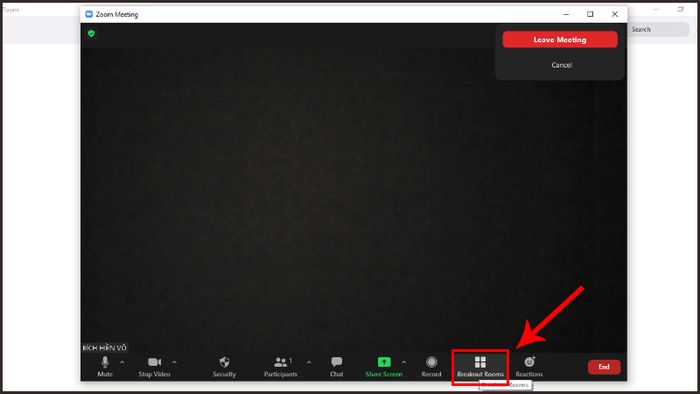
Chọn Breakout Rooms
Nhập số lượng nhóm nhỏ bạn muốn tạo > Chọn Tạo.
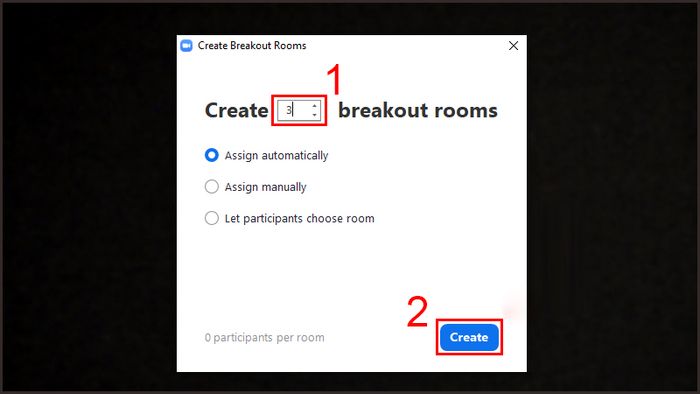
Sáng tạo các Phòng Thảo Luận
Sau khi tạo xong, giao diện như hình dưới đây sẽ xuất hiện. Ở đây, bạn có thể đổi tên (tại mục Đổi Tên) và xóa nhóm (tại mục Xóa) theo ý muốn.
Ngoài ra, bạn có thể nhấn Mở Tất Cả Phòng để mở tất cả các phòng thảo luận.
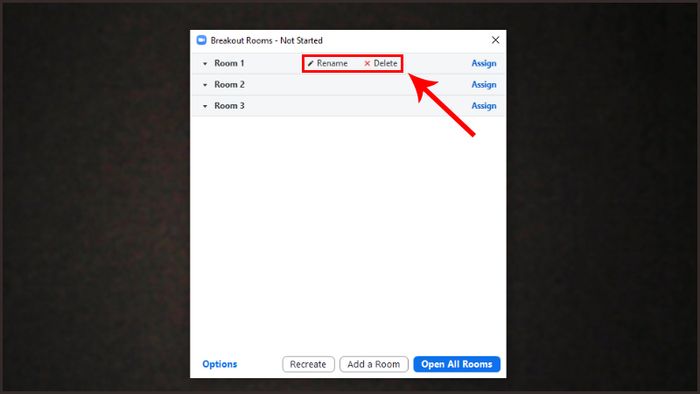
Tùy Chỉnh Các Phòng Thảo Luận
Khám Phá Ngay các chương trình ưu đãi hấp dẫn, mã giảm giá, và ưu đãi HOT tại Mytour:
- Tổng hợp ưu đãi hấp dẫn cho mọi lĩnh vực
- Tổng hợp tất cả mã giảm giá, mã khuyến mãi tại Mytour
Ngoài ra, bạn có thể tuỳ chỉnh nhiều hơn bằng cách nhấn vào Tùy Chọn, với các lựa chọn sau:
+ Cho phép học sinh tự chọn phòng: Cho phép học sinh chọn phòng thảo luận.
+ Cho phép học sinh quay lại phiên chính bất cứ lúc nào: Cho phép học sinh thoát khỏi phòng thảo luận và quay lại buổi học chính vào bất kỳ thời điểm nào.
+ Tự động chuyển tất cả học viên được chỉ định vào phòng thảo luận nhóm: Hệ thống sẽ tự động di chuyển tất cả học viên được gán vào các phòng nhóm.
+ Phòng thảo luận tự động đóng sau: Thời gian mà phiên thảo luận nhóm sẽ tự động kết thúc. Học viên sẽ tự động rời khỏi phòng thảo luận nhóm.
+ Thông báo cho tôi khi hết thời gian: Hệ thống sẽ thông báo cho giáo viên khi thời gian họp nhóm đã kết thúc.
+ Đếm ngược sau khi đóng phòng thảo luận: Hiển thị màn hình đếm ngược sau khi thời gian họp nhóm đã kết thúc.
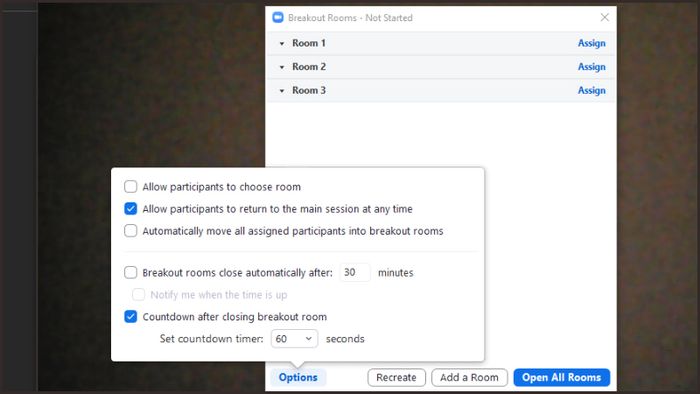
Bấm vào Lựa chọn
Hi vọng bài viết này mang lại cho bạn kinh nghiệm về cách tạo nhóm nhỏ để học sinh thảo luận trong Zoom Meeting. Chúc các bạn thực hiện thành công, xin chân thành cảm ơn đã theo dõi, hẹn gặp ở những bài viết tiếp theo!
