Ưu đãi đặc biệt: Những sản phẩm Sạc, cáp Apple chính hãng đang giảm giá tại Mytour:
Nếu bạn là người yêu thích các sản phẩm của Apple như iPhone hay iPad,… thì bạn chắc chắn đã biết đến iCloud và vai trò quan trọng của nó đối với thiết bị của bạn. Vậy làm thế nào để tạo một tài khoản iCloud trên iPhone, iPad và tải các ứng dụng từ App Store? Hãy cùng tìm hiểu trong bài viết này nhé!
1. Hướng dẫn đăng ký tài khoản iCloud

Bí quyết tạo tài khoản iCloud trên điện thoại
Xem ngay video hướng dẫn cách đơn giản để tạo iCloud:
1. Bước đầu tiên: Mở Cài đặt > Chọn Đăng nhập vào iPhone.
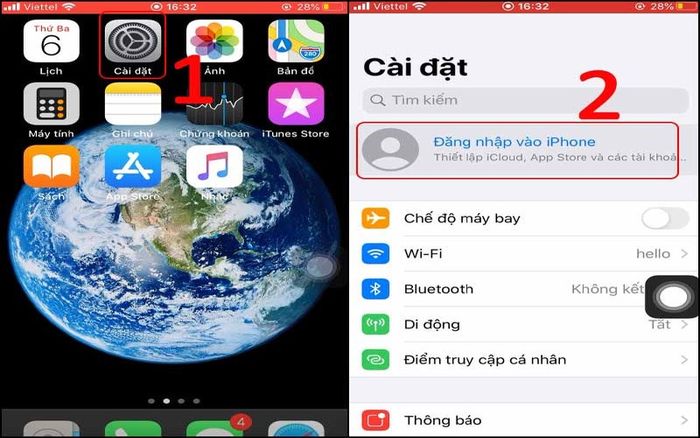
Vào cài đặt trên chiếc điện thoại
2. Bước thứ hai: Lựa chọn Bạn chưa có ID Apple hoặc đã quên? > Chọn Tạo ID Apple.
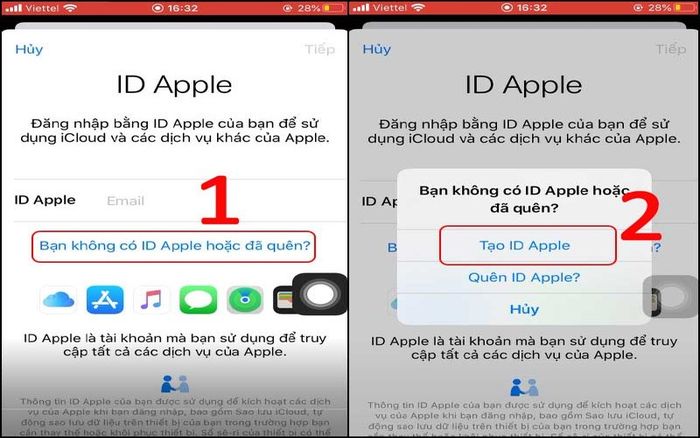
Chọn lựa Tạo mới ID Apple
3. Bước tiếp theo: Điền thông tin Họ, Tên, Ngày Sinh > Chọn Tiếp theo > Nhập Email > Chọn Tiếp theo.
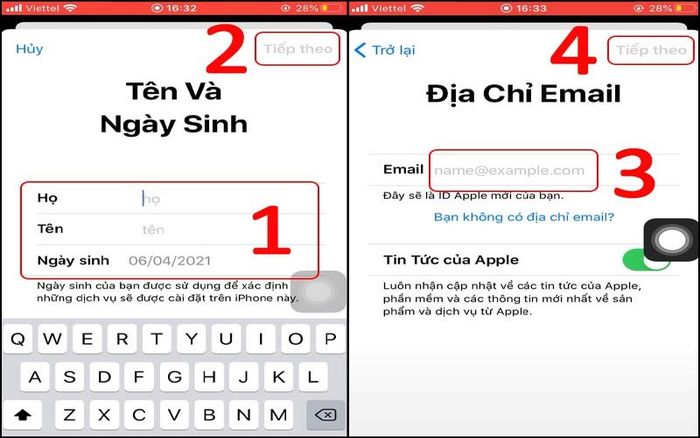
Điền đầy thông tin cá nhân của bạn
4. Bước thứ tư: Nhập Mật khẩu và Xác minh lại mật khẩu > Chọn Tiếp theo > Xác minh số điện thoại, chọn Tiếp tục.
Chú ý: Mật khẩu phải đáp ứng ĐỦ CÁC YÊU CẦU như là chữ viết hoa CÓ số và ít nhất 8 ký tự. Trong mật khẩu không được chứa từ hoặc dãy số trùng với tên iCloud hoặc Email.
- 1 Chữ viết hoa CÓ số và 8 ký tự trở lên.
- Trong mật khẩu không có từ nào hoặc dãy số nào trùng với tên iCloud hoặc Email
(Ví dụ: NGuyễ[email protected], Mật khẩu không được dùng là NGuyen1990, vvvv, Có thể dùng tên Gmail của chồng nhưng mật khẩu lấy tên vợ, hoặc ngược lại, đây là gợi ý thôi, các bạn tự đặt khác tên email đi là được)
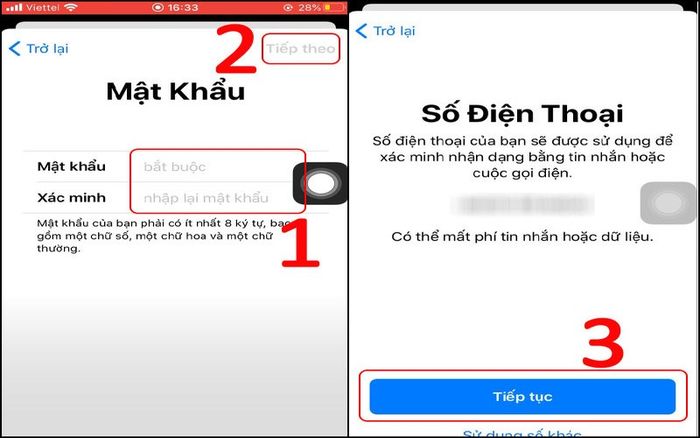
Xác nhận số điện thoại và mật khẩu
5. Bước thứ năm: Chọn Đồng ý ở góc cuối màn hình > Xuất hiện cửa sổ, xác nhận chọn Đồng ý > Nhập mật mã của điện thoại bạn.
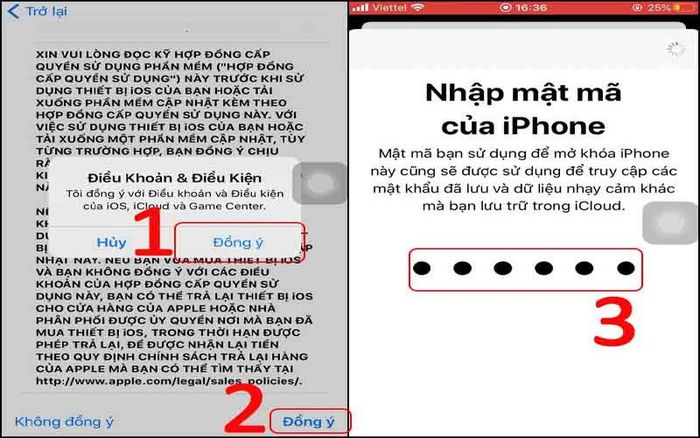
Chấp nhận các điều khoản của Apple như đề xuất
Sau khi hoàn tất, màn hình điện thoại sẽ hiển thị như minh họa. Để tăng cường bảo mật cho Apple ID, bạn nên xác minh lại địa chỉ Email.
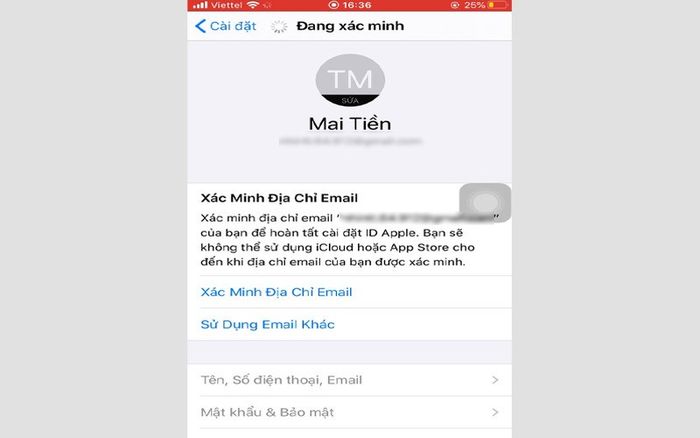
Hoàn tất quá trình đăng ký
Lưu ý: Sau khi tạo tài khoản ID Apple và iCloud, hãy ghi chú lại mật khẩu và tài khoản để tránh khi quên mật khẩu iCloud nhé!
Bộ đôi iPhone 14 với các phiên bản: iPhone 14, iPhone 14 Plus, iPhone 14 Pro, iPhone 14 Pro Max đều đem đến nhiều cải tiến đáng kể về camera và màn hình kiểu mới, đặc biệt trên dòng 'Pro'.
Đừng bỏ lỡ bộ tứ iPhone 15, gồm các mẫu: iPhone 15, iPhone 15 Plus, iPhone 15 Pro, iPhone 15 Pro Max, vừa được Apple trình làng vào ngày 13/09 nếu bạn đang tìm kiếm chiếc smartphone đáp ứng đầy đủ tiêu chí: thiết kế đẹp, hiệu suất mạnh mẽ, camera xuất sắc và thời lượng pin ấn tượng.
Cách tạo iCloud qua trình duyệt web
Bước 1: Bạn có thể tạo ID Apple (hay tài khoản App Store) trực tuyến bằng cách truy cập trang web chính thức của Apple TẠI ĐÂY.
Bước 2: Tiếp theo, điền đầy đủ thông tin yêu cầu như tên người dùng, quốc gia, ngày tháng năm sinh, email, mật khẩu và đặc biệt là số điện thoại đang sử dụng.
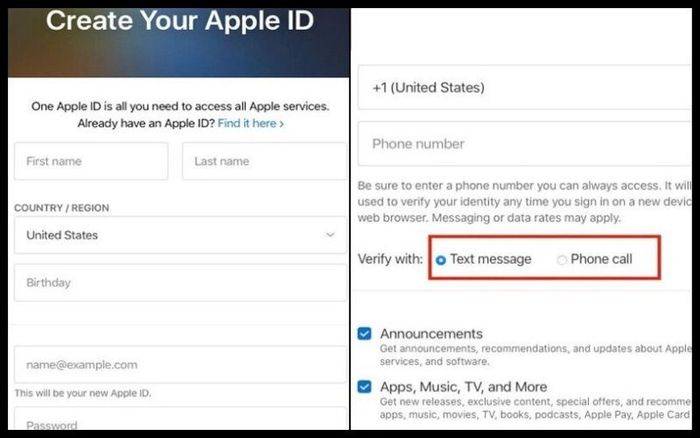
Đăng ký ID Apple
Lưu ý: Ở phần Xác nhận bằng, bạn có thể chọn một trong hai phương thức xác nhận thông tin. Phương thức đầu tiên là gọi điện để nhận mã xác minh, và phương thức còn lại là nhận tin nhắn từ nhà sản xuất.
Chọn Nhận tin nhắn nếu bạn muốn xác nhận bằng cách nhận mã qua tin nhắn. Ngược lại, nếu bạn muốn xác nhận qua cuộc gọi điện thoại, chọn Gọi điện thoại.
Bước 3: Nhập ký tự hiển thị trên màn hình để xác nhận bạn không phải là robot > Tiếp theo, ấn vào Tiếp tục > Nhập mã xác minh bạn đã nhận được theo cách bạn đã chọn ở các bước trước.
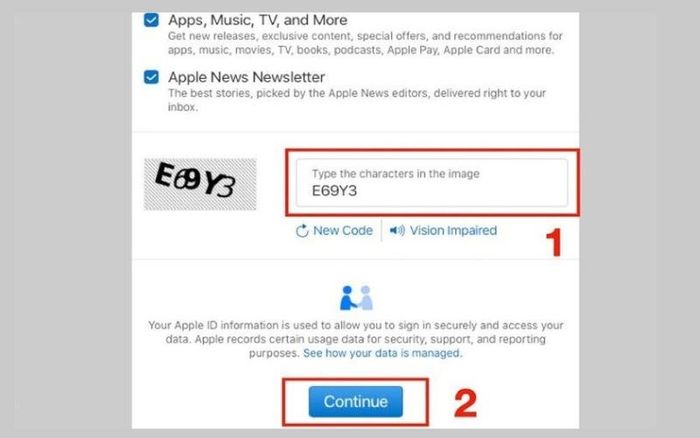
Nhập ký tự xác nhận và hoàn tất
Đăng ký tài khoản iCloud mới trên Macbook
Bước 1: Chọn biểu tượng Táo khuyết ở góc trên bên trái màn hình Macbook, sau đó nhấn vào System Preferences (Tùy chọn hệ thống).
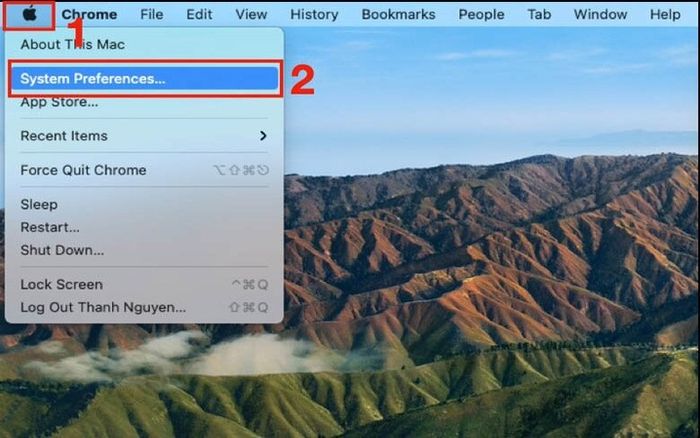
Nhấn vào biểu tượng Táo khuyết và chọn System Preferences
Bước 2: Tiếp theo, chọn phần Sign In (Đăng nhập) > Nhấp vào Create Apple ID (Tạo ID Apple).
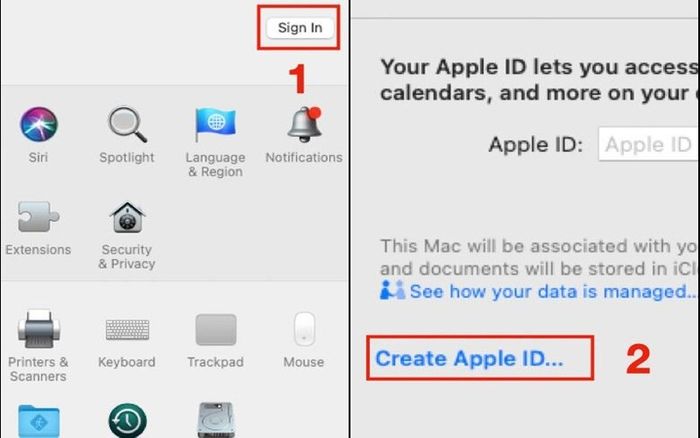
Chọn Sign In sau đó nhấn Create Apple ID
Bước 3: Điền thông tin ngày tháng năm sinh của bạn > Ấn chọn Next. Sau đó, thực hiện tương tự cho các mục khác như Số điện thoại hay Thông tin cá nhân.
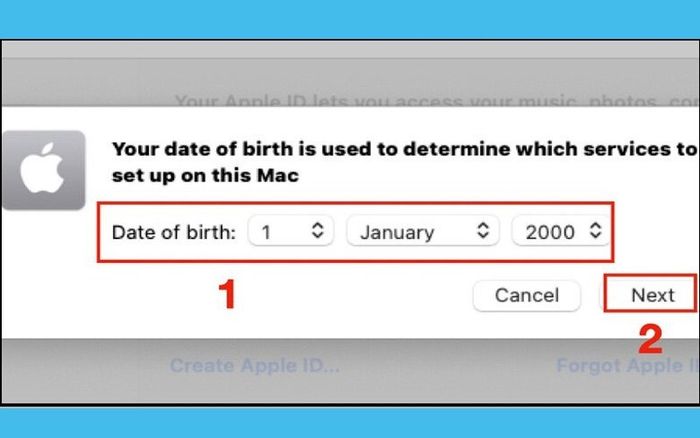
Điền Date of birth và ấn Next
Bước 4: Nhập mã xác minh gửi về số điện thoại đã đăng ký để hoàn tất quá trình đăng ký tài khoản Apple.
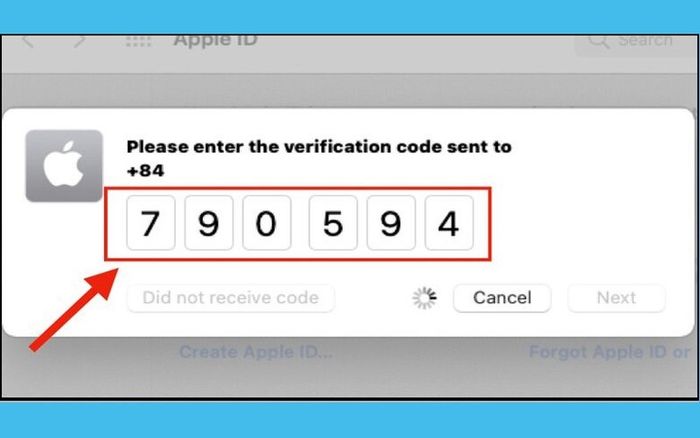
Nhập mã xác minh đã gửi đến số điện thoại đã sử dụng để đăng ký tài khoản Apple
Bước 5: Đánh dấu vào ô vuông gần mục I have read and agree… > Bấm vào Agree (Đồng ý).
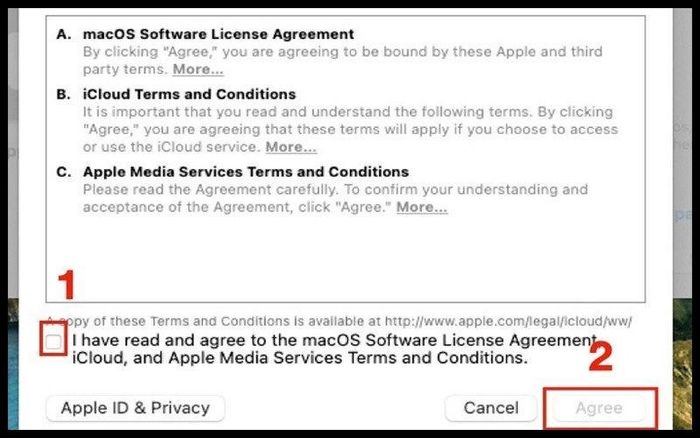
Chọn vào ô I have read and agree to the macOS…
Lưu ý: Hướng dẫn tạo tài khoản Apple ID trên đây áp dụng cho hệ điều hành macOS Big Sur 11.0. Các phiên bản khác của phần mềm trên MacBook có thể có sự khác biệt nhỏ.
2. Khắc phục một số sự cố thường gặp khi đăng ký tài khoản iCloud
Lỗi thiết bị không đủ điều kiện để tạo iCloud
Nguyên nhân: Các thiết bị của Apple như iPhone hay iPad có thể đã vượt quá số lần đăng ký iCloud cho mỗi tài khoản.
Cách xử lý: Bạn có thể giải quyết bằng cách vào Cài đặt (Settings) > Chọn phần Chung (General) > Nhấn Đặt lại Tất cả Cài đặt để hoàn tất quy trình.

1. Vấn đề về số lượng tài khoản tối đa đã được kích hoạt trên iPhone
Nguyên nhân: Nếu bạn đang sử dụng một chiếc iPhone, nhà sản xuất chỉ cho phép kích hoạt tối đa 3 tài khoản Apple ID sau khi mở hộp.
Nếu bạn mua lại một chiếc iPhone cũ và gặp vấn đề này, có thể người sử dụng trước đã kích hoạt hết 3 tài khoản iCloud, dẫn đến thông báo “Số lượng tài khoản tối đa đã được kích hoạt trên iPhone/iPad này”.
Cách xử lý: Để khắc phục, bạn hãy sử dụng một tài khoản mới để đăng nhập vào một thiết bị khác (thiết bị vẫn chưa đạt tới giới hạn kích hoạt iCloud). Sau đó, đăng nhập lại vào thiết bị ban đầu để hoàn tất quy trình.

Gặp vấn đề với thông báo 'Số lượng tài khoản tối đa đã được kích hoạt trên iPhone'
Lỗi: Tài khoản chưa được xác minh
Cách xử lý: Chọn Quên mật khẩu và nhập địa chỉ email mới để nhận mã kích hoạt từ Apple. Sau khi nhận được mail này, bạn có thể đăng nhập bình thường.
Trong quá trình sử dụng thiết bị, nếu bạn quên mật khẩu tài khoản, có thể khôi phục mật khẩu iCloud để tiếp tục sử dụng. Không cần phải sao chép danh bạ từ SIM qua iPhone thủ công nếu đã sao chép danh bạ từ SIM sang điện thoại thông minh.
Trong quá trình sử dụng và thao tác trên tài khoản iCloud, hãy thường xem kiểm tra để đảm bảo không có vấn đề xảy ra. Apple ID đóng vai trò quan trọng với tất cả người dùng sản phẩm Apple.

Lỗi: Tài khoản của bạn chưa được xác minh
Lỗi “Không thể tạo tài khoản của bạn vào lúc này”
Đây là tình trạng phổ biến, có thể hệ thống đang gặp lỗi. Hãy thử lại vào một thời điểm khác để kiểm tra xem vấn đề có được giải quyết không.

Lỗi “Không thể tạo tài khoản của bạn vào thời điểm này”
Vì sao khi đăng ký ID Apple xuất hiện thông báo cập nhật iOS?
Lý do cho vấn đề này là do iPhone của bạn đang chạy phiên bản iOS quá cũ, yêu cầu nâng cấp để đăng nhập vào iCloud mới được tạo.
Hãy thực hiện cập nhật iOS 15.1 mới nhất để tránh gặp phải vấn đề này một cách đơn giản.

Phiên bản iOS quá thấp, hãy thực hiện cập nhật ngay!
Có cách nào để tạo iCloud mới mà không cần sử dụng số điện thoại không?
Điều này là không khả dụng, bạn cần phải có một số điện thoại để hoàn tất quá trình tạo iCloud và không có phương thức thay thế nào.

Không thể tạo iCloud nếu không có số điện thoại
Một tài khoản Gmail chỉ có thể tạo một iCloud duy nhất, không thể nhiều hơn.
Câu trả lời cho câu hỏi này là không. Mỗi tài khoản Gmail chỉ có thể liên kết với một Apple ID duy nhất.

Mỗi tài khoản Gmail chỉ có thể tạo một Apple ID
3. Cách tải ứng dụng từ App Store một cách dễ dàng
Dưới đây là video hướng dẫn cách tải ứng dụng từ App Store một cách đơn giản.
Bước 1: Mở App Store > Tìm kiếm và chọn ứng dụng cần tải.
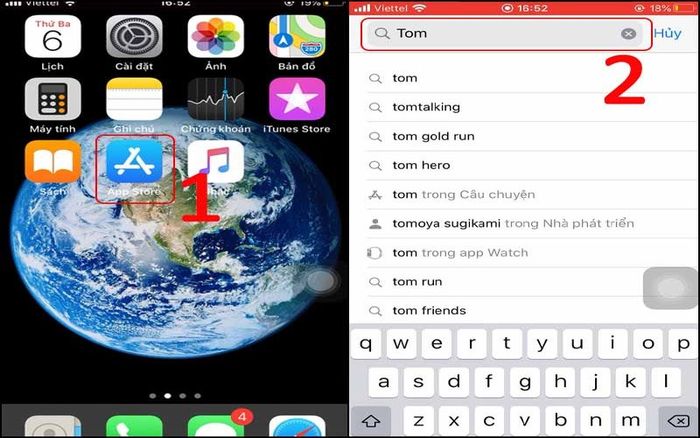
Chọn ứng dụng mong muốn
Bước 2: Nhấn Nhận > Xác nhận bằng mật khẩu iCloud hoặc sử dụng Face ID, vân tay để tiếp tục.
Nếu bạn sử dụng iPhone X trở lên mà chưa có Face ID, đọc thêm tại đây.
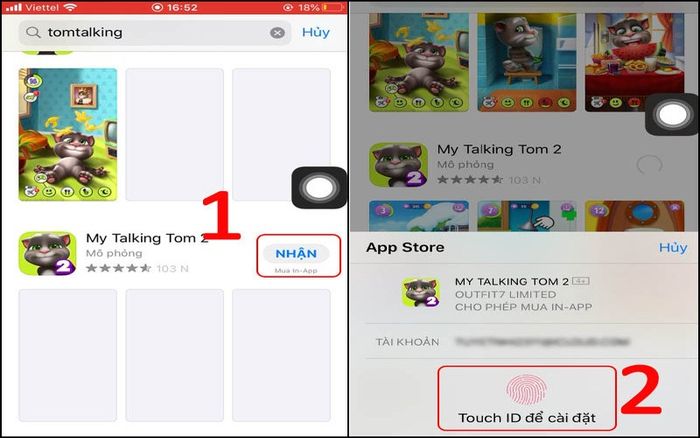
Tải ứng dụng về thiết bị
Sau đó, hãy kiên nhẫn chờ đợi để ứng dụng được tải về.
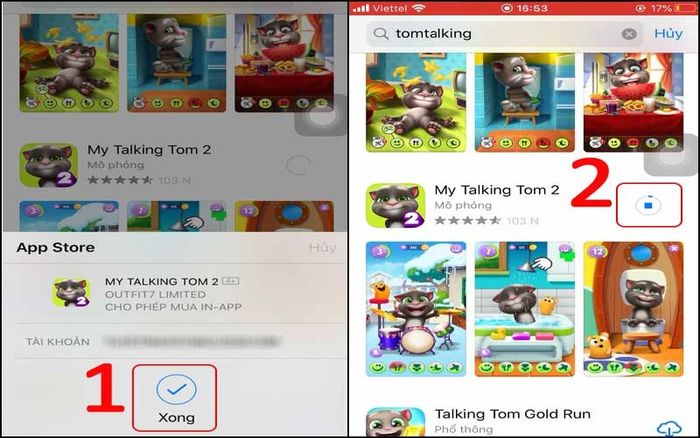
Chờ đến khi ứng dụng hoàn tất tải về và cài đặt
KHUYẾN MÃI BẤT NGỜ Tại ĐÂY!!
Danh sách những chiếc iPhone hot nhất đang có tại MytourChúc bạn thành công khi đăng ký Apple ID và trải nghiệm ứng dụng mà bạn muốn. Cảm ơn bạn đã theo dõi, hẹn gặp lại ở những bài viết tiếp theo!
