Máy MacBook thường được đặt tên theo đời máy hoặc tên người dùng, nhưng đôi khi những tên này không hoàn toàn chính xác. Điều này có thể gây khó khăn khi kết nối hoặc chuyển file với bạn bè do tên máy tính bị trùng nhau. Nếu bạn muốn đổi tên cho MacBook một cách nhanh chóng và đơn giản, bài viết này sẽ hướng dẫn bạn. Hãy cùng theo dõi nhé!
Hướng dẫn trong bài viết này sẽ chỉ đơn giản trên MacBook Pro 2020, chạy hệ điều hành macOS Big Sur phiên bản 11.2.3. Đối với các dòng MacBook chạy phiên bản khác, bạn có thể thực hiện tương tự. Chỉ có điều giao diện có thể khác nhau một chút.
Bài viết được hướng dẫn bằng tiếng Việt (bao gồm phần giao diện và hướng dẫn bằng chữ). Nếu máy tính của bạn sử dụng tiếng Anh, bạn có thể tham khảo cách thay đổi ngôn ngữ máy từ Anh sang Việt tại:
- Cách cài đặt giao diện tiếng Việt cho MacBook
Xem ngay video hướng dẫn đổi tên cho MacBook dưới đây.
1. Phương pháp đơn giản để đổi tên MacBook

Lưu ý rằng sau khi bạn đã thành công trong việc đổi tên máy, tên mới này sẽ hiển thị khi bạn kết nối với các thiết bị khác như AirDrop hay Bluetooth trên máy Mac.
Có hai cách để bạn có thể áp dụng để thực hiện việc đổi tên cho MacBook của mình.
Cách 1: Thực hiện thay đổi tên MacBook trong Tùy chọn Hệ thống
Bước 1: Bạn hãy nhấn vào biểu tượng Apple ở góc trái màn hình > Chọn Tùy chọn Hệ thống.
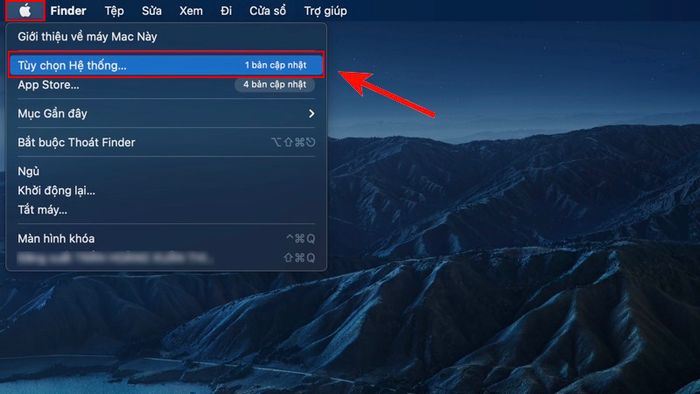
Nhấn vào biểu tượng Apple và chọn Tùy chọn Hệ thống.
Bước 2: Tiếp theo, bạn nhấn vào Chia sẻ > Sau đó, thực hiện việc đổi tên ở mục Tên Máy tính.
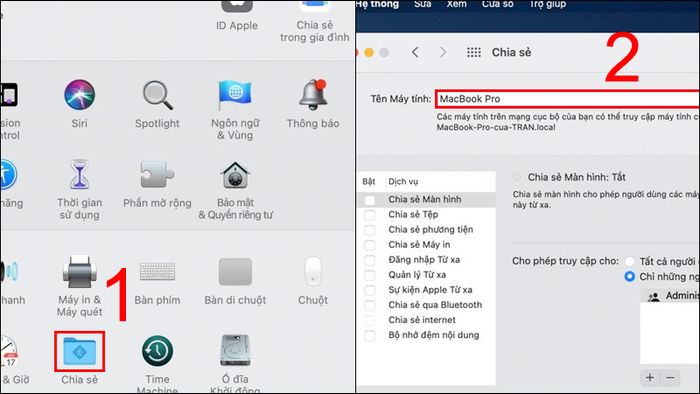
Nhấn vào Chia sẻ và thay đổi tên tại mục Tên Máy tính.
Nếu bạn gặp khó khăn trong quá trình thay đổi tên, hãy nhấn vào biểu tượng ổ khóa ở góc trái để mở khóa khung tùy chọn.
Cách 2: Sử dụng Terminal để thay đổi tên MacBook
Terminal trên Mac là chương trình giao diện cửa sổ lệnh, giúp bạn thực hiện các tác vụ như duyệt web nâng cao, tạo phân cấp tệp và thư mục nhanh chóng,... Bạn cũng có thể sử dụng Terminal để đổi tên cho MacBook.
Để thực hiện việc đổi tên bằng Terminal, bạn có thể thực hiện theo hướng dẫn sau đây:
Bước 1: Mở Launchpad và truy cập vào Terminal.
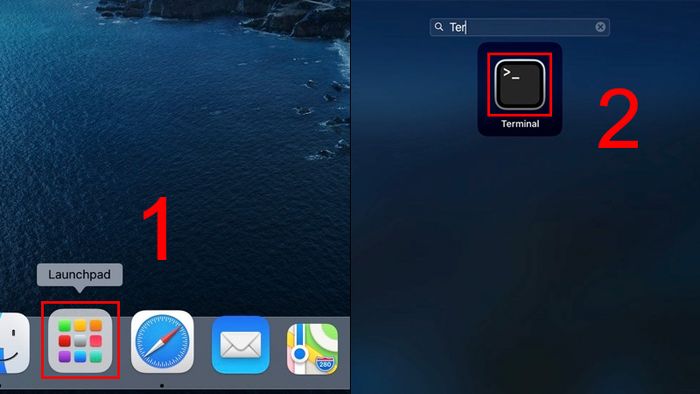
Mở Launchpad và tìm kiếm ứng dụng Terminal để mở.
Bước 2: Bạn dán dòng lệnh sau vào Terminal:
sudo scutil --set ComputerName TênMáyTínhMớiCủaBạn
Thay đổi phần ''YourNewComputerName'' bằng tên mà bạn muốn. Khởi động lại thiết bị để hoàn tất quá trình.
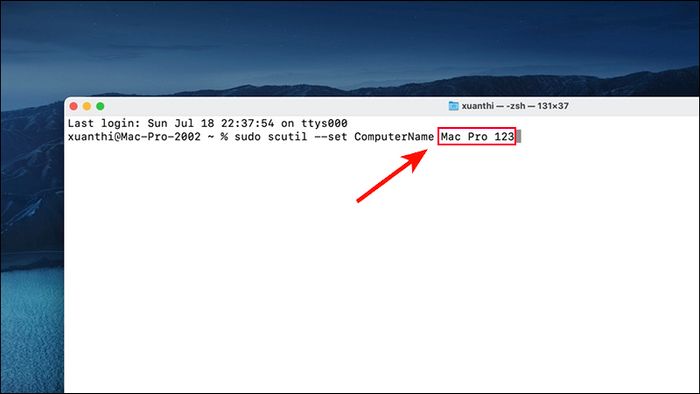
Dán dòng lệnh vào Terminal và thay thế phần YourNewComputerName bằng tên bạn muốn.
Khám phá ngay Macbook Air M2 và Macbook Pro M2 với giá rẻ, chính hãng, và nhiều ưu đãi hấp dẫn.
- Đánh giá chi tiết về MacBook Air M2 2022 8GB/512GB - Một chiếc laptop mạnh mẽ từ nhà Apple
- Đánh giá chi tiết về MacBook Pro M2 2022 8GB/512GB - Liệu đây có phải là sự nâng cấp đáng giá?
2. Cách thay đổi tên máy chủ cục bộ trên MacBook
Máy chủ nội bộ là một máy tính phục vụ cho các thiết bị khác trong mạng LAN. Thông thường, nó không kết nối trực tiếp với internet hoặc được bảo vệ bằng mật khẩu để đảm bảo tính an toàn khi truy cập các dịch vụ.
Tên máy chủ nội bộ là tên của máy tính với phần mở rộng .local và mọi khoảng trắng được thay thế bằng dấu gạch nối.
Ví dụ: Nếu tên của MacBook là Của Tôi, thì tên máy chủ nội bộ sẽ là Của-Tôi.local
Cách thực hiện việc thay đổi tên máy chủ nội bộ như sau:
Đầu tiên: Bạn nhấp vào biểu tượng quả táo ở góc trái màn hình > Chọn Cài đặt Hệ thống.
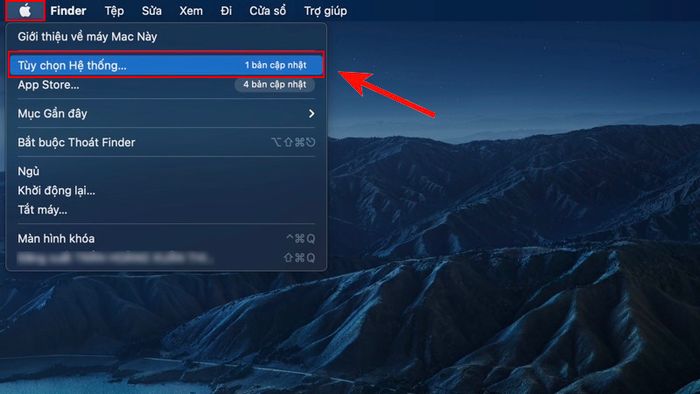
Nhấp vào biểu tượng quả táo, chọn Cài đặt Hệ thống
Sau đó: Bạn nhấp vào Mục chia sẻ > Chọn Thay đổi.
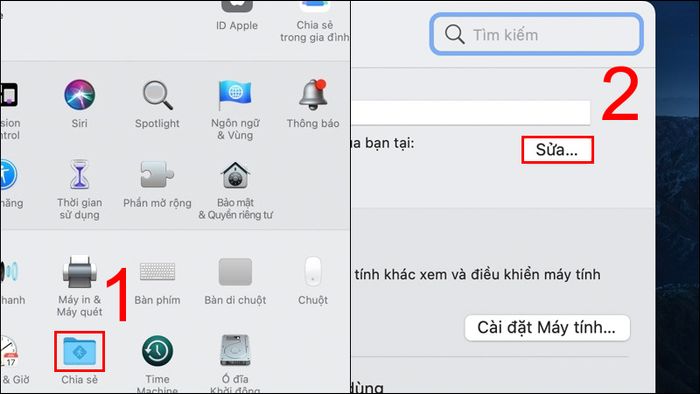
Vào Mục chia sẻ, chọn Thay đổi
Bước 3: Tiến hành thay đổi tên Người dùng > Bấm Đồng ý để xác nhận.
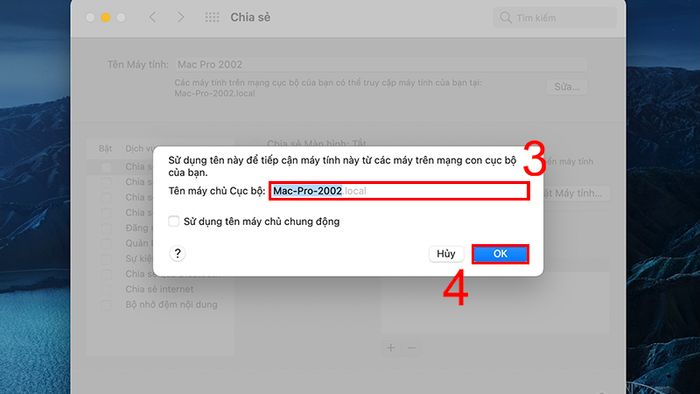
Thay đổi tên Người dùng và nhấn Đồng ý để xác nhận
3. Cách đổi tên Người dùng (User) trên MacBook
Để thực hiện thay đổi tên Người dùng trên MacBook, bạn thực hiện theo các bước sau:
Bước 1: Bấm vào biểu tượng quả táo ở góc trái màn hình > Chọn Tùy chọn Hệ thống.
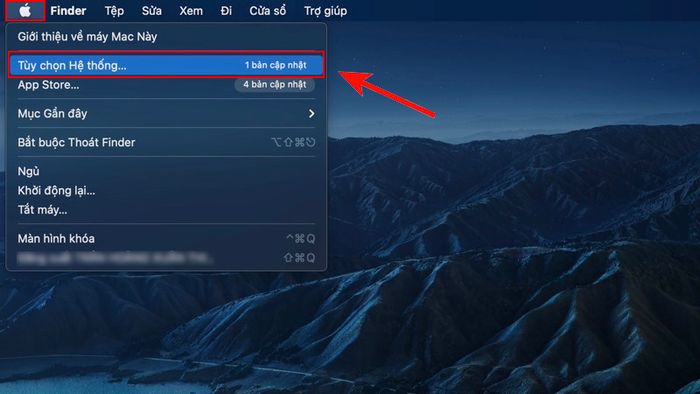
Bấm vào biểu tượng quả táo, chọn Tùy chọn Hệ thống
Bước 2: Mở Người dùng và Nhóm > Nhấn vào biểu tượng khóa ở góc trái màn hình > Nhập mật khẩu > Bấm Mở khóa.
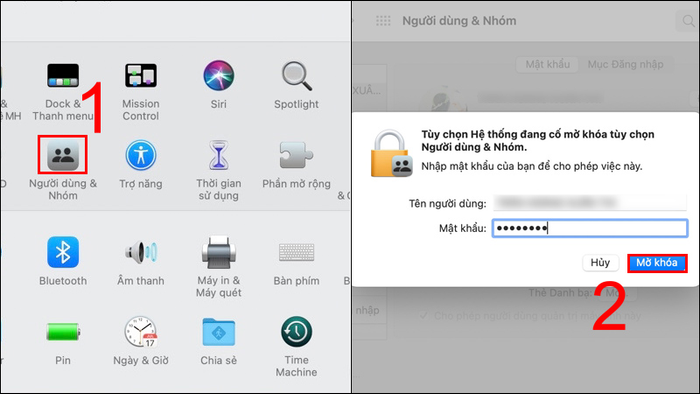
Mở Người dùng và Nhóm, bấm vào biểu tượng khóa, nhập Mật khẩu và bấm Mở khóa
Bước 3: Click chuột phải vào mục Người dùng Hiện tại > Chọn Tùy chọn Nâng cao > Thay đổi tên ở mục Họ và tên > Nhấn OK để xác nhận.
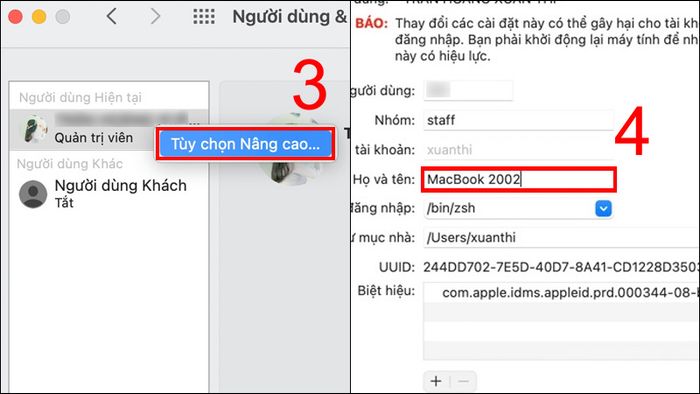
Click chuột phải vào Người dùng Hiện tại, chọn Tùy chọn Nâng cao, đổi tên ở mục Họ và tên, nhấn OK để xác nhận
Một số mẫu MacBook đang bán tại Mytour:Hy vọng những cách trên sẽ giúp bạn đổi tên máy Mac thành công. Cảm ơn bạn đã theo dõi và hẹn gặp lại trong các chủ đề tiếp theo.
