Zalo được xem là một trong những ứng dụng phổ biến nhất tại Việt Nam, với nhiều tính năng hữu ích như: Tương thích với mạng Internet tại nhiều địa phương, hỗ trợ gửi file lên đến 1GB. Do đó, nhu cầu sử dụng mạng xã hội này ngày càng tăng cao. Vậy làm thế nào để tải và đăng nhập Zalo trên máy tính? Bài viết này sẽ hướng dẫn bạn cách tải Zalo trên MacBook một cách dễ dàng, hỗ trợ cho công việc và học tập.
Video hướng dẫn cách tải và cài đặt Zalo cho MacBook:
1. Hướng dẫn tải và cài đặt Zalo trên MacBook
Bước 1: Truy cập vào trang chính thức của Zalo > Bấm vào Tải ngay.
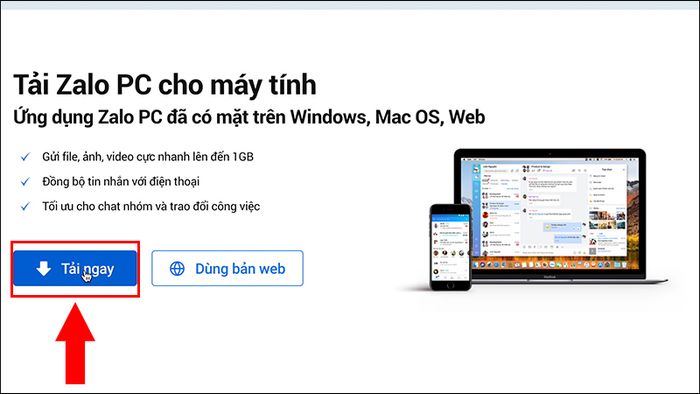
Tải Zalo từ trang chính thức
Bước 2: Mở file bạn vừa tải về.
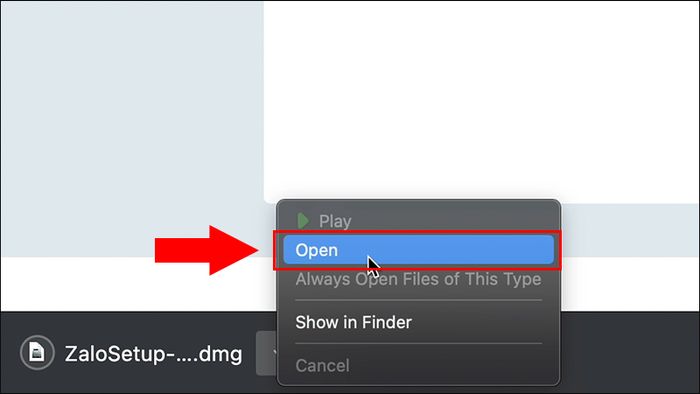
Mở file bạn vừa tải về
Bước 3: Kéo ứng dụng Zalo vào thư mục Applications.
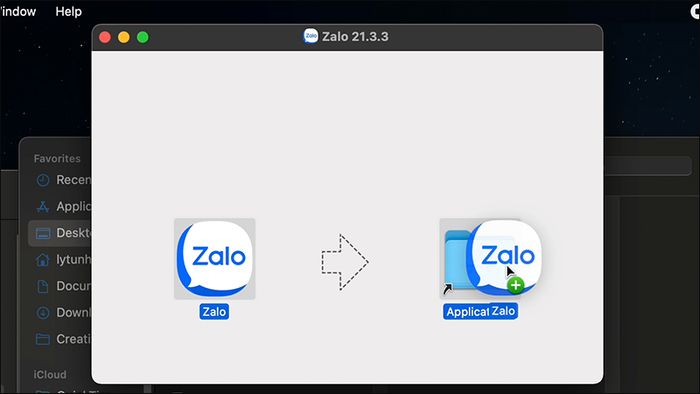
Kéo ứng dụng vào thư mục Applications
Bước 4: Khởi động ứng dụng Zalo và hoàn tất quá trình cài đặt.
2. Cách sử dụng Zalo trên MacBook
Cách đăng nhập Zalo
Cách 1: Sử dụng mã QR code
Bước 1: Khởi động Zalo trên MacBook, bạn sẽ thấy màn hình đăng nhập với mã QR để xác minh tài khoản.
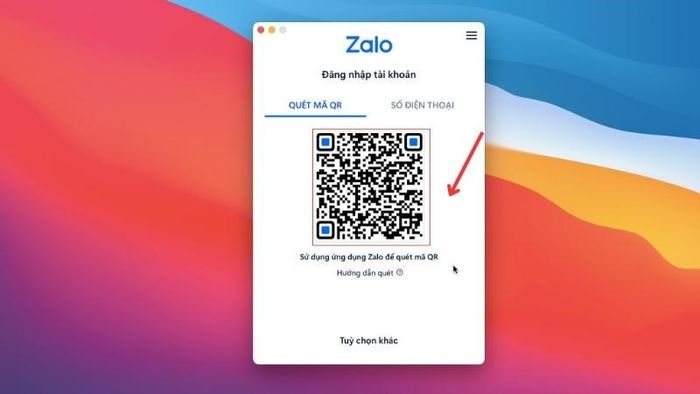
Mã QR hiển thị khi mở Zalo
Bước 2: Mở Zalo trên điện thoại > Nhấn vào biểu tượng mã QR ở góc trên bên phải của màn hình.
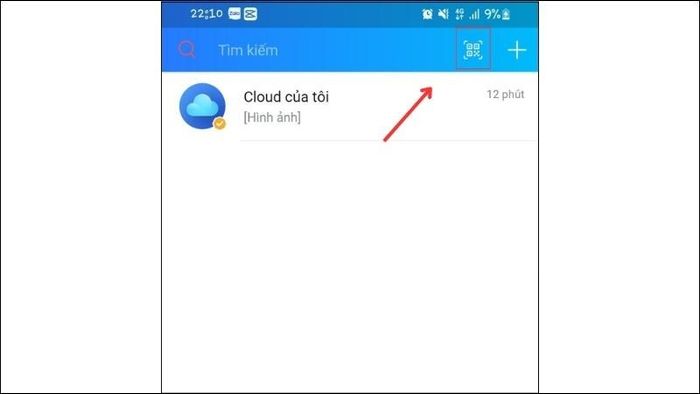
Chọn biểu tượng mã QR
Bước 3: Trên điện thoại, bạn sẽ thấy một khung quét mã QR > Hãy đưa camera về phía mã QR trên MacBook > Sau đó nhấn Đăng nhập.
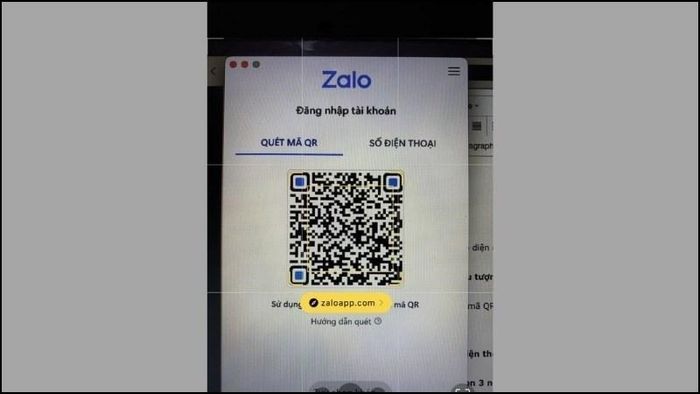
Quét mã QR bằng camera điện thoại
Cách 2: Sử dụng số điện thoại và mật khẩu
Khởi động Zalo trên Macbook > Nhập số điện thoại, mật khẩu và mã xác nhận > Chọn Đăng nhập.
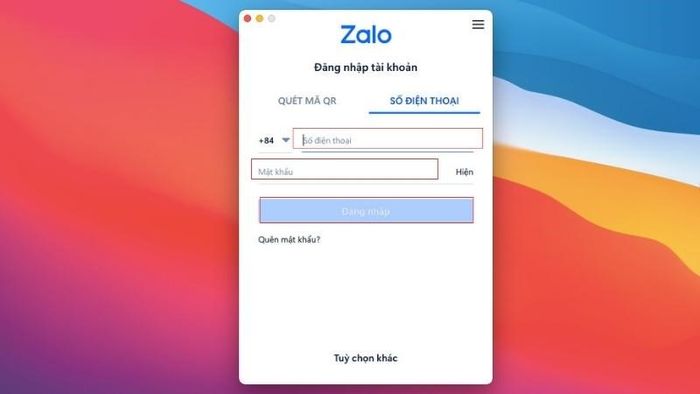
Nhập thông tin đăng nhập
Cách 3: Sử dụng số điện thoại mà không cần mật khẩu
Bước 1: Mở Zalo trên MacBook, chọn SỐ ĐIỆN THOẠI > Chọn Tùy chọn khác > Chọn Đăng nhập trên thiết bị di động.
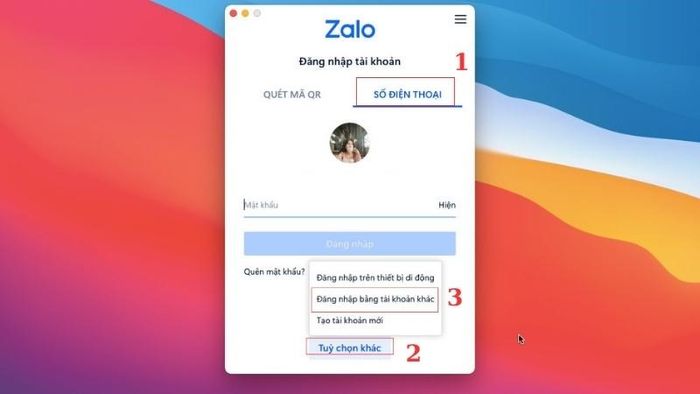
Chọn Đăng nhập trên thiết bị di động
Bước 2: Nhập số điện thoại > Chọn Tiếp tục.
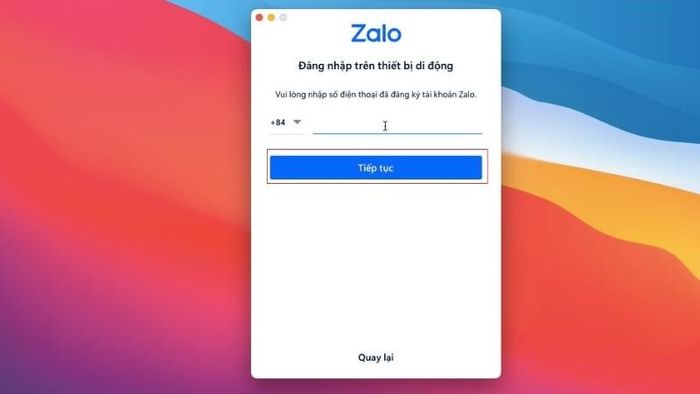
Nhập số điện thoại Zalo để đăng nhập
Bước 3: Trên Zalo trên điện thoại sẽ xuất hiện tin nhắn từ Zalo Bảo Mật, chọn tin nhắn > Chọn Đây là tôi > Chọn OK.
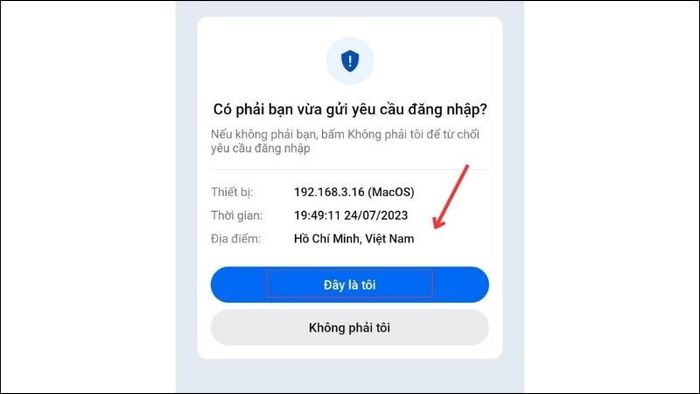
Truy cập tin nhắn của Zalo Bảo Mật để xác nhận đăng nhập
Cách sử dụng Zalo Web trên MacBook mà không cần cài đặt ứng dụng
Để sử dụng Zalo trên MacBook mà không cần tải ứng dụng, bạn làm theo các bước sau: Truy cập vào Zalo Web tại đây > Chọn dùng phiên bản web. Điều này giúp bạn có thể sử dụng Zalo trên trình duyệt mà không cần phải tải ứng dụng về MacBook.
Bảng so sánh tính năng của Zalo App và Zalo Web
| Zalo App | Zalo Web |
|
- Dễ dàng truy cập, có thể nghe gọi - Tốn dung lượng bộ nhớ - Nhận được thông báo trên màn hình khi có tin nhắn mới - Đồng bộ tin nhắn khi đăng nhập trên thiết bị mới |
- Không thể nghe gọi - Không tốn dung lượng bộ nhớ - Truy cập được ở mọi nơi có internet mà không cần tải app - Không đồng bộ tin nhắn khi đăng nhập trên thiết bị mới |
Cách gửi hình ảnh qua Zalo trên MacBook
Bước 1: Chọn người bạn muốn gửi hình ảnh > Nhấn vào biểu tượng hình ảnh.
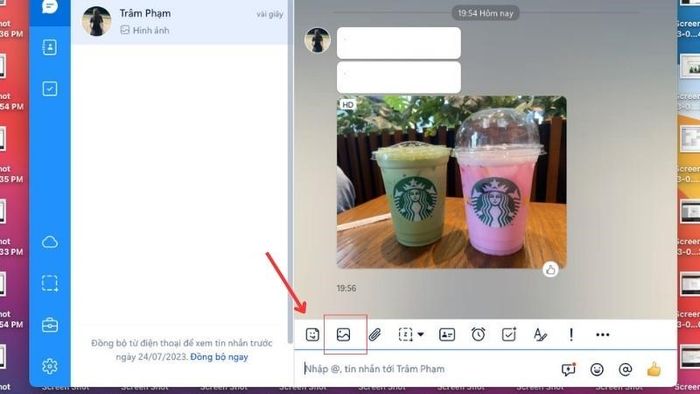
Chọn biểu tượng hình ảnh
Bước 2: Lựa chọn tệp hình ảnh mà bạn muốn gửi > Nhấn Mở.
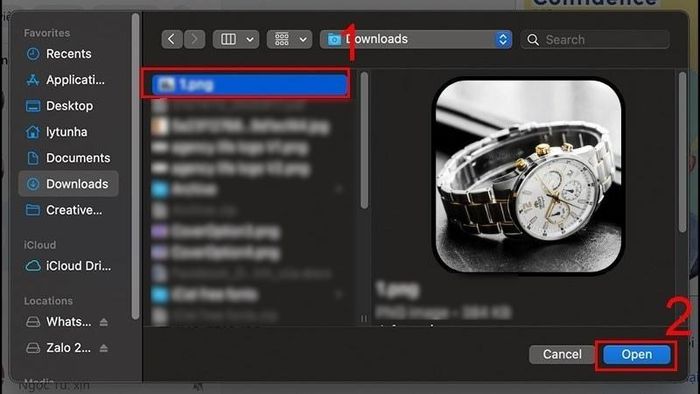
Lựa chọn tệp hình ảnh để gửi
Cách gửi tệp qua Zalo trên MacBook
Bước 1: Chọn người bạn muốn gửi tệp > Nhấn Chọn tập tin.
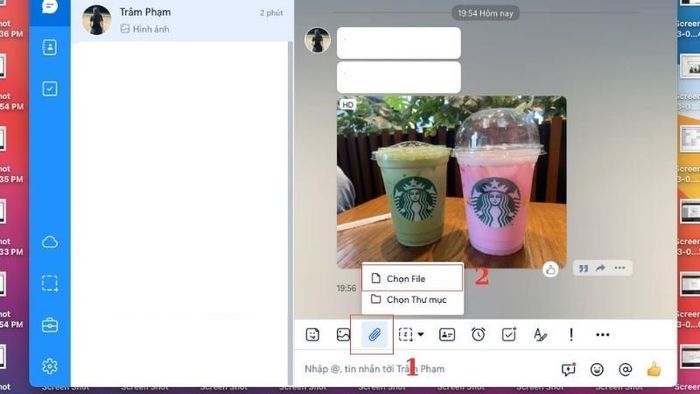
Chọn tính năng gửi tệp
Bước 2: Lựa chọn tệp bạn muốn gửi > Nhấn Mở.
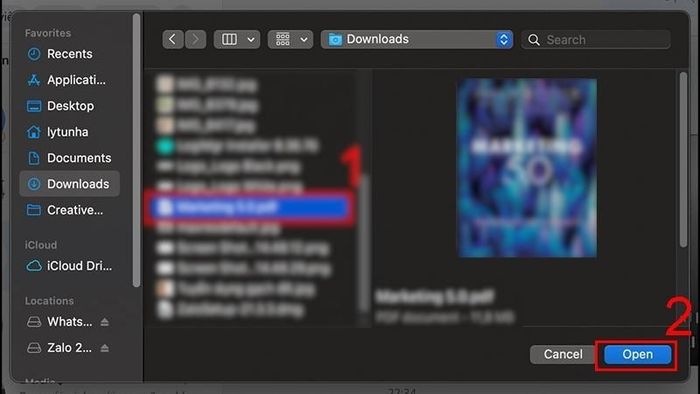
Chọn tệp cần gửi và nhấn Mở
Cách thực hiện cuộc gọi bằng Zalo
Bước 1: Chọn cuộc trò chuyện bạn muốn gọi bằng Zalo. Ở góc trên bên phải của cuộc trò chuyện, bạn sẽ thấy các biểu tượng. Nhấn vào biểu tượng điện thoại nếu bạn muốn gọi thoại, hoặc nhấn vào biểu tượng máy quay nếu bạn muốn gọi video.
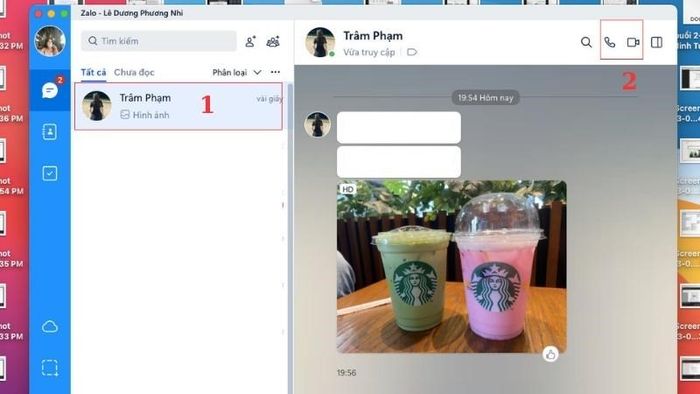
Chọn gọi thoại hoặc video một cách đơn giản
3. Các tính năng hữu ích của Zalo trên MacBook
Tính năng 'Cloud của tôi' (Gửi, truyền file cá nhân)
Đôi khi việc chuyển dữ liệu giữa các thiết bị tốn rất nhiều thời gian. Để giải quyết vấn đề này, Zalo đã phát triển tính năng 'Cloud của tôi', một thư viện điện tử giúp bạn chuyển dữ liệu nhanh chóng giữa các thiết bị đã đăng nhập vào cùng một tài khoản.
Bạn cũng có thể sử dụng nó để lưu trữ những thông tin 'chỉ mình biết' giống như tính năng đăng bài 'chỉ mình tôi' trên Facebook.

Là nơi lý tưởng để lưu trữ dữ liệu
Lên kế hoạch và kiểm soát công việc
Bước 1: Nhấn vào biểu tượng giấy Note ở góc bên trái > Trong phần Tôi giao, chọn Giao việc.
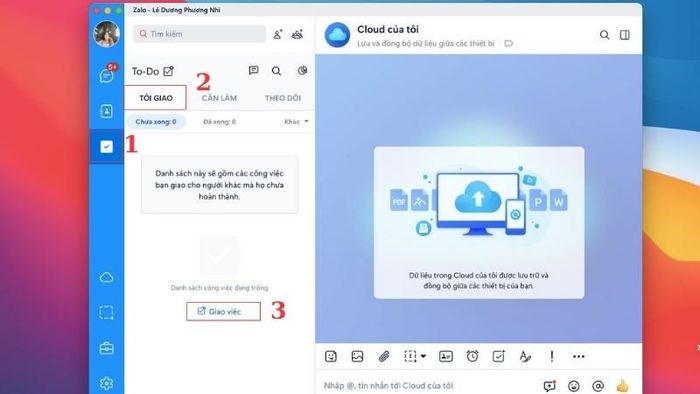
Chọn biểu tượng giấy Note để bắt đầu kế hoạch và kiểm soát công việc
Bước 2: Nhập thông tin như Tiêu đề, Nội dung, Giao cho, Thời hạn > Nhấp chọn Giao việc.

Nhập thông tin cần thiết để bắt đầu giao việc
Tính năng chụp màn hình và điều chỉnh phím tắt
Ngoài tính năng chụp màn hình có sẵn trên MacBook, nền tảng này còn cho phép bạn chụp nhanh màn hình ứng dụng hoặc laptop với hai tùy chọn: Chụp kèm cửa sổ Zalo hoặc Chụp KHÔNG kèm cửa sổ Zalo.
Bước 1: Để truy cập và tùy chỉnh tính năng này, bạn chọn biểu tượng hình răng cưa góc trái của ứng dụng > Vào Cài đặt.
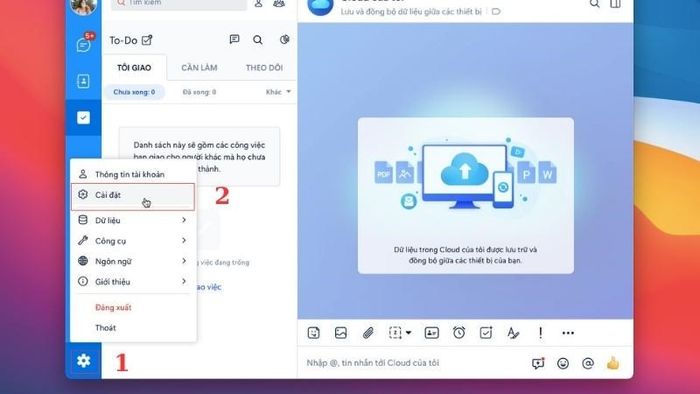
Chọn biểu tượng bánh răng
Bước 2: Chọn Tiện ích > Tính năng Phím tắt chụp màn hình hiển thị ở đầu tiên.

Điều chỉnh phím tắt chụp màn hình
Cài đặt trò chuyện riêng tư
Vấn đề bảo mật thông tin trên mạng luôn là ưu tiên hàng đầu của nhiều người. Do đó, ứng dụng mạng xã hội này cung cấp chức năng trò chuyện riêng tư để bảo vệ tin nhắn khỏi sự quan sát của những người không mong muốn.
Khi tính năng này được kích hoạt, các cuộc trò chuyện riêng tư sẽ tự động ẩn và bạn cần nhập mã PIN để truy cập. Bạn có thể thiết lập trò chuyện riêng tư như sau:
Bước 1: Chọn biểu tượng dấu răng cưa góc trái của ứng dụng để vào Cài đặt > Chọn Tin nhắn > Trong mục Thiết lập ẩn trò chuyện, chọn Cài đặt mã PIN (nếu bạn chưa thiết lập trước đó).
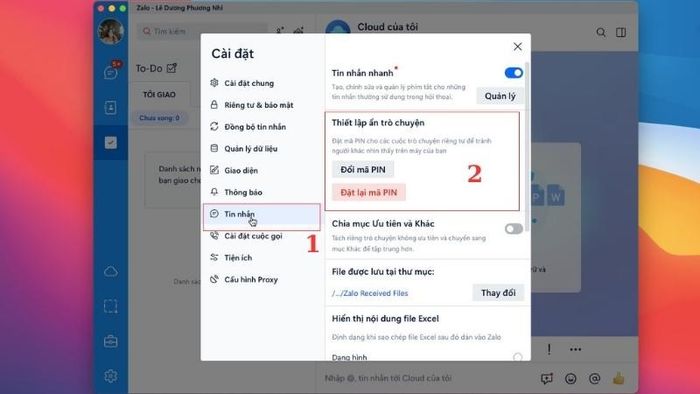
Thiết lập mã PIN cho trò chuyện riêng tư
Bước 2: Nhập mã PIN.
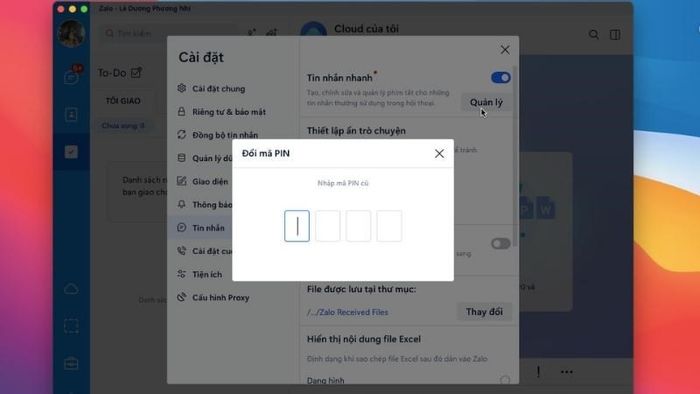
Thiết lập mã PIN cho trò chuyện riêng tư
Từ nay, bạn có thể hoàn toàn yên tâm với tính năng trò chuyện riêng tư trên Zalo, bảo vệ cuộc trò chuyện của mình một cách toàn diện.
Sắp xếp thẻ cho các cuộc trò chuyện
Bên cạnh đó, bạn cũng có thể sắp xếp các cuộc trò chuyện để dễ dàng quản lý và tìm kiếm tin nhắn hơn. Các thẻ có thể bao gồm: Khách hàng, Gia đình, Công việc, Bạn bè,…
Để sắp xếp tin nhắn, bạn chọn Sắp xếp > Chọn thẻ phù hợp.
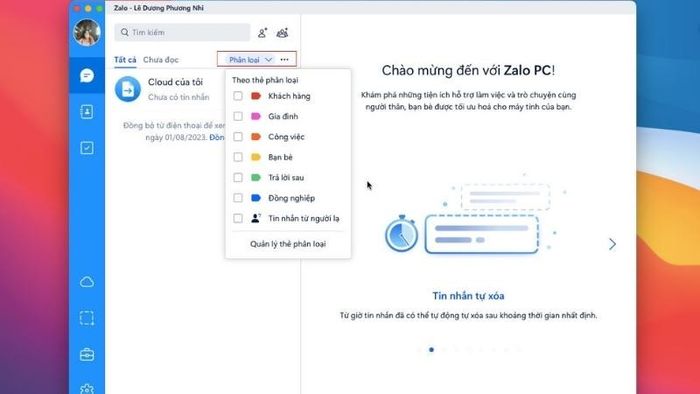
Sắp xếp thẻ cho các cuộc trò chuyện
Bạn cũng có thể thêm hoặc xoá các thẻ sắp xếp bằng cách chọn vào Quản lý thẻ sắp xếp.

Các tùy chọn khác trong mục quản lý thẻ sắp xếp
Đồng bộ tin nhắn với điện thoại của bạn
Tính năng đồng bộ tin nhắn trên Zalo giúp người dùng có thể đồng bộ tất cả các tin nhắn trên toàn bộ thiết bị của mình để không bỏ lỡ bất kỳ thông báo, tin nhắn quan trọng nào.
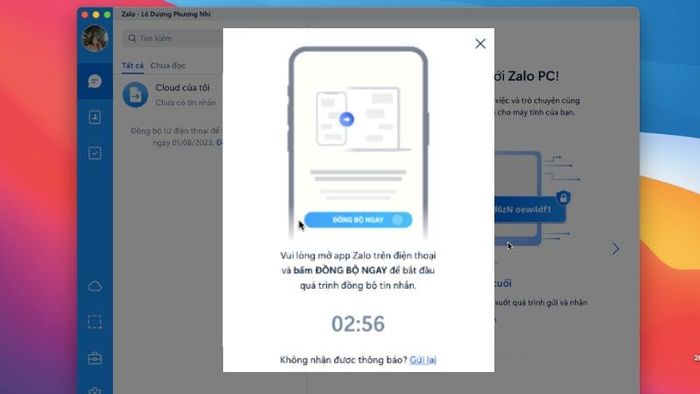
Dễ dàng đồng bộ tin nhắn
Tuỳ chọn tin nhắn
Một tiện ích khác rất tiện lợi trên Zalo là tin nhắn nhanh, tin được đánh dấu và tin nhắn đồng thời. Tin nhắn nhanh cho phép người dùng chọn những tin nhắn đã soạn sẵn từ trước bằng cách nhấn '/'.
Tin được đánh dấu là nơi lưu trữ những tin nhắn quan trọng đã được đánh dấu trước đó. Cuối cùng, tin nhắn đồng thời cho phép bạn gửi tin nhắn cùng lúc đến nhiều người khác nhau với cùng một nội dung.
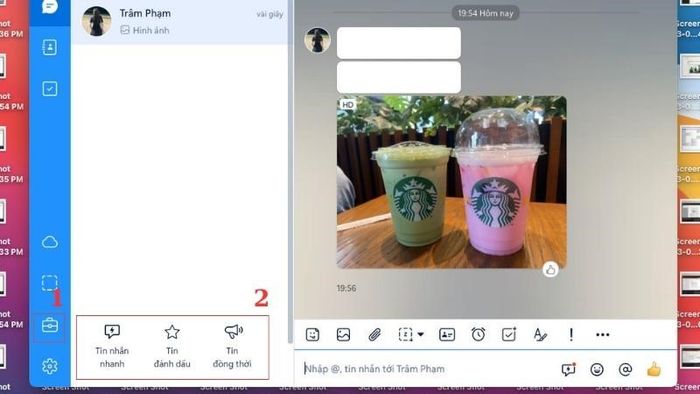
Tính năng tiện lợi trên Zalo
Tính năng điều chỉnh định dạng văn bản tin nhắn
Tính năng này cho phép người dùng chỉnh sửa cơ bản nội dung như làm đậm, in nghiêng, gạch chân, thay đổi màu chữ, cỡ chữ, ... các chức năng cơ bản của định dạng văn bản. Điều này giúp truyền đạt thông điệp một cách rõ ràng, làm cho người nhận dễ ghi nhớ, hoặc đơn giản là làm to cỡ chữ để người đọc dễ hình dung.
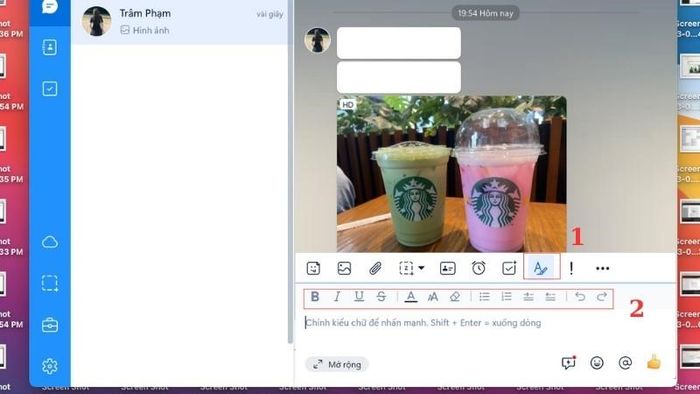
Tính năng chỉnh sửa nội dung tin nhắn trên Zalo
Tính năng gửi tin nhắn quan trọng, khẩn cấp
Tính năng này cho phép người dùng thiết lập tin nhắn trong tình huống khẩn cấp, tin nhắn sẽ được gửi đến người nhận liên tục trong vòng 10 phút, buộc người nhận phải xem và trả lời tin nhắn ngay.
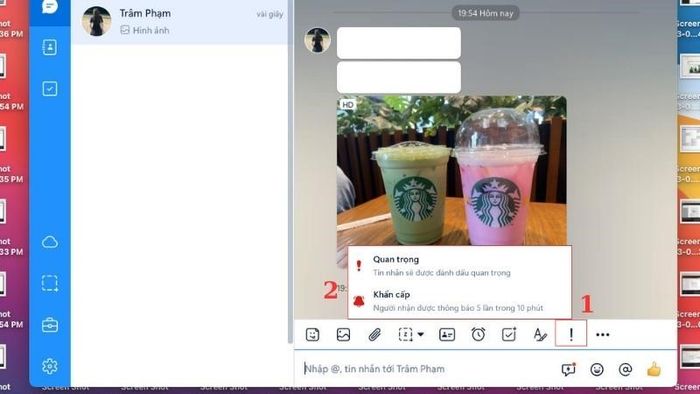
Tính năng gửi tin nhắn khẩn cấp
SĂN NGAY MÃ GIẢM SỐC Mytour TẠI ĐÂY!!
Trên đây là hướng dẫn cách tải Zalo trên MacBook. Chúng tôi chúc bạn thực hiện thành công và có những trải nghiệm tuyệt vời với ứng dụng Zalo trên MacBook.
