Bạn mong muốn sở hữu một bản CV ấn tượng, thu hút sự chú ý của nhà tuyển dụng mà không biết bắt đầu từ đâu? Hãy khám phá cách tạo CV trên Canva đơn giản và nhanh chóng để có ngay một bản CV đẹp và ấn tượng!
Video hướng dẫn tạo CV bằng Canva một cách tinh tế:
Lưu ý:
Canva là một trang web thiết kế đồ họa trực tuyến hoàn toàn miễn phí. Nó cho phép người dùng tạo ra các mẫu CV đa dạng, đơn giản và thu hút với hàng trăm mẫu thiết kế có sẵn. Bạn cũng có thể tự tay tạo ra một mẫu CV độc đáo và tinh tế chỉ với công cụ của Canva.
Nếu bạn chưa có tài khoản Canva, hãy tham khảo bài viết sau: Cách đăng ký và sử dụng Canva một cách đơn giản và hiệu quả 100%
1. Tạo CV bằng mẫu có sẵn
Bước 1: Tìm kiếm từ khóa “CV” vào ô tìm kiếm > Bấm Enter để tìm mẫu.
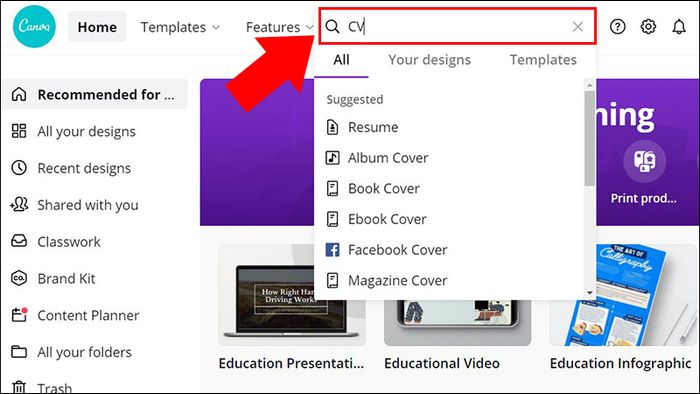
Tìm kiếm từ khóa “CV” vào ô tìm kiếm
Bước 2: Chọn mẫu CV phù hợp với bạn.
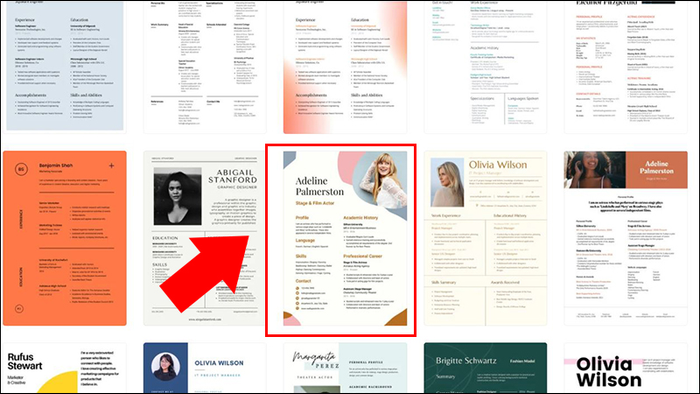
Chọn mẫu CV phù hợp với bạn
Bước 3: Tiến hành chỉnh sửa trực tiếp CV đã chọn.
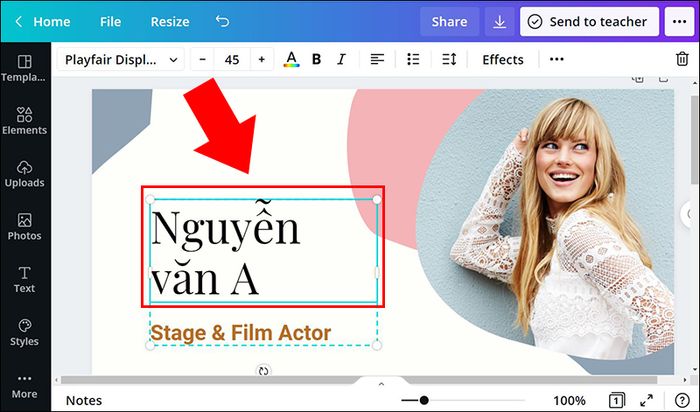
Tiến hành chỉnh sửa trực tiếp CV có sẵn
Bước 4: Click vào biểu tượng Tải xuống ở góc phải trên cùng > Chọn loại tệp là JPG > Bấm Tải xuống để lưu CV về máy.
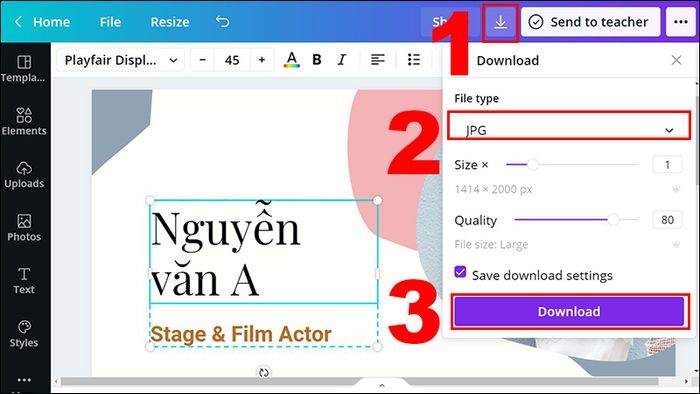
Lưu CV xuống máy của bạn
Bước 5: Chọn vị trí để lưu > Đổi tên CV (nếu cần) > Nhấn Lưu để hoàn tất.
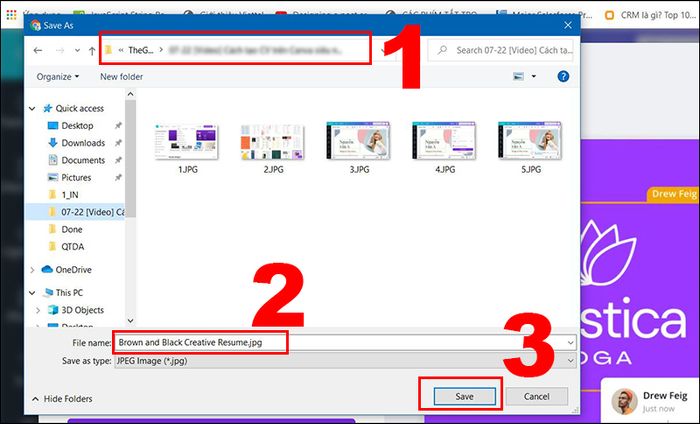
Chọn vị trí lưu cho CV
Chọn vị trí lưu cho CV
2. Tạo CV bằng phương pháp thủ công
Bước 1: Truy cập vào Tạo một thiết kế.
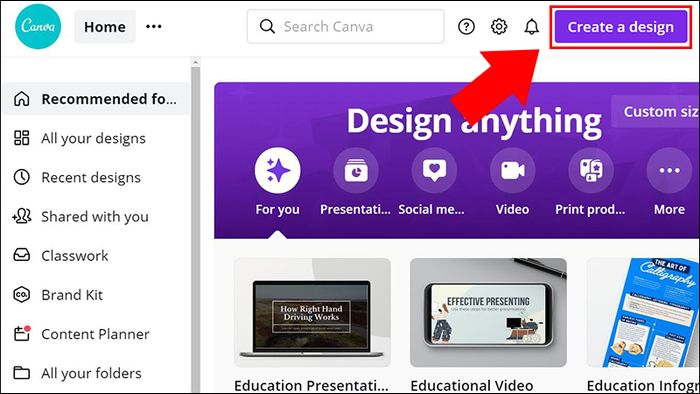
Truy cập vào Tạo một thiết kế
Bước 2: Gõ từ khóa 'CV' để hiển thị các kích thước chuẩn > Chọn Resume.
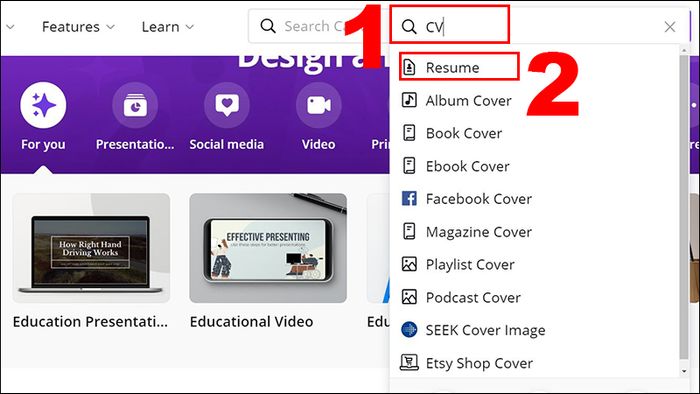
Xác định kích thước của CV
Bước 3: Phân chia bố cục cho CV
CV sẽ được chia thành hai phần chính:
+ Phần bên trái với kích thước 8x30 theo đơn vị Canva là nơi để điền thông tin: Ảnh cá nhân, Giới thiệu bản thân, Sở thích.
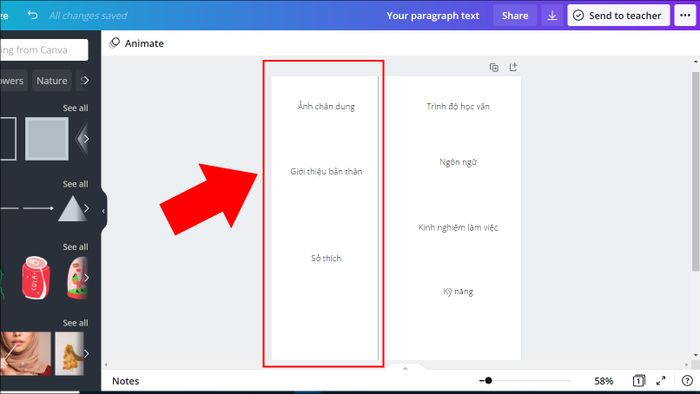
Phần bên trái có kích thước 8x30 theo đơn vị Canva
+ Phần còn lại sẽ chứa các thông tin: Trình độ học vấn, Ngôn ngữ, Kinh nghiệm làm việc, Kỹ năng.
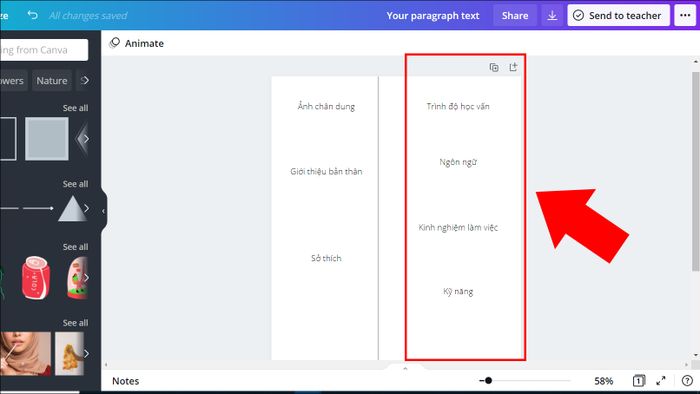
Phần còn lại chứa các thông tin về kinh nghiệm và trình độ
Bước 4: Sắp xếp thông tin vào CV
+ Thêm thông tin cá nhân chi tiết vào cột bên trái.
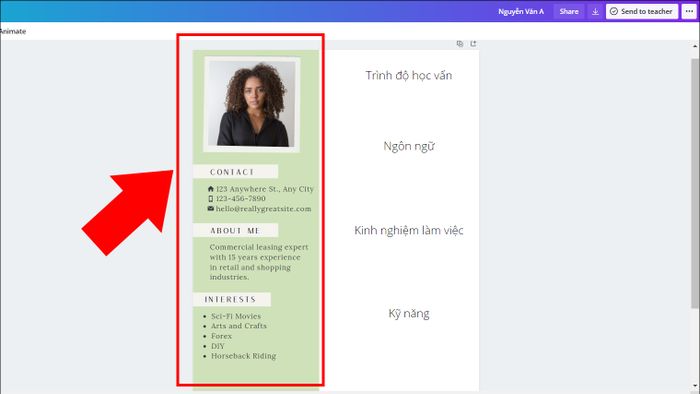
Thêm thông tin vào cột bên trái
+ Bổ sung thông tin vào cột bên phải với các chứng chỉ, kinh nghiệm làm việc thực tế,...
Lưu ý: Nếu bạn cần mẫu CV chuẩn bằng tiếng Anh, vui lòng xem bài viết: Hướng dẫn viết CV tiếng Anh để gây ấn tượng với nhà tuyển dụng
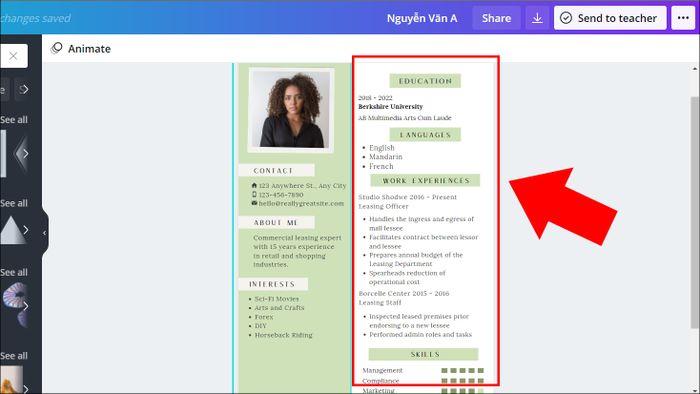
Bổ sung thông tin vào cột bên phải.
Bước 5: Khi hoàn thành, chọn biểu tượng Tải về > Chọn định dạng là JPG > Nhấn Tải về.
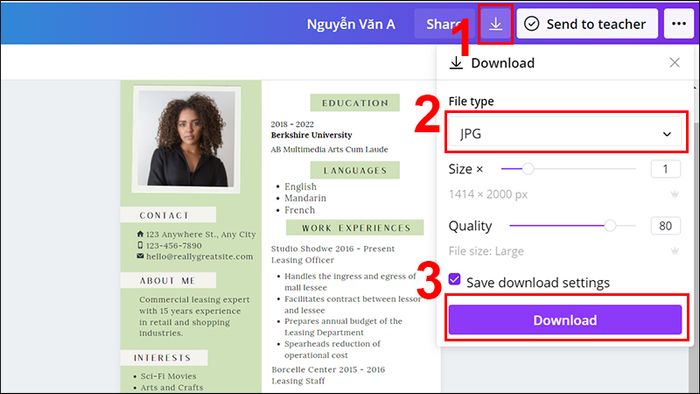
Tải CV xuống máy
Bước 6: Chọn vị trí để lưu > Đổi tên CV > Nhấn Lưu để hoàn tất.
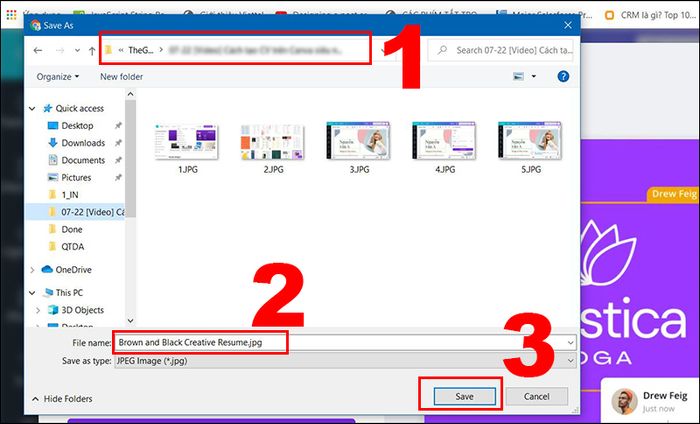
Lựa chọn địa điểm để lưu CV
Chọn vị trí lưu CV
3. Một số ghi chú khi tạo CV trên Canva
- Không nên thiết kế CV quá dài. CV nên có độ dài từ 1-2 trang A4, là độ dài phù hợp nhất cho một CV.
- Tránh sử dụng quá nhiều kiểu chữ khác nhau trong CV. Việc này có thể làm mất trật tự và làm mất điểm trong mắt người xem.
- Phân chia thông tin một cách rõ ràng và có cấu trúc. Sử dụng cùng một kích thước chữ, giữ khoảng cách và phân đoạn hợp lý giúp CV trở nên dễ đọc và dễ hiểu hơn.
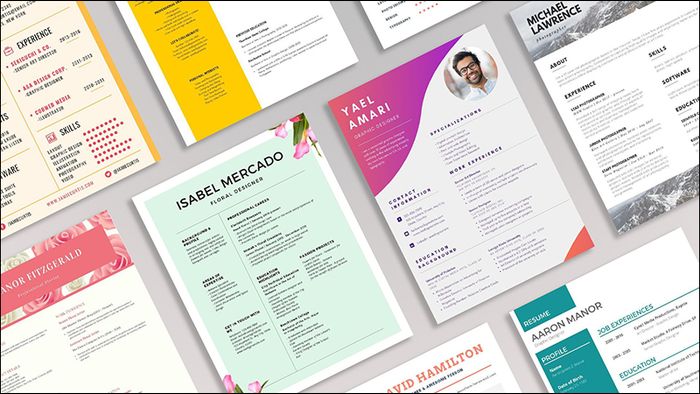
Nhắc nhở khi tạo CV trên Canva
4. Những câu hỏi thường gặp khi tạo CV
Kích thước phù hợp cho CV là bao nhiêu?
Trả lời: Kích thước của một CV thường tương đương với một trang A4, có kích thước cụ thể là 21 x 29,7 cm. Đây được coi là kích thước chuẩn, đủ lớn để cung cấp đủ thông tin nhưng vẫn thuận tiện để nhà tuyển dụng xem.
Canva có hỗ trợ xuất file dưới dạng PDF không?
Trả lời: Có, Canva hỗ trợ xuất file dưới dạng PDF. Khi hoàn thành, bạn chỉ cần nhấn vào biểu tượng Download ở góc phải, sau đó chọn File type là PDF và nhấn Download.
Những mẫu laptop được đánh giá tốt nhất để tạo thiết kế trên Canva:Trên đây là hướng dẫn cách tạo CV trên Canva một cách đơn giản và nhanh chóng. Chúc bạn thành công và hy vọng sẽ gặp lại bạn trong những bài viết tiếp theo!
