Việc cắt, phóng to hoặc thu nhỏ ảnh sẽ không còn là vấn đề phức tạp nữa khi bạn làm theo hướng dẫn trong bài viết này. Có nhiều phương pháp để thay đổi kích thước ảnh và hôm nay Mytour sẽ chỉ cho bạn những cách đơn giản và nhanh chóng nhất trên điện thoại Android, iPhone và máy tính.
1. Thay đổi kích thước ảnh trực tuyến

Video hướng dẫn cách thay đổi kích thước ảnh trực tuyến.
Thay đổi kích thước ảnh trên iloveimg.com
Bước 1: Truy cập vào trang web iloveimg.com để mở mục thay đổi kích thước ảnh.
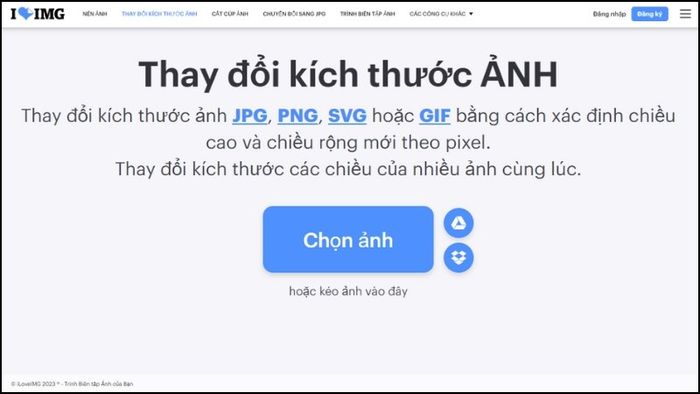
Truy cập vào trang web iloveimg.com
Tại đây, bạn có thể chọn định dạng file ảnh mà bạn đang lưu trên máy và muốn thay đổi kích thước. Ví dụ, nếu bạn muốn thay đổi kích thước ảnh JPG, bạn chỉ cần thực hiện các bước sau đây:
Bước 2: Nhấn vào chọn JPG > Chọn Ảnh.
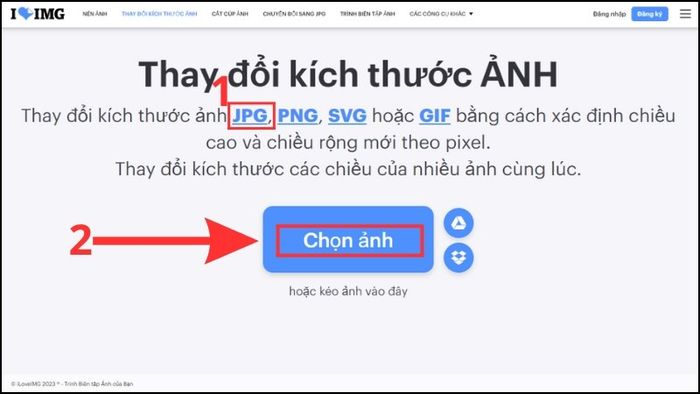
Lựa chọn định dạng file ảnh và kích thước muốn thay đổi
Bước 3: Mở tập tin ảnh bạn muốn thay đổi kích thước để tải lên.
Bước 3: Chọn Tùy chỉnh kích thước Theo phần trăm hoặc Theo Pixel. Ví dụ: Chọn tỉ lệ nhỏ hơn 50% > Chọn Thay đổi kích thước ẢNH.
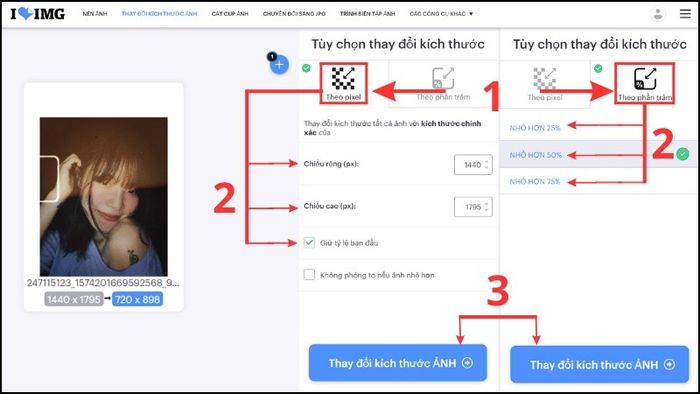
Lựa chọn các yếu tố để điều chỉnh kích thước ảnh
Bước 4: Chọn Tải xuống ẢNH đã thay đổi kích thước (1) hoặc lưu trên Dropbox hoặc Google Drive (2).
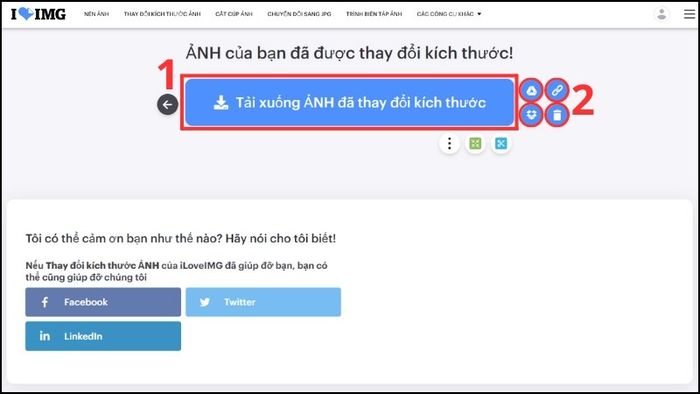
Chọn phương thức lưu ảnh
Như bạn có thể thấy, hình (1) là hình đã chỉnh sửa có kích thước nhỏ hơn 50% so với hình (2) là hình gốc.
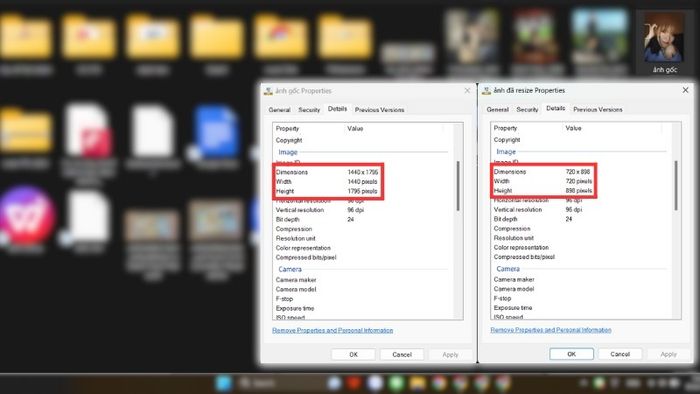
Thông tin về kích thước của hai ảnh trước và sau khi thay đổi được hiển thị ở mục Thuộc tính
Tương tự như việc thay đổi kích thước ảnh JPG, bạn cũng có thể thay đổi kích thước của các định dạng ảnh PNG, SVG hoặc GIF theo các bước trên. Đừng quên xác định đúng định dạng file trước khi thay đổi kích thước.
Thay đổi kích thước ảnh trên img2go.com
Bước 1: Truy cập vào trang web img2go.com > Nhấn vào Chọn tệp > Tại đây, bạn có thể chọn ảnh từ thiết bị (laptop, máy tính, điện thoại), từ Drobox, từ Google Drive hoặc từ URL.
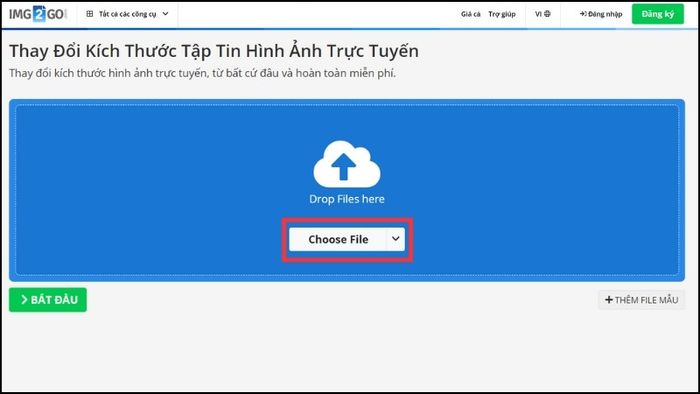
Truy cập vào trang web img2go.com và tải lên hình ảnh cần thay đổi kích thước
Bước 2: Chọn ảnh bạn muốn thay đổi kích thước (bạn cũng có thể chọn nhiều ảnh cùng lúc để resize bằng cách giữ phím Shift + click chuột chọn những ảnh bạn muốn) > Chọn Mở.
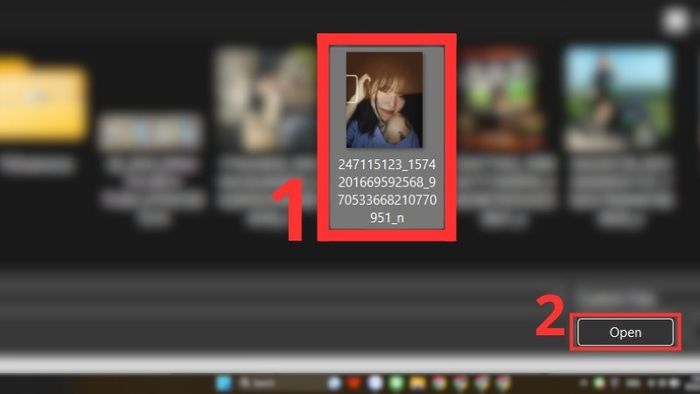
Chọn ảnh cần thay đổi kích thước
Bước 3: Khi ảnh được tải lên, chọn kích thước muốn điều chỉnh theo 1 trong 3 tùy chọn: Pixel, Phần trăm hoặc Tự động theo thiết bị lưu. Tiếp tục kéo xuống dưới bạn sẽ thấy mục Định dạng mục tiêu là file ảnh JPG, PNG… Lựa chọn theo nhu cầu của bạn và nhấn Bắt đầu.
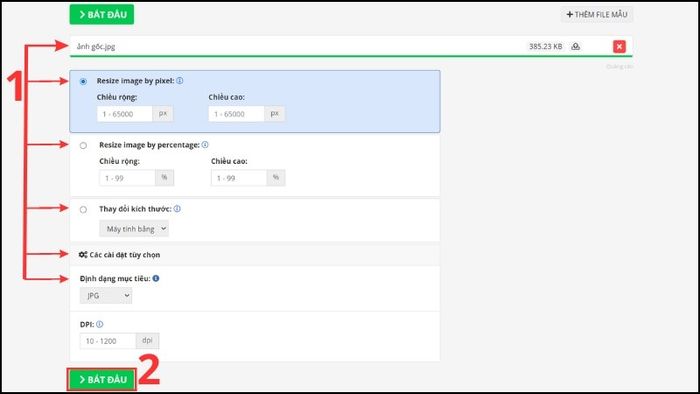
Chọn các tiêu chí resize ảnh theo nhu cầu của bạn
Bước 4: Chọn Hình thức lưu trữ là Tải xuống hoặc Tải lên đám mây (1) hoặc Tải xuống dưới dạng file ZIP (2).
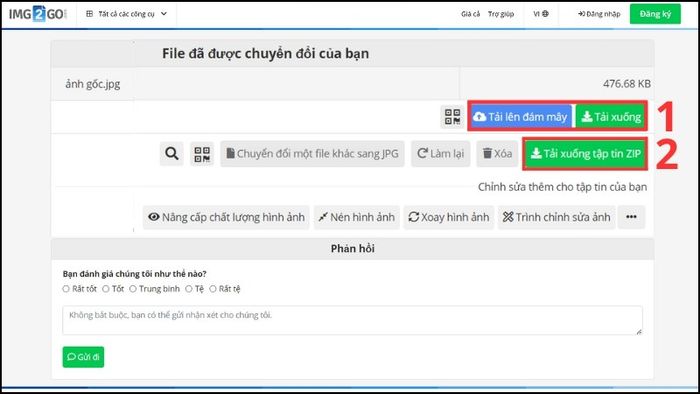
Chọn hình thức lưu trữ để tải ảnh đã thay đổi kích thước theo nhu cầu của bạn
Sau khi thay đổi kích thước theo các bước hướng dẫn ở trên, bạn có thể kiểm tra thông tin trong mục Thuộc tính của ảnh để xem thông số đã thay đổi như minh họa.
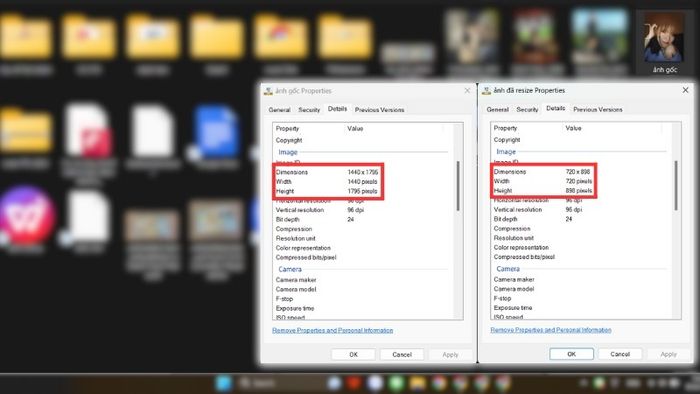
Thông tin về kích thước của hai ảnh trước và sau khi thay đổi được hiển thị trong mục Thuộc tính
Thay đổi kích thước ảnh trên picresize.com
Bước 1: Truy cập vào trang web picresize.com > Chọn Ảnh để chỉnh sửa.
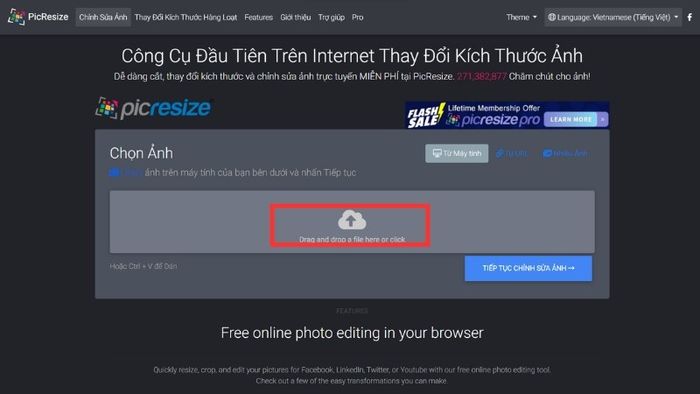
Truy cập vào trang web và tải lên ảnh
Bước 2: Chọn ảnh cần tải lên > Chọn Mở.
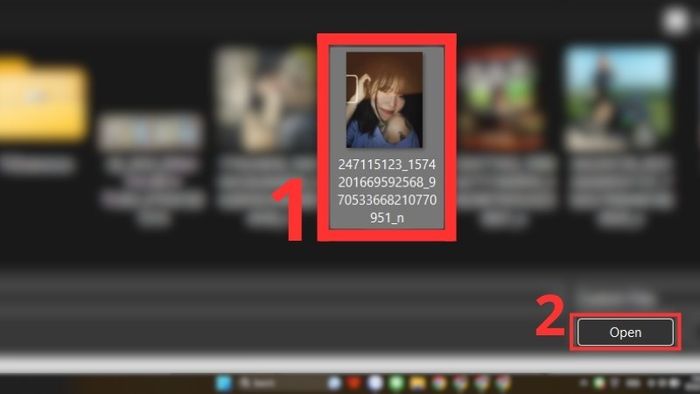
Nhấn để chọn ảnh cần điều chỉnh kích thước
Bước 3: Chọn Tiếp tục chỉnh sửa ảnh.
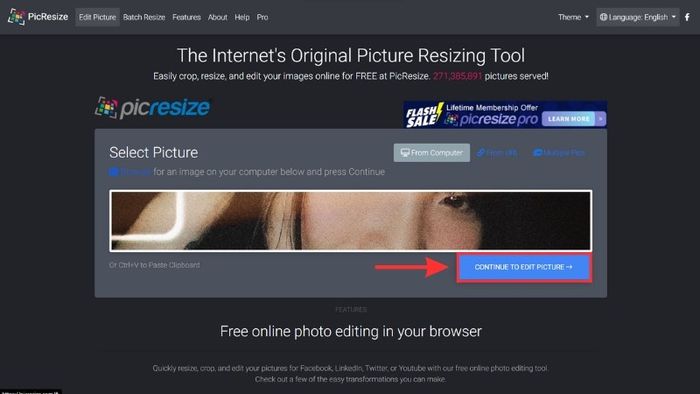
Chọn tiếp tục chỉnh sửa ảnh
Bước 4: Chọn kích thước ảnh muốn chỉnh, trong ví dụ này chọn nhỏ hơn ảnh gốc 50%, không áp dụng hiệu ứng và Chọn định dạng file muốn lưu (JPG, PNG, JPEG,...) > Chọn XONG, THAY ĐỔI KÍCH THƯỚC ẢNH CỦA TÔI!
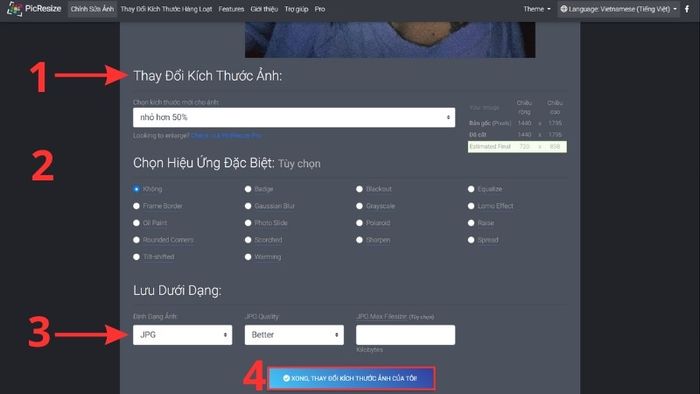
Nhấn để chọn các tùy chọn thay đổi thuộc tính ảnh
Bước 5: Chọn Lưu vào ổ đĩa.
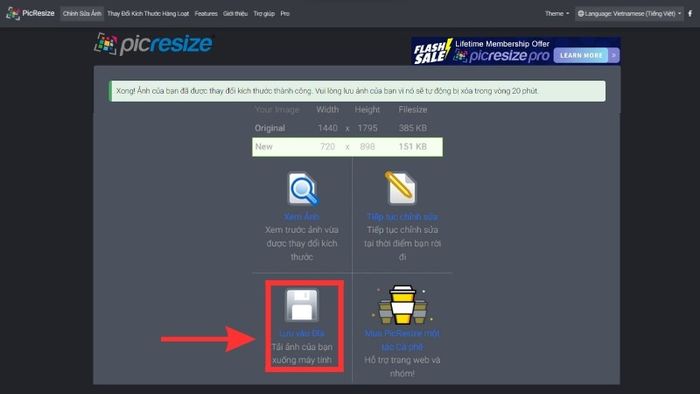
Chọn lưu vào máy tính để lưu hình ảnh mới sau khi đã thay đổi kích thước
2. Thay đổi kích thước ảnh trên điện thoại iPhone, MacBook
Thay đổi kích thước ảnh trên điện thoại iPhone
Ngoài các phương pháp thay đổi kích thước ảnh trực tuyến đã được đề cập, người dùng iPhone cũng có thể thay đổi kích thước ảnh trực tiếp trên điện thoại của mình bằng cách thực hiện các bước sau:
Bước 1: Mở ứng dụng Shortcuts (phím tắt) > Nhấn vào dấu '+' ở góc trên bên phải màn hình để thêm phím tắt mới.
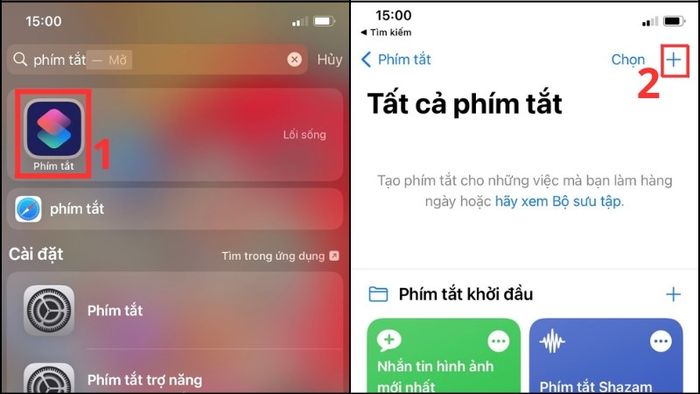
Nhấn vào dấu + ở góc trên bên phải màn hình để thêm phím tắt mới
Bước 2: Nhấn nút Thêm tác vụ > Tìm kiếm lệnh Định cỡ lại hình ảnh trên thanh tìm kiếm > Click chọn tác vụ này để thêm vào phím tắt.
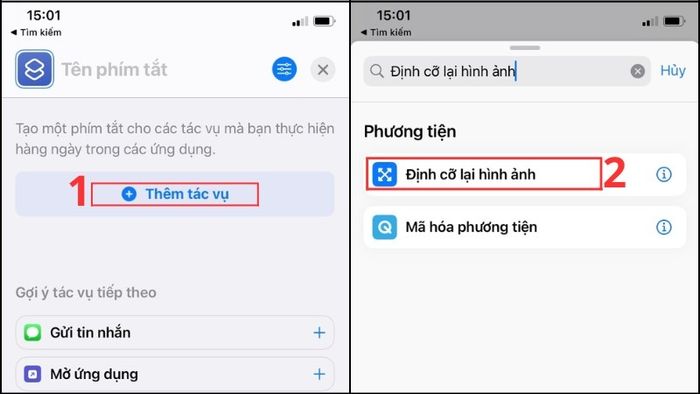
Thêm tác vụ > Định cỡ lại hình ảnh
Bước 3: Nhấn chọn Hình ảnh > Chọn Đầu vào phím tắt > Nhấn chọn Chiều cao tự động > Bấm chọn Hỏi mỗi lần để nhập lại kích thước mới mỗi lần bạn sử dụng tính năng này.
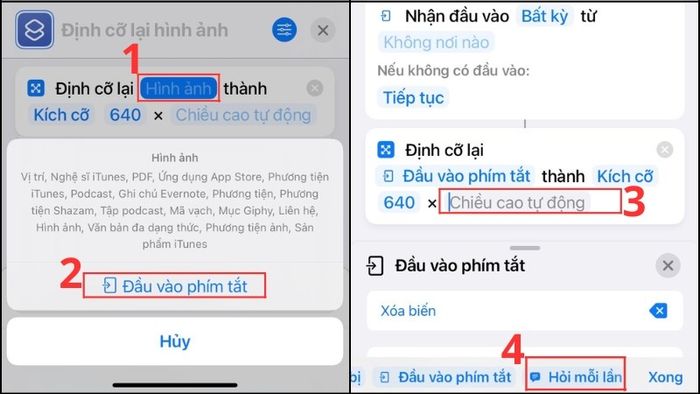
Hình ảnh > Đầu vào phím tắt > Chiều cao tự động > Hỏi mỗi lần
Bước 4: Nhấn vào dấu '+' phía dưới > Tìm lệnh Lưu vào Album ảnh trên thanh tìm kiếm > Click chọn tác vụ này để thêm vào phím tắt để iPhone mặc định lưu lại ảnh đã thay đổi kích thước vào Album Gần đây.
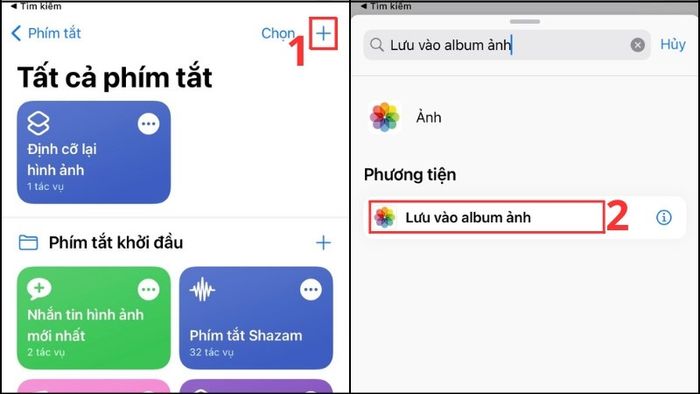
Nhấn vào dấu + phía dưới > Tìm lệnh Lưu vào Album ảnh
Bước 5: Mở Ảnh > Chọn những bức ảnh bạn muốn thay đổi kích thước > Nhấn vào biểu tượng chia sẻ ở góc dưới
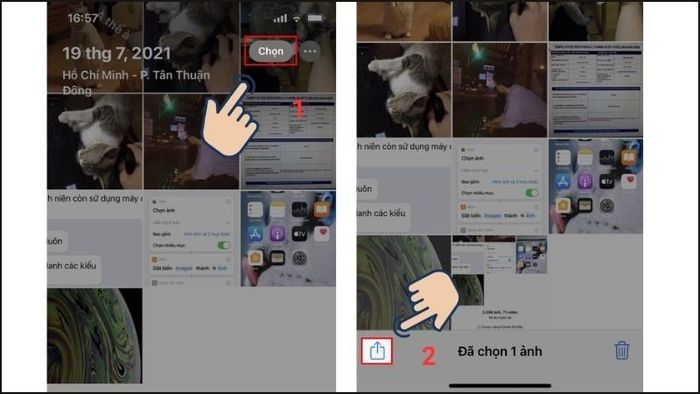
Chọn ảnh bạn muốn thay đổi kích thước > Nhấn vào biểu tượng chia sẻ ở góc dưới
Bước 6: Cuộn xuống dưới và tìm đến Bulk Resize (thay đổi kích thước ảnh) > Nhập kích thước bạn muốn thay đổi rồi nhận kết quả tại Album ảnh.
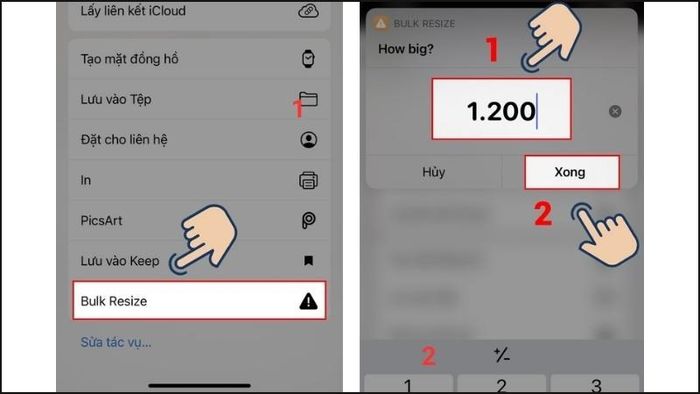
Nhập kích thước bạn muốn thay đổi rồi nhận kết quả tại Album ảnh.
Cách thay đổi kích thước ảnh trên máy tính MacBook
Bước 1: Mở thư mục Ảnh trên MacBook.
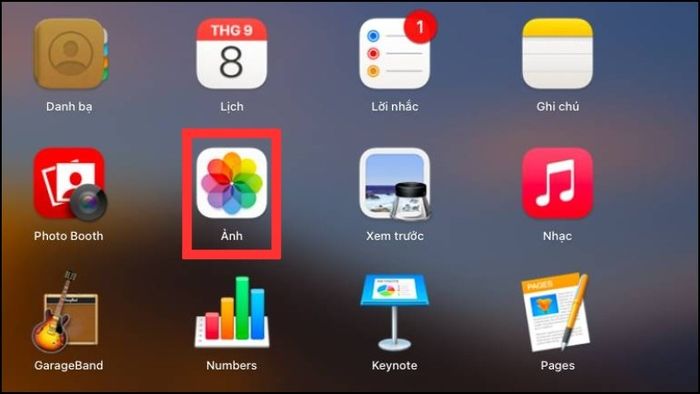
Mở thư mục Ảnh trên Macbook
Bước 2: Chọn 1 bức ảnh cần thay đổi kích thước.
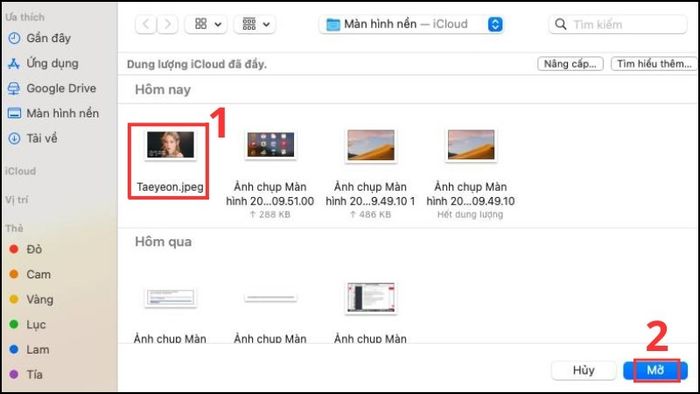
Chọn 1 bức ảnh cần thay đổi kích thước
Bước 3: Mở trình Preview trên MacBook > Nhấn chọn Sửa có biểu tượng bút bên trong khung tròn trên thanh công cụ.
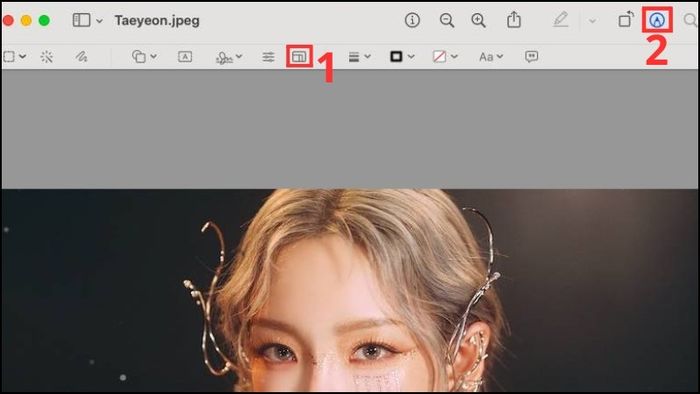
Mở trình Preview > Nhấn chọn Sửa
Bước 4: Nhấn chọn nút Thay đổi kích thước > Nhập số để điều chỉnh kích thước theo pixels hoặc inches trong hộp thoại xuất hiện > Nhấn OK để thay đổi kích thước ảnh theo thông số đã nhập > Mở Finder để xem ảnh đã thay đổi kích thước.
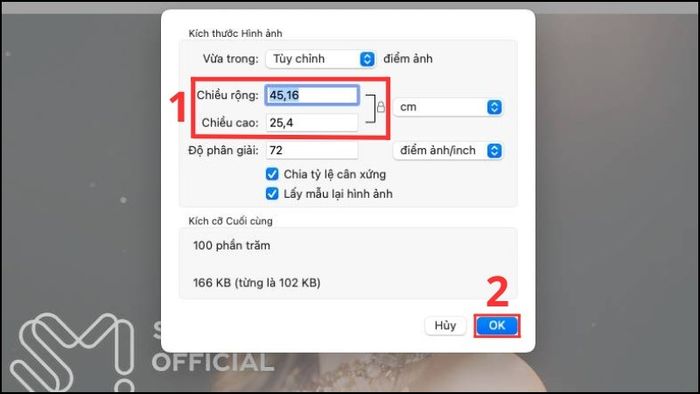
Chọn Thay đổi kích thước > Nhập số để điều chỉnh kích thước > Nhấn OK > Mở Finder để xem ảnh đã được thay đổi kích thước
3. Cách thay đổi kích thước ảnh bằng phần mềm ngoại tuyến
Video hướng dẫn cách thay đổi kích thước ảnh trên ứng dụng, phần mềm.
Thay đổi kích thước ảnh trên điện thoại Android
Bước 1: Tải ứng dụng Photo Editor. Khi ứng dụng đã tải xong, chọn Mở > Chọn Thư viện ảnh.
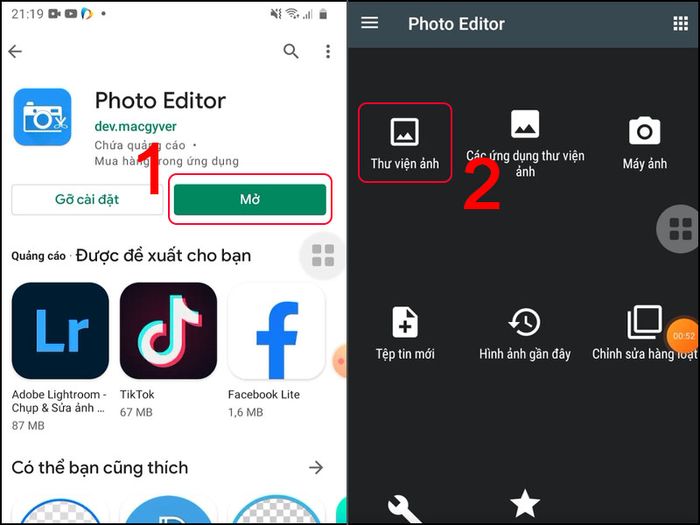
Vào Photo Editor
Bước 2: Chọn Ảnh cần chỉnh > Chọn biểu tượng 3 gạch > Chọn Thay đổi kích thước ảnh.
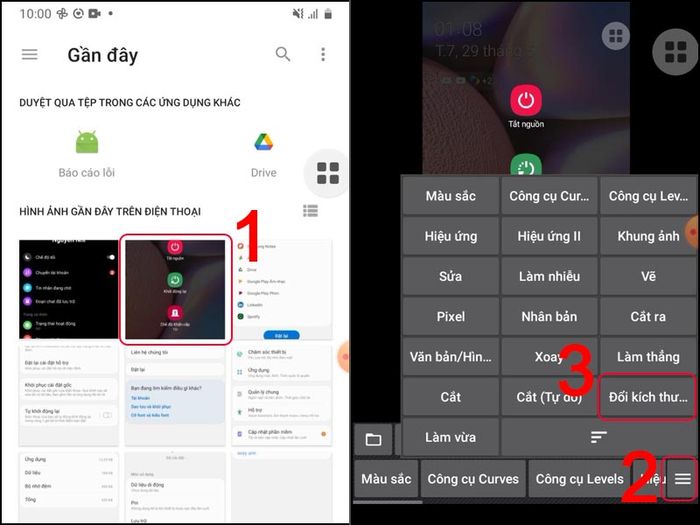
Vào đổi kích thước ảnh
Bước 3: Chọn tỉ lệ cần thay đổi, trong trường hợp này chọn 480 > Chọn dấu tích để hoàn tất.
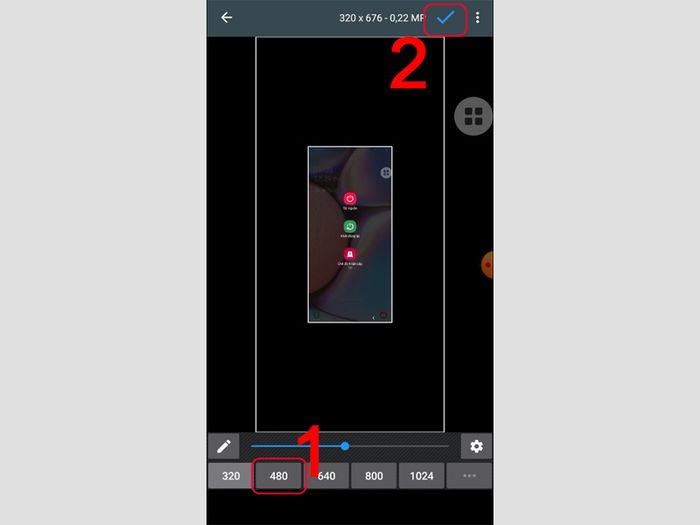
Chọn tỉ lệ muốn thay đổi
Bước 4: Chọn mũi tên chỉ xuống để lưu > Chọn Thư viện ảnh.
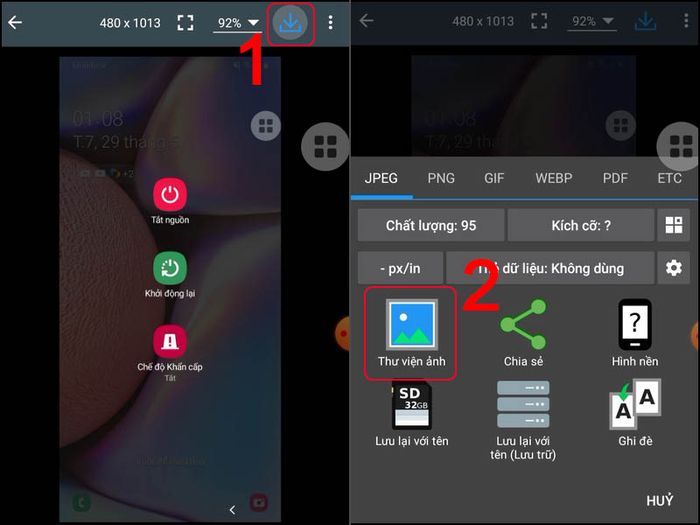
Lưu ảnh mới
Sau đó ứng dụng sẽ thông báo Lưu ảnh thành công.
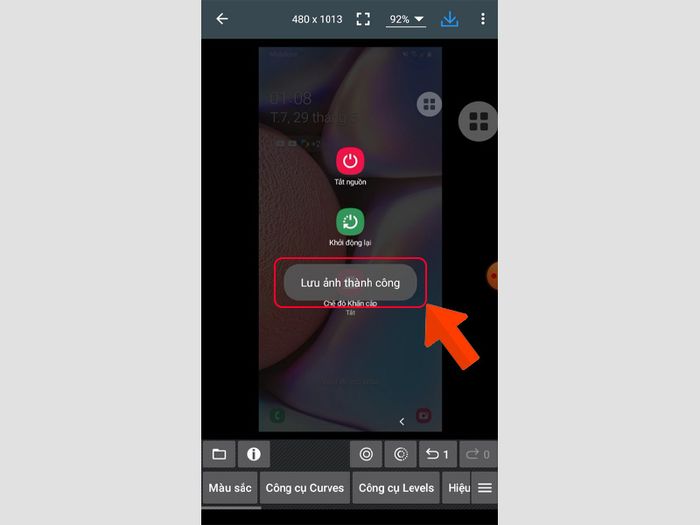
Thông báo lưu ảnh thành công
Cách điều chỉnh kích thước ảnh trong Photoshop
Bước 1: Tải ứng dụng Photoshop: TẠI ĐÂY.
Bước 2: Mở phần mềm Photoshop đã được cài đặt > Kéo và thả ảnh bạn muốn thay đổi kích thước vào giao diện của Photoshop.
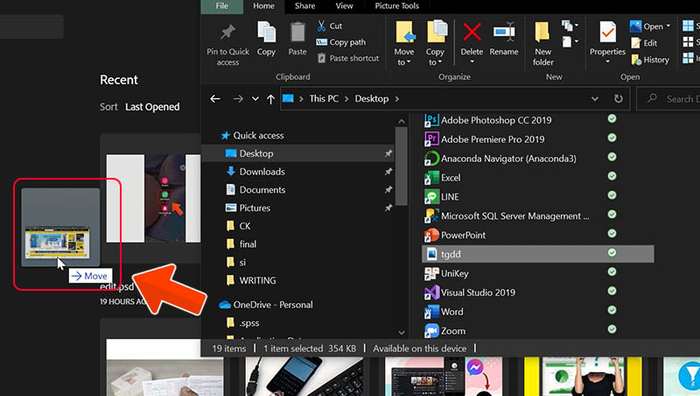
Mở ảnh cần thay đổi kích thước
Bước 2: Chọn Ảnh > Chọn Kích thước ảnh.
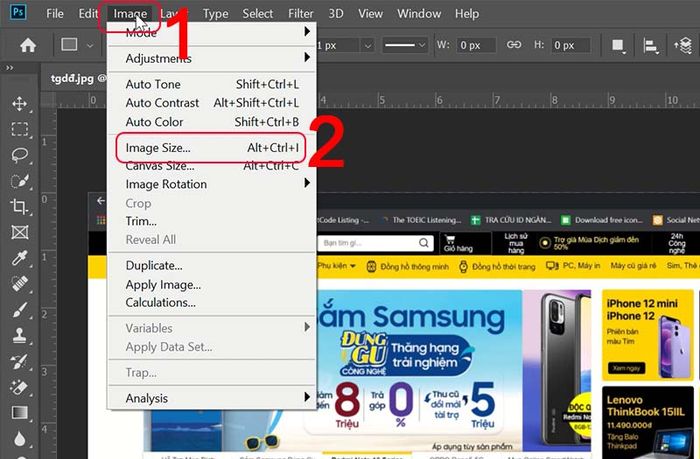
Điều chỉnh Kích thước ảnh
Bước 4: Chọn kích thước muốn thay đổi > Chọn OK.
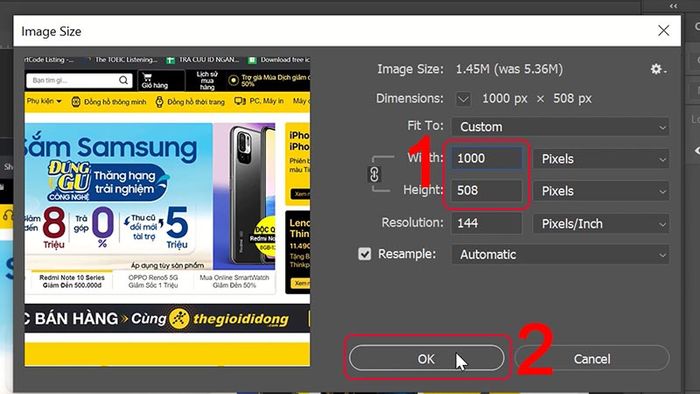
Chọn kích thước ảnh bạn muốn chỉnh sửa
Bước 5: Nhấn tổ hợp phím Ctrl + Shift + S để lưu ảnh > Chọn vị trí, thay đổi tên lưu ảnh, chọn dạng file (JPF, JPEG,...) > Chọn Lưu.
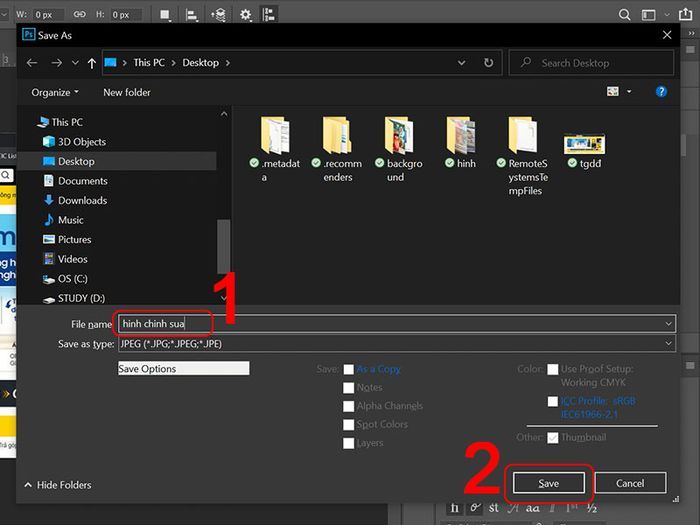
Lưu ảnh đã chỉnh sửa
Bước 6: Chọn Chất lượng ảnh bạn muốn lưu > Chọn OK.
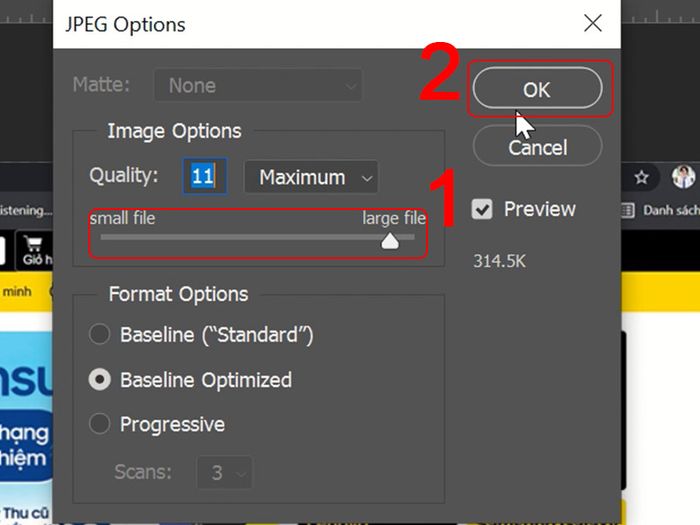
Chọn chất lượng ảnh
Sau khi điều chỉnh kích thước xong, bạn sẽ thấy sự khác biệt giữa ảnh trước khi thay đổi (2) và ảnh sau khi thay đổi (1). Tuy nhiên, việc thay đổi kích thước ảnh trong Photoshop không làm giảm chất lượng ảnh bạn chỉnh sửa.
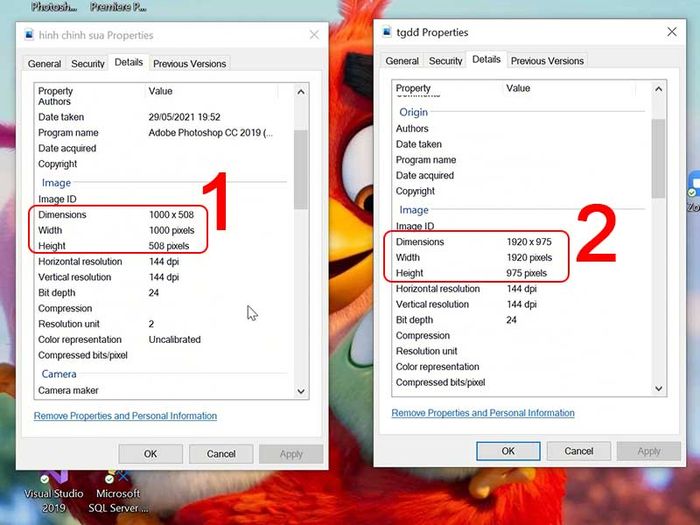
So sánh hai ảnh sau khi điều chỉnh kích thước
Mong rằng sau khi tham khảo bài viết này, bạn sẽ tìm được cách thực hiện phù hợp nhất để cắt ảnh. Cảm ơn bạn đã theo dõi, hy vọng sẽ gặp lại ở những bài tiếp theo!
