Adobe Premiere Pro là ứng dụng chỉnh sửa video chuyên nghiệp thời gian thực do Adobe Systems phát triển. Phần mềm này cung cấp nhiều công cụ chỉnh sửa video chuyên nghiệp, bao gồm cả chèn phụ đề. Trong bài viết này, chúng ta sẽ hướng dẫn cách tạo phụ đề bằng Premiere trên máy tính một cách nhanh nhất.
Video hướng dẫn cách thêm sub vào video bằng Adobe Premiere một cách đơn giản:
1. Sub là gì? Việc chèn sub vào video mang lại những lợi ích gì?
Sub, hay còn gọi là phụ đề, đó là công cụ quan trọng để hiển thị văn bản trong video. Phụ đề giúp truyền đạt lời thoại của nhân vật trong phim, video, từ đó tăng hiểu biết của khán giả. Phụ đề thường xuất hiện trong nhiều loại nội dung như phim ảnh, MV nhạc,...
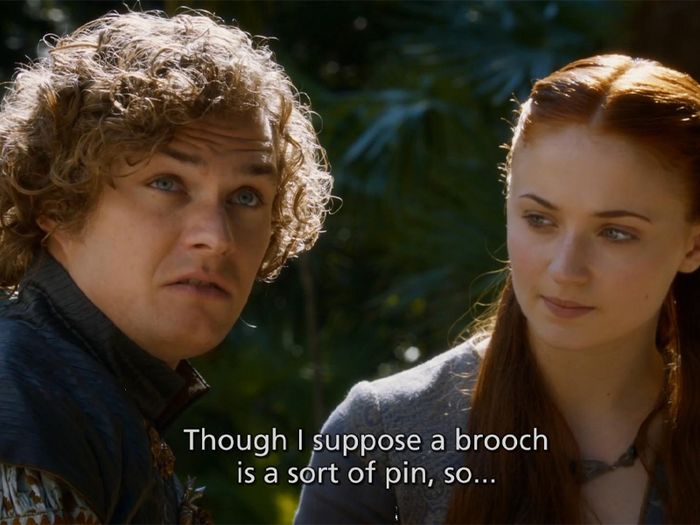
Tính chất của phụ đề trong phim
2. Cách thêm sub vào video bằng Adobe Premiere
Hướng dẫn dưới đây áp dụng cho Adobe Premiere Pro 2021 và có thể thực hiện trên tất cả các phiên bản Premiere khác.
Bước 1: Import video cần thêm chữ vào Premiere.
Chọn video mà bạn muốn thêm sub > Kéo và thả vào ô Timeline.
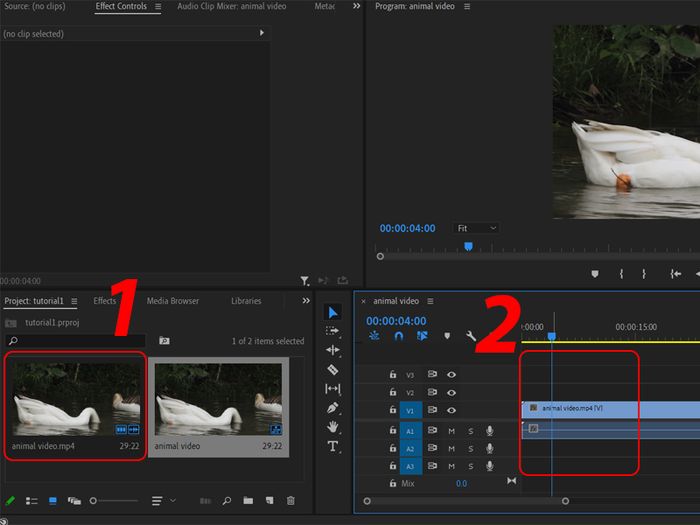
Hướng dẫn cách thêm video vào Timeline
Bước 2: Xác định vị trí muốn thêm chữ vào video.
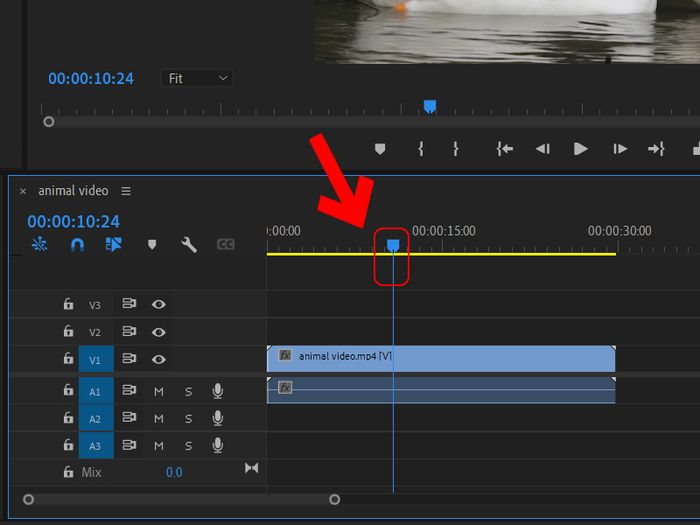
Dải Timeline
Bước 3: Lựa chọn công cụ văn bản (Type tool) hoặc sử dụng phím tắt 'T'.
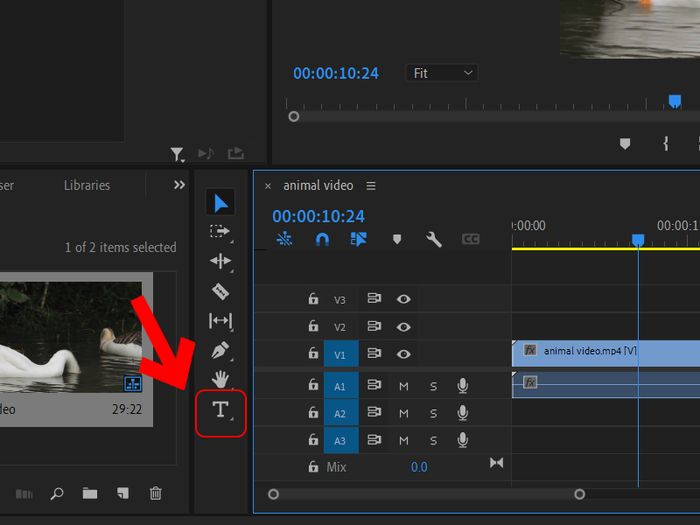
Công cụ Văn bản
Bước 4: Click chuột vào vị trí muốn thêm chữ trong khu vực xem trước > Bắt đầu nhập nội dung.
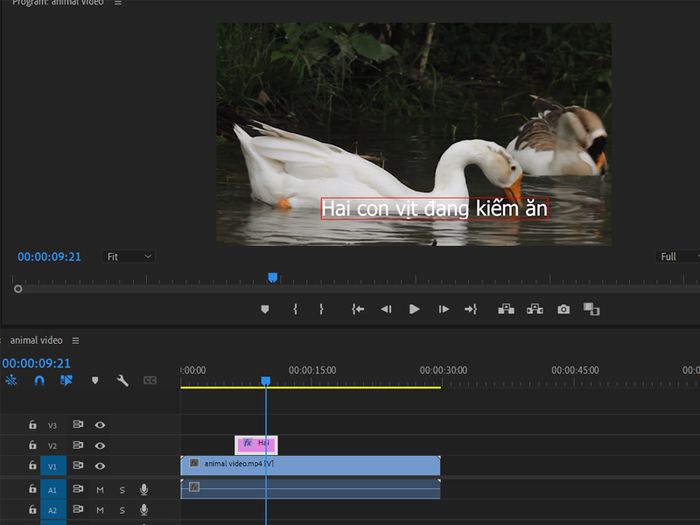
Sử dụng công cụ Type Tool để thêm văn bản
Bước 5: Điều chỉnh vị trí của văn bản trong Premiere.
Sử dụng công cụ Selection Tool (phím tắt V) để di chuyển văn bản.
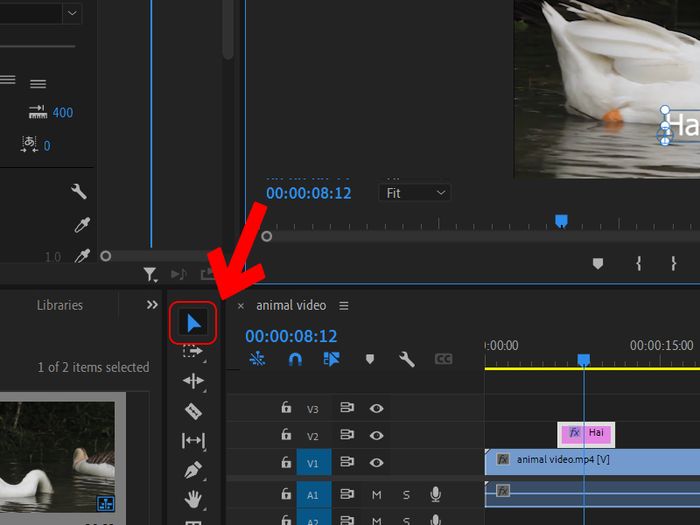
Công cụ Selection Tool
Bước 6: Điều chỉnh kích thước, hiệu ứng và màu sắc của văn bản trong Premiere.
Chọn lớp chữ trên thanh Timeline > Chọn Effect Controls.
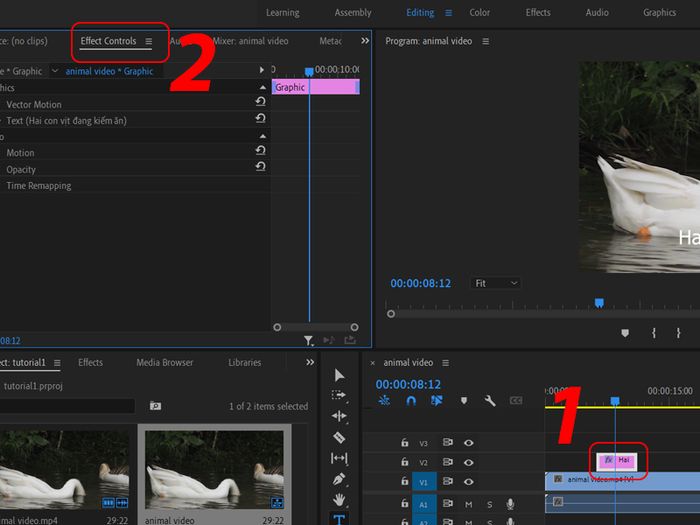
Mở rộng phần Text > Bạn có thể thay đổi màu sắc, font, kích thước chữ tại đây.
Xem chi tiết trong Effect Controls
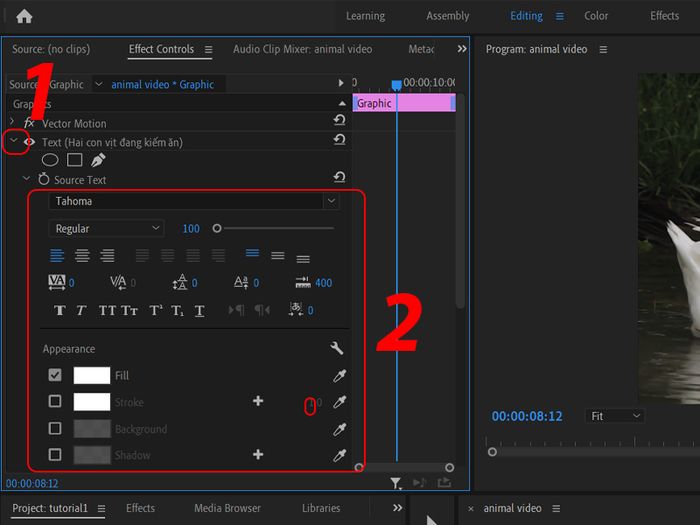
Cấu hình chữ
Bước 7: Xuất video từ Premiere.
Chọn Tệp > Xuất > Phương tiện hoặc sử dụng phím tắt Ctrl + M.
Đảm bảo rằng bạn đã chọn Timeline trước khi thực hiện các thao tác.
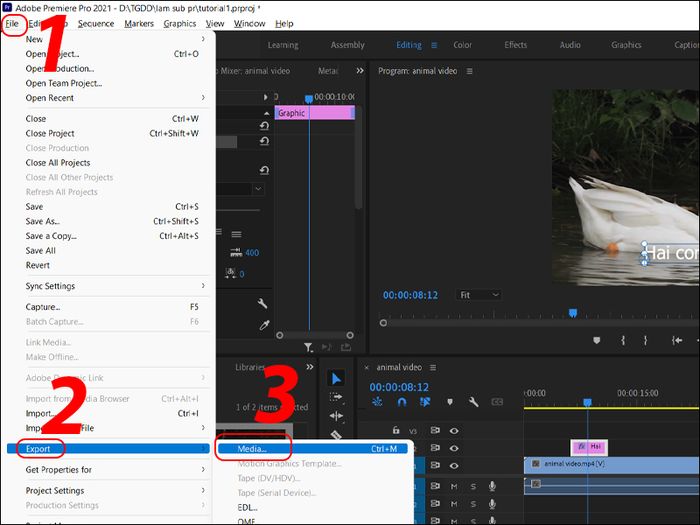
Bước xuất video trong Premiere
3. Hướng dẫn chèn sub vào video bằng Adobe Premiere Pro 2021
Video hướng dẫn cách thêm sub vào video bằng Adobe Premiere Pro 2021:
Hướng dẫn này áp dụng cho Adobe Premiere từ phiên bản 2021 trở lên, các phiên bản thấp hơn không hỗ trợ tính năng này.
Bước 1: Thêm video cần chèn chữ vào Premiere.
Chọn video bạn muốn thêm sub > Kéo và thả vào thanh Timeline.
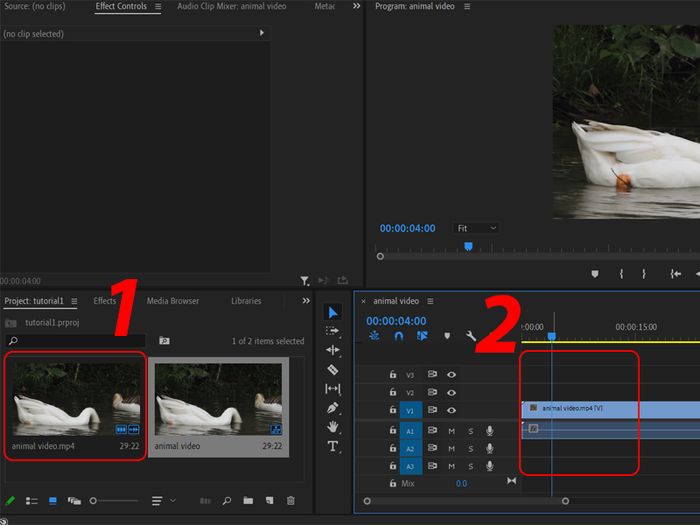
Thêm video vào thanh timeline
Bước 2: Chọn Caption trên thanh công cụ > Nhấn vào Create new caption track > Chọn OK.
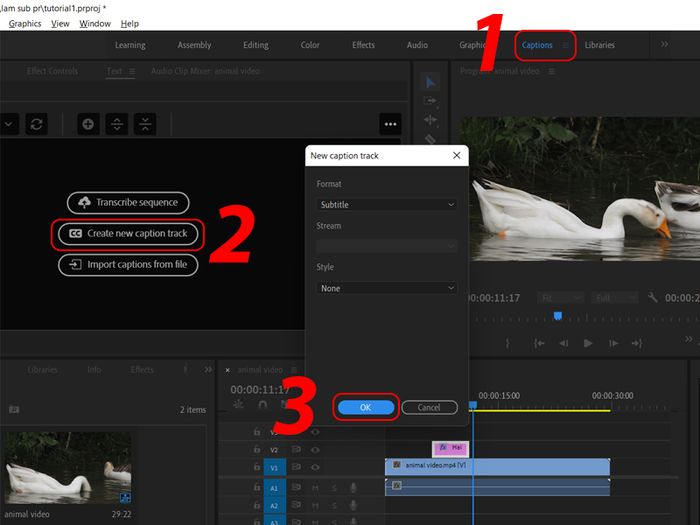
Tạo track phụ đề mới
Bước 3: Chọn vị trí bạn muốn chèn phụ đề > Bấm vào dấu (+) sau đó nhập nội dung. Bạn có thể thêm nhiều phụ đề liên tục theo cách này.
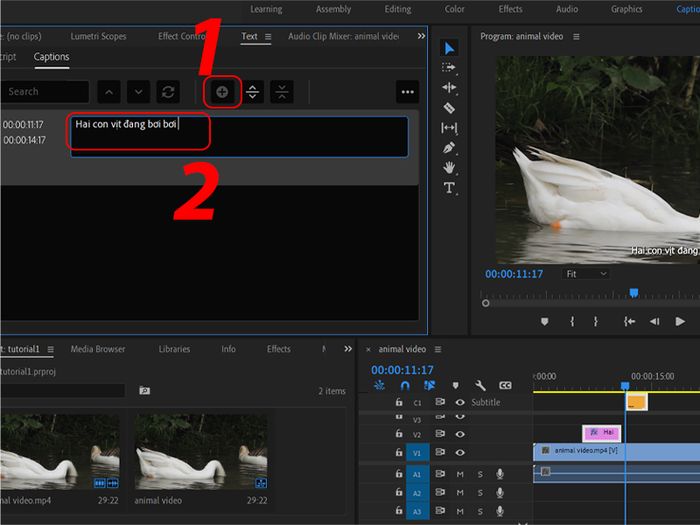
Nhập nội dung cho phụ đề
Bước 4: Cài đặt font chữ, kích thước và nền cho phụ đề.
Hãy mở tab Essential Graphics bên phải > Chọn Edit > Có thể điều chỉnh các thông số tại đây.
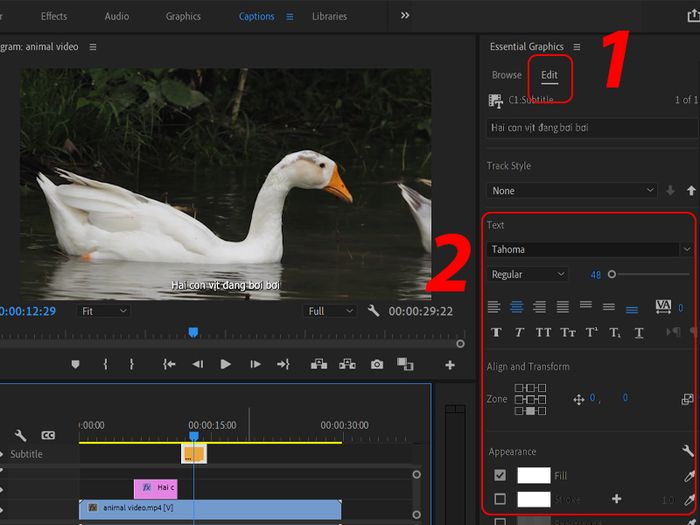
Các công cụ chỉnh sửa phụ đề
Bước 5: Để xuất video trong Premiere
Chọn File > Export > Media hoặc sử dụng tổ hợp phím tắt Ctrl + M.
Đảm bảo bạn đã chọn khung Timeline trước khi thực hiện bất kỳ thao tác nào.
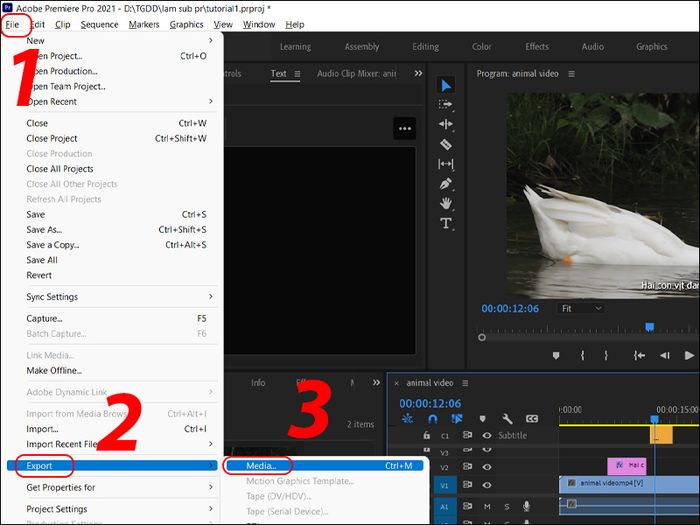
Các bước để xuất video trong Premiere
4. Các thắc mắc phổ biến
- Mình đã thay đổi bộ gõ trong Unikey nhưng vẫn không thể gõ tiếng Việt?
Giải đáp: Trong một số trường hợp, nhập văn bản vào Adobe Premiere có thể gặp lỗi và không thể gõ tiếng Việt. Hãy thử cài đặt lại ngôn ngữ thành tiếng Anh để gõ chữ mà không gặp lỗi.
- Làm thế nào để thêm hiệu ứng chữ chạy trong Premiere?
Giải đáp: Trong Premiere, bạn có thể dễ dàng thêm chữ và tạo hiệu ứng chạy để làm cho video trở nên sinh động hơn. Hãy tham khảo chi tiết cách thực hiện trong bài viết này: Cách tạo hiệu ứng gõ chữ trong Adobe Premiere một cách dễ dàng nhất.
- Làm cách nào để tăng âm lượng video trong Premiere?
Giải đáp: Khi sử dụng Adobe Premiere để chỉnh sửa video, bạn có thể thực hiện điều này chỉ với vài bước đơn giản. Hãy tham khảo hướng dẫn chi tiết tại đây: Cách điều chỉnh âm thanh từ nhỏ đến lớn trong Premiere một cách nhanh chóng và dễ dàng.
Một số mẫu laptop đang có sẵn tại Mytour:
Gần đây, mình đã hướng dẫn cách chèn phụ đề vào video bằng Premiere một cách nhanh chóng và đơn giản. Chúc bạn thực hiện thành công!
