Xóa số trang trong Word là một kỹ thuật đơn giản nhưng lại rất hữu ích khi bạn làm các bài báo cáo, tiểu luận, tài liệu,... có sử dụng tính năng đánh số trang. Nhưng làm thế nào để đánh số trang bỏ trang cuối? Hãy cùng khám phá cách bỏ đánh số trang cuối trong Word 2010 ngay nhé!
Video hướng dẫn cách xóa số trang cuối trong Word một cách đơn giản:
1. Cách xóa đánh số trang cuối trong Word
[Video] Hướng dẫn xóa số trang cuối trong Microsoft Word 2010
- Word 2010, 2013
Bước 1: Click chuột vào dòng đầu tiên của trang cuối mà bạn muốn xóa số trang.
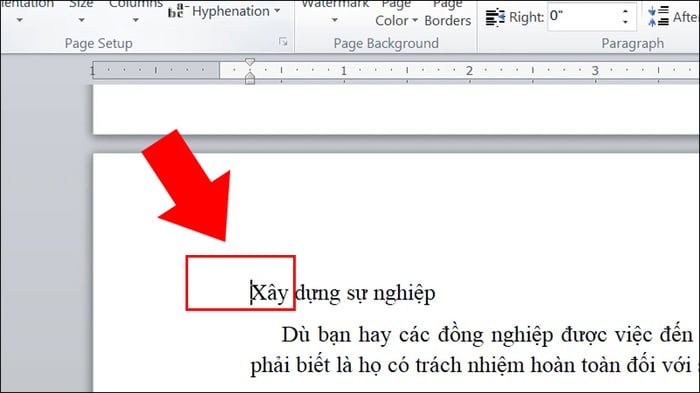
Click chuột vào dòng đầu của trang cuối
Bước 2: Chọn tab Page Layout > Chọn Breaks > Chọn Continuous.
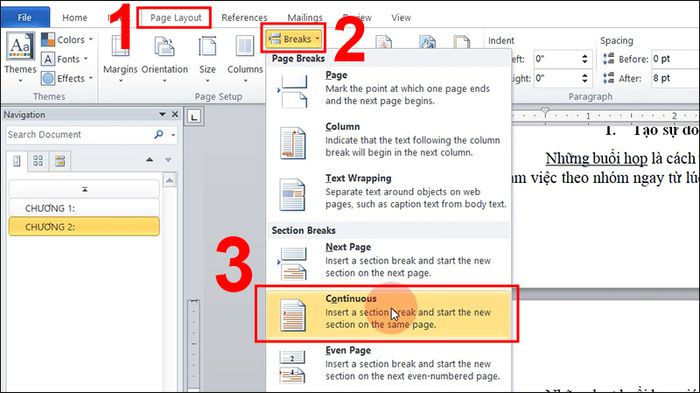
Tiến hành phân chia section của trang
Bước 3: Nhấn đúp vào phần Header của trang cuối để kiểm tra Section đã được phân chia chưa.
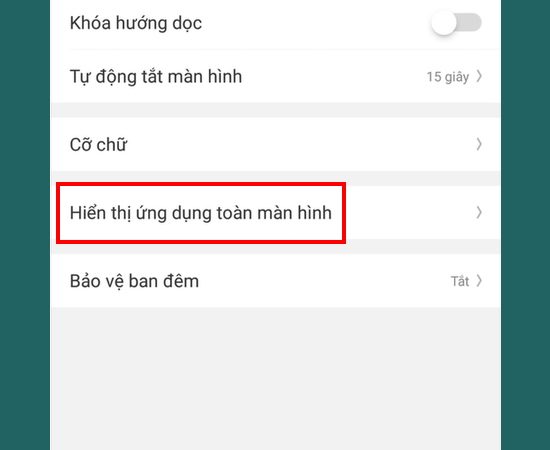
Section đã được phân chia
Bước 4: Bôi đen số trang tại Footer của trang cuối.
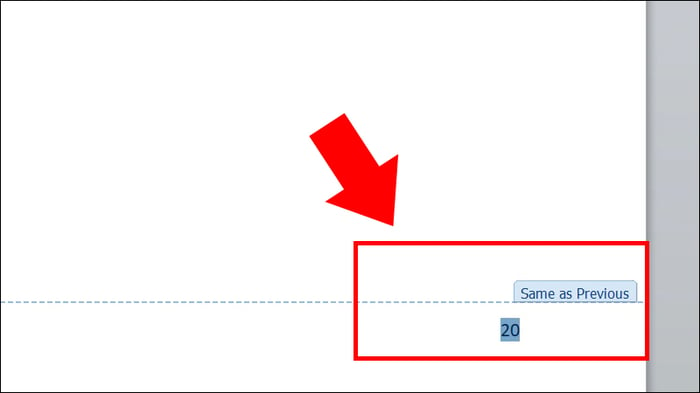
Bôi đen số trang tại Footer của trang cuối
Bước 5: Hủy chọn Liên kết đến trang trước trong mục Dẫn hướng.
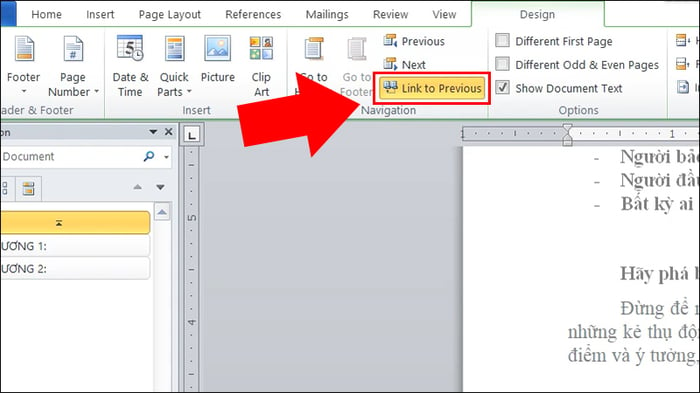
Hủy chọn Liên kết đến trang trước
Bước 6: Nhấn nút Xóa trên bàn phím để loại bỏ số trang.
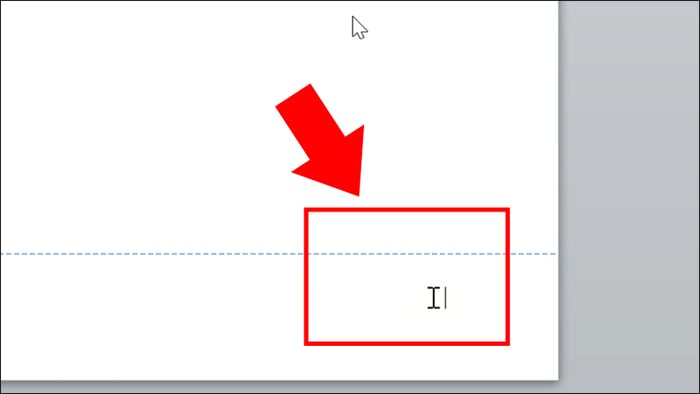
Nhấn nút Xóa trên bàn phím để loại bỏ số trang
Bước 7: Chọn Đóng Header và Footer.
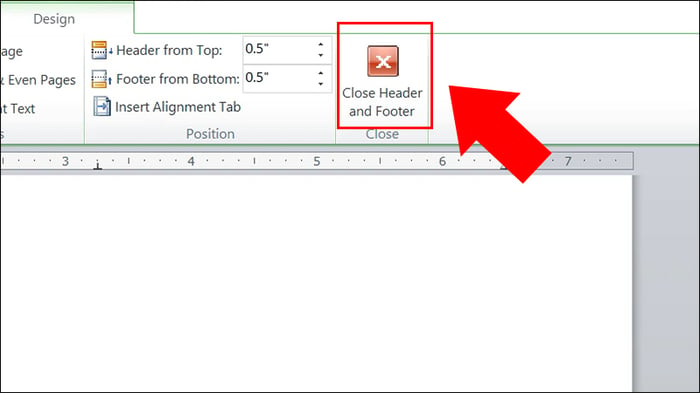
Chọn Đóng Header và Footer
Như vậy là đã hoàn thành hướng dẫn cách đánh số trang bỏ trang cuối trong Word 2010 trên máy tính rồi. Bạn có thể thực hiện tương tự trên Word 2013.
- Word 2019, 365
Bước 1: Kích chuột vào dòng đầu của trang cuối > Chọn tab Bố cục.
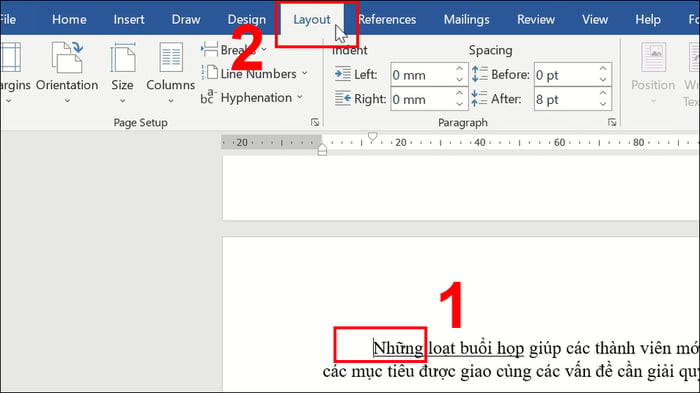
Kích chuột vào dòng đầu của trang cuối
Bước 2: Chọn Tách > Chọn Liên tục.
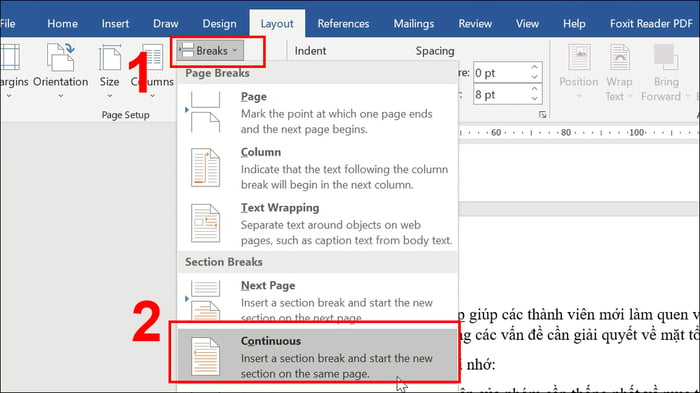
Thực hiện tách Section page
Bước 3: Nhấn đúp vào Phần đầu của trang cuối để kiểm tra Phần đã được tách chưa.
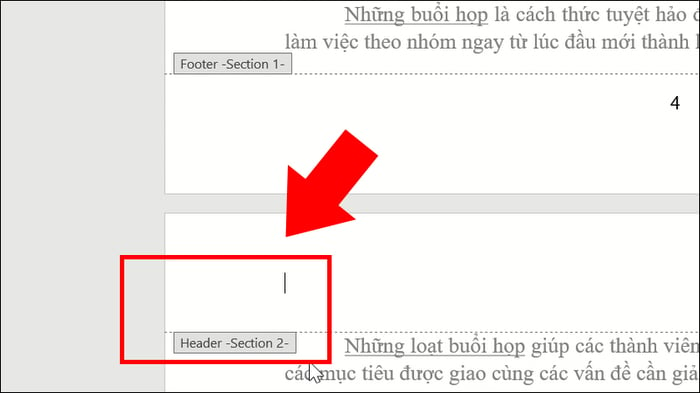
Nhấn đúp vào Phần đầu của trang cuối để kiểm tra phần đã được tách chưa
Bước 4: Kẻ đậm số trang tại Chân trang của trang cuối.
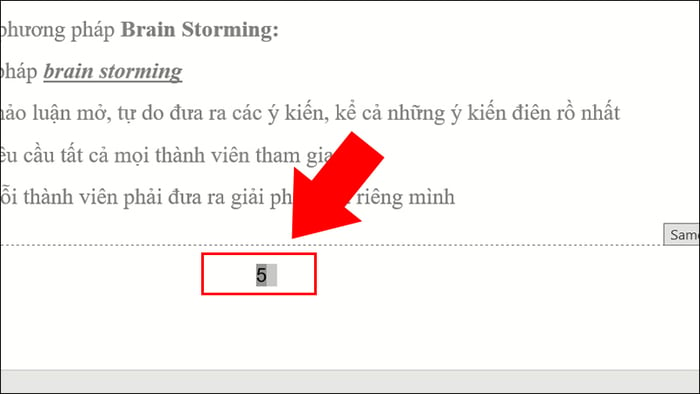
Kẻ đậm số trang tại Chân trang của trang cuối
Bước 5: Huỷ chọn Liên kết tới Trang trước tại phần Dẫn hướng.
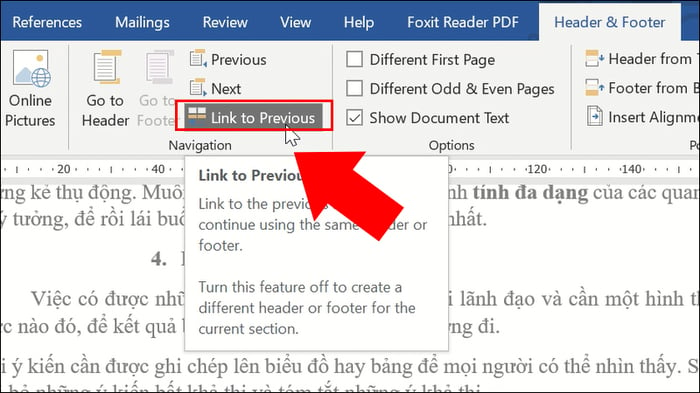
Huỷ chọn Liên kết tới Trang trước tại phần Dẫn hướng
Bước 6: Nhấn phím Delete trên bàn phím để xóa số trang.
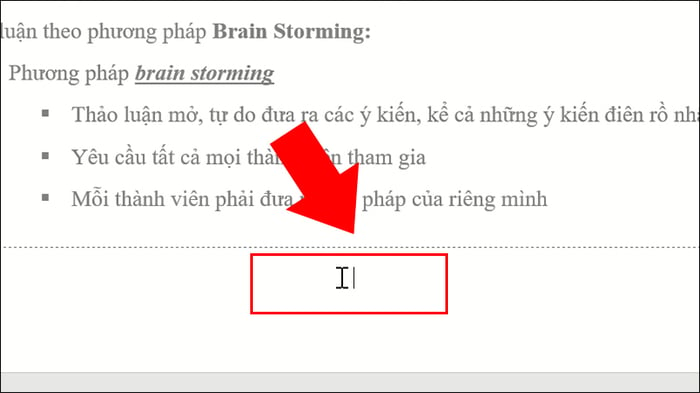
Nhấn phím Delete trên bàn phím để xóa số trang
Bước 7: Chọn Đóng Phần đầu và Phần chân trang.
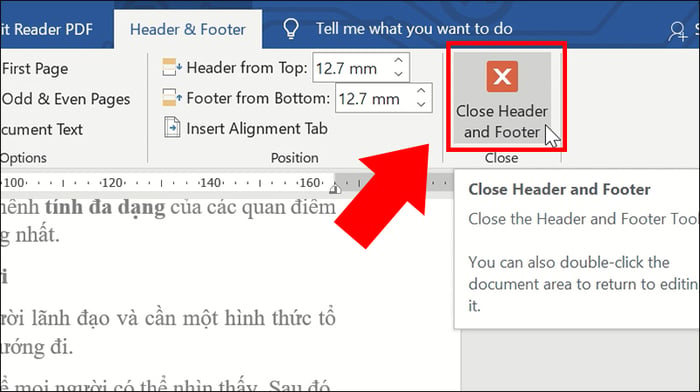
Chọn Đóng Phần đầu và Phần chân trang
Vậy là đã hoàn tất hướng dẫn cách đánh trang bỏ trang cuối trong Microsoft 365, trên các phiên bản Word 2016, 2019 bạn cũng có thể thực hiện tương tự nhé.
2. Một số điều cần lưu ý khi bỏ đánh số trang cuối trong Word
- Để nhanh chóng thoát khỏi chế độ đánh số trang (chế độ Phần đầu & Phần chân trang), bạn có thể nhấn phím ESC.
- Sau khi tách Phần, bạn cần bỏ liên kết Liên kết tới Trang trước để hủy liên kết giữa các Phần trước rồi mới tiến hành xóa đánh số.

Một số điều cần lưu ý khi đánh số trang bỏ trang cuối trong Word
3. Câu hỏi: Có cách nào xóa đánh số trang của trang cuối mà không ảnh hưởng đến các trang khác không?
Trả lời: Chắc chắn là có thể. Sau khi tách Phần của trang cuối và bỏ Liên kết tới Trang trước với các trang khác. Ngoài ra, thay vì xóa số trang, bạn cũng có thể điền số bất kỳ vào phần số trang của trang cuối đó.
Bài viết hướng dẫn cách xóa trang cuối trong Word 2010 rất đơn giản, hy vọng sẽ hữu ích cho bạn và xin cảm ơn bạn đã theo dõi! Chúc bạn thực hiện thành công.
