Dấu phân đoạn giúp người dùng định dạng văn bản một cách chuyên nghiệp và tiết kiệm thời gian, nhưng đối với người mới, việc sử dụng có thể gây khó khăn. Hãy tham khảo bài viết để biết cách xóa dấu phân đoạn trong Word để sử dụng dễ dàng hơn.
Video hướng dẫn cách xóa tất cả các dấu phân đoạn trong Word 2010, 2016, 2019:
1. Dấu phân đoạn là gì? Làm sao biết trong Word có bao nhiêu dấu phân đoạn và vị trí của chúng
Khái niệm
Dấu phân đoạn là cách chia văn bản thành các phần khác nhau. Điều này giúp định dạng văn bản một cách linh hoạt hơn mà không ảnh hưởng đến các phần khác.
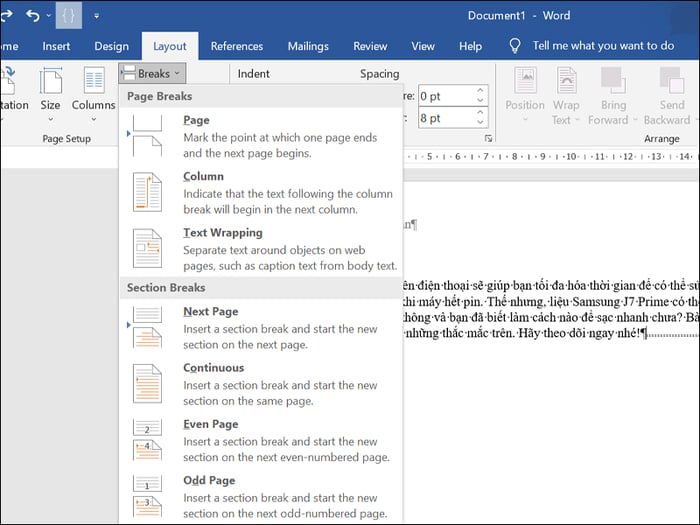
Định dạng Dấu phân đoạn
Ví dụ
Khi tạo Section Break, bạn có thể dễ dàng tạo tiêu đề riêng biệt cho mỗi trang. Nếu không có Section Break, tiêu đề của các trang sẽ giống nhau và không có sự khác biệt.
Như trong hình minh họa, ta thấy Section 1 và Section 2 có hai tiêu đề khác nhau.
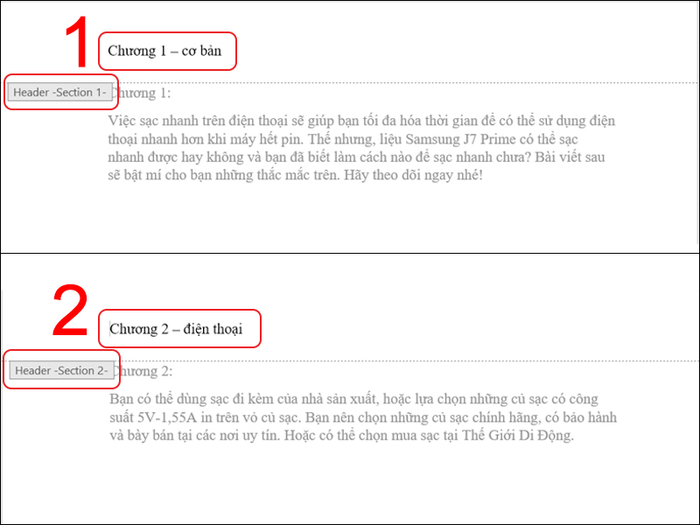
Một trang Word có 2 phần
Làm sao biết Word có bao nhiêu phần, và vị trí của từng phần
Dùng dấu Paragraph Mark (1) để kiểm tra vị trí và số lượng Section Break. Khi có một Section Break (2), nó sẽ hiển thị như trong hình minh họa.
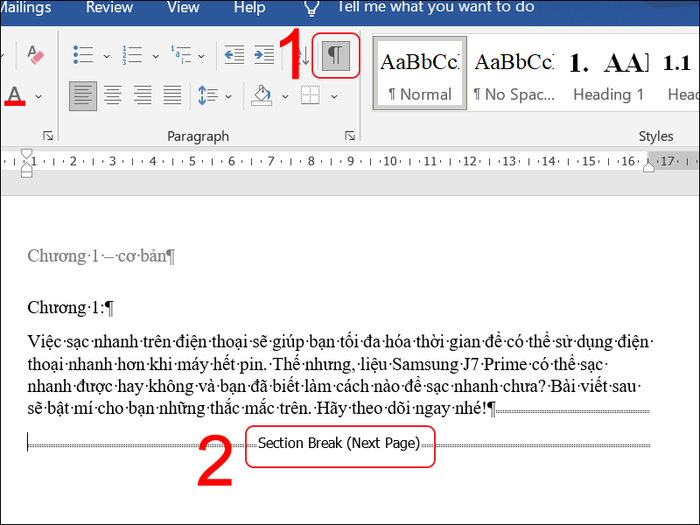
Đánh dấu Section Break bằng Paragraph Mark
2. Hướng dẫn xóa tất cả các dấu phân đoạn trong Word
Cách 1: Sử dụng Replace All
Bước 1: Chọn Trang chủ > Chọn Thay thế.
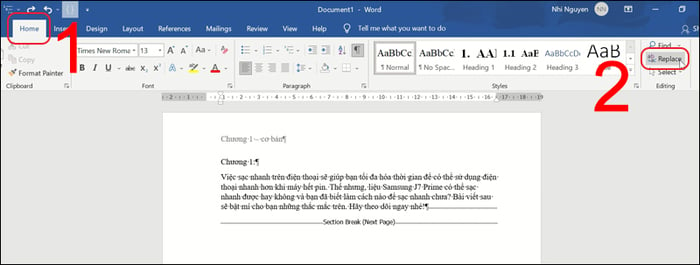
Chọn Thay thế trong tab Trang chủ
Bước 2: Chọn Thêm.
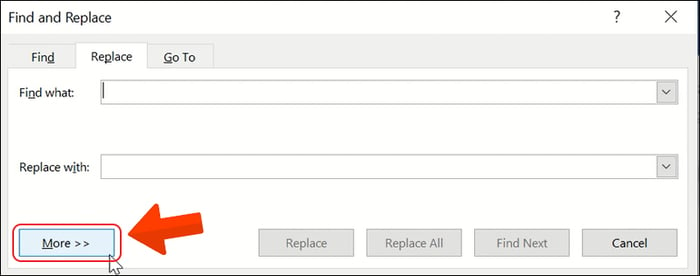
Chọn mở rộng thêm
Bước 3: Chọn Đặc biệt > Chọn Dấu phân đoạn.
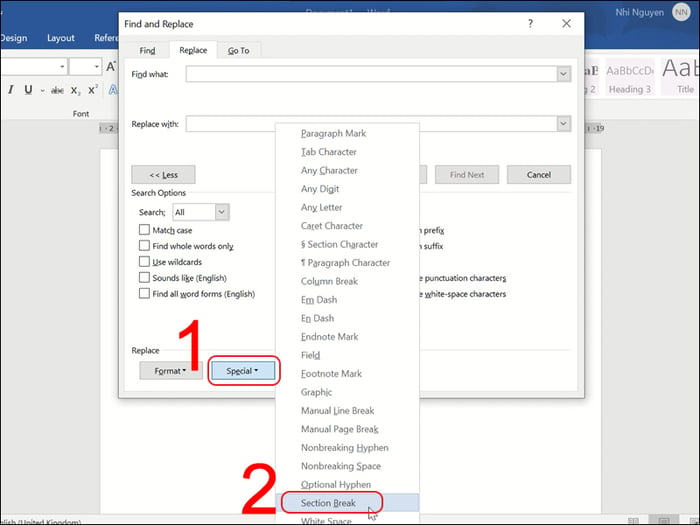
Chọn thay thế các Dấu phân đoạn
Bước 4: Chọn Thay thế tất cả > Chọn OK > Chọn biểu tượng dấu x để đóng hộp thoại.
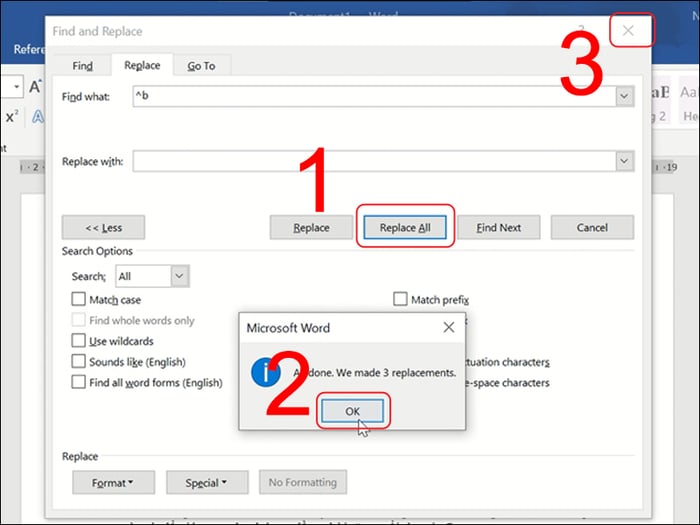
Thực hiện thay thế các Dấu phân đoạn
Sau khi hoàn thành các bước trên, bạn đã xóa thành công Dấu phân đoạn.
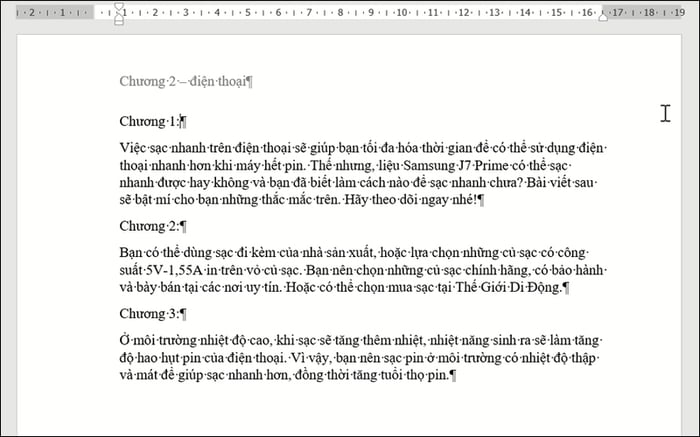
Hình minh họa sau khi xóa thành công Dấu phân đoạn
Cách 2: Sử dụng Bản nháp
Bước 1: Chọn Xem > Chọn Bản nháp.
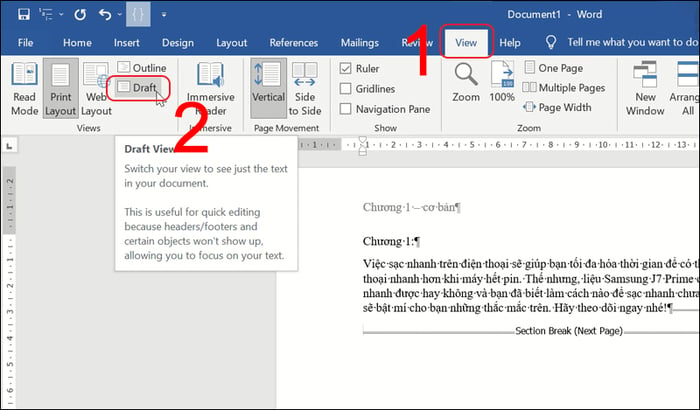
Chọn chế độ Bản nháp
Bước 2: Di chuyển con trỏ chuột đến dấu Section Break > Chọn Xóa.
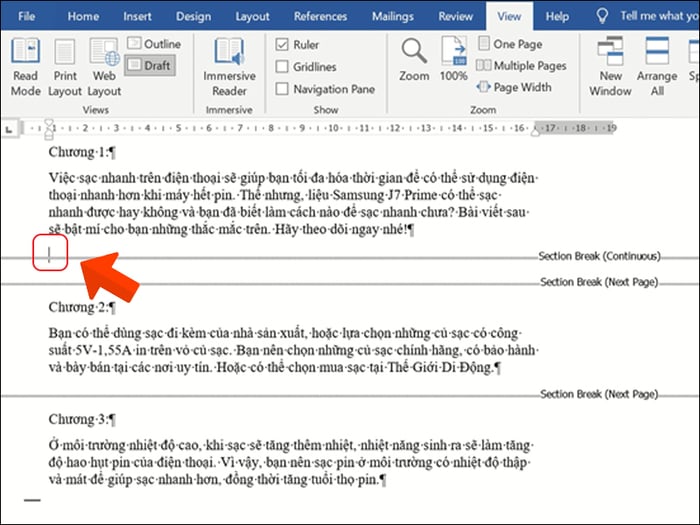
Xóa Dấu phân đoạn
Bước 3: Chọn Bố cục In.
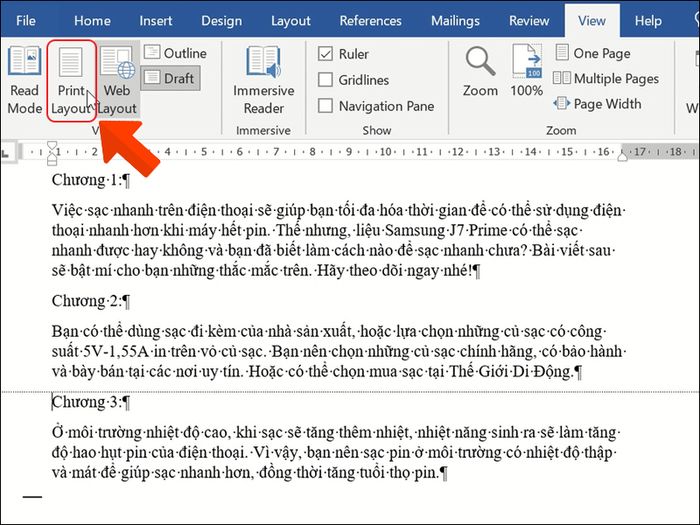
Quay lại Bố cục In
Sau khi xóa hết các Dấu phân đoạn, trang Word của bạn sẽ hiển thị như trong hình minh họa.
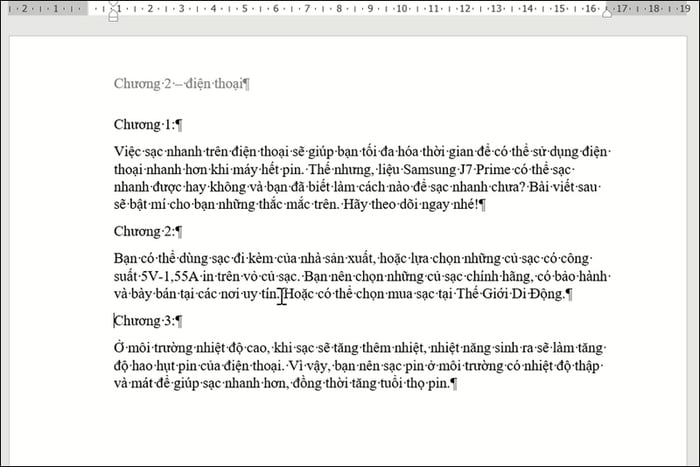
Minh họa sau khi đã xóa hết các Dấu phân đoạn
3. Những điều cần nhớ khi xóa tất cả các dấu phân đoạn trong Word
Khi bạn xóa các Dấu phân đoạn, bạn đang gộp các phần lại với nhau. Điều này có nghĩa là các phần sẽ có cùng định dạng. Ví dụ, các tiêu đề sẽ trở về cùng một tên. Vì vậy, hãy suy nghĩ kỹ trước khi xóa Dấu phân đoạn để tránh ảnh hưởng đến định dạng.
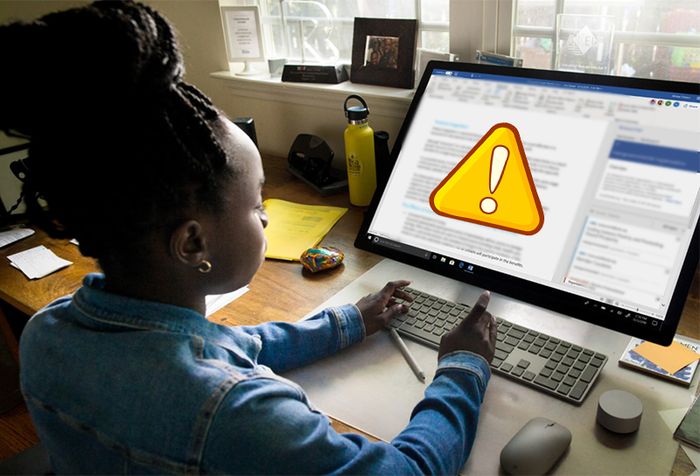
Người dùng cần lưu ý khi xóa Dấu phân đoạn
4. Một số thắc mắc phổ biến
Làm sao biết đã xóa toàn bộ dấu phân đoạn trong Word?
Trả lời: Khi bạn đã xóa toàn bộ Dấu phân đoạn, khi nhấn đúp vào vị trí bất kỳ ở phần tiêu đề hoặc chân trang chỉ hiển thị là Header hoặc Footer mà không kèm theo Header - Section 1 như trước.
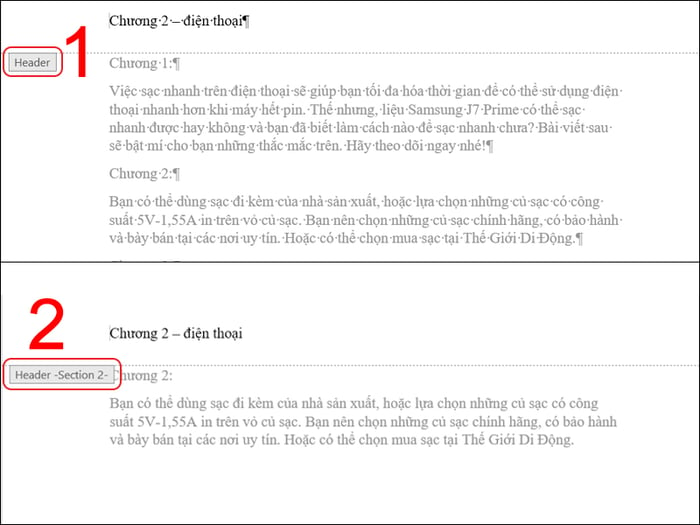
Hình (1) là đã xóa Dấu phân đoạn - Hình (2) là chưa xóa Dấu phân đoạn
Ứng dụng của việc sử dụng phân đoạn trong Word là gì?
Trả lời: Bạn có thể sử dụng trong nhiều tình huống như:
- Đánh số trang ở bất kỳ vị trí nào, bao gồm cả đánh số trang La Mã.
- Tạo Header, Footer như các ví dụ đã được giới thiệu ở trên.
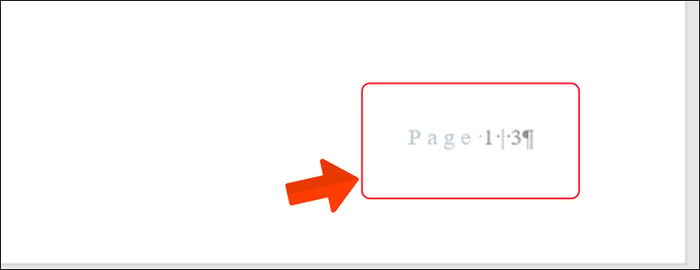
Phân đoạn có thể giúp người dùng đánh số trang theo từng Phân đoạn
- Bạn cũng có thể dễ dàng xóa, sửa Header, Footer.
- Một trong những ứng dụng của Phân đoạn là xoay khổ giấy ngang hoặc dọc.
Hy vọng sau khi tham khảo bài viết này, bạn sẽ có thể xóa tất cả các dấu phân đoạn trong Word. Cảm ơn bạn đã theo dõi, hy vọng gặp lại các bạn trong những bài viết tiếp theo!
