Trong quá trình xử lý dữ liệu trên Google Sheet, việc liên kết bảng dữ liệu giúp tiết kiệm thời gian. Hàm VLOOKUP kết hợp với hàm LEFT/RIGHT sẽ giúp bạn thao tác nhanh chóng. Hãy khám phá cách làm này ngay!
Dưới đây là video hướng dẫn cách sử dụng hàm VLOOKUP kết hợp với hàm LEFT/RIGHT trên Google Sheet một cách đơn giản:
1. Công thức của Hàm VLOOKUP
- Công thức:
=VLOOKUP(giá_trị_tìm_kiếm;bảng_dữ_liệu;mục_cột;[tìm_tương_đối])
- Ở đây:
+ giá_trị_tìm_kiếm: Giá trị cần dò tìm.
+ bảng_dữ_liệu: Bảng chứa giá trị cần tìm.
+ mục_cột: Vị trí cột chứa giá trị cần dò tìm.
+ [tìm_tương_đối] (không bắt buộc): Phạm vi tìm kiếm. Có giá trị 0 (tìm tương đối) hoặc 1 (tìm tuyệt đối).
Để biết cách sử dụng hàm chi tiết bạn có thể tham khảo bài viết Hàm VLOOKUP trong Google Sheet ngay nhé!
2. Hàm VLOOKUP kết hợp hàm LEFT/RIGHT trong Google Sheet
Công thức hàm LEFT
- Công thức:
=LEFT(văn_bản;[số_ký_tự])
- Trong đó:
+ văn_bản: Chuỗi văn bản có chứa chuỗi ký tự mà bạn muốn lấy phần bên trái.
+ [số_ký_tự]: Số ký tự bên trái muốn trả về.
- Hàm LEFT dùng để lấy ký tự nằm ở bên trái của chuỗi.
Ví dụ về hàm VLOOKUP kết hợp với hàm LEFT
Dùng bảng dữ liệu chứa các trường MSSV, HỌ VÀ TÊN, MÃ NGÀNH HỌC, MÃ KHÓA HỌC, NGÀNH HỌC, KHÓA HỌC. Xác định ngành học của từng sinh viên.
Bước 1: Sử dụng hàm LEFT để lấy mã ngành học từ MSSV.
- Cách thực hiện:
Tại ô C2 > Nhập công thức “=LEFT(A2;4)” > Nhấn enter > Hiển thị 4 ký tự đầu tiên của ô A2.
- Công thức:
=LEFT(A2;4)
- Ý nghĩa công thức: Lấy 4 ký tự đầu tiên là mã ngành học từ MSSV ở cột A.
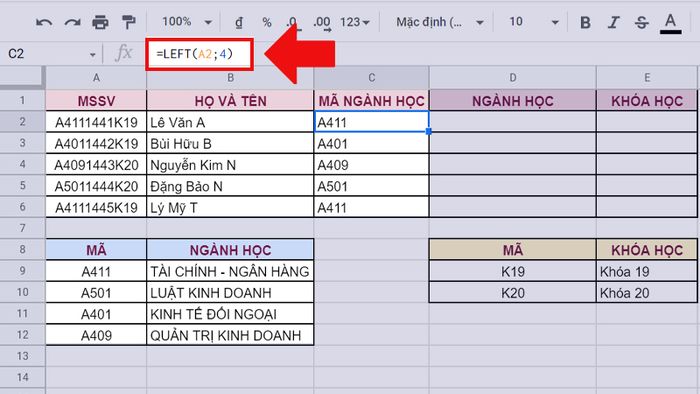
Sử dụng hàm LEFT để rút trích mã ngành học từ MSSV
Bước 2: Kết hợp LEFT với VLOOKUP.
- Cách thực hiện:
Tại ô D2 > Nhập công thức “=VLOOKUP(C2;$A$9:$B$12;2;0)” > Nhấn enter > Hiển thị ngành học dựa trên đối chiếu với bảng ngành học.
- Công thức:
=VLOOKUP(C2;$A$9:$B$12;2;0)
- Ý nghĩa công thức: Trích xuất tên ngành học dựa trên giá trị mã ngành học ở cột C.
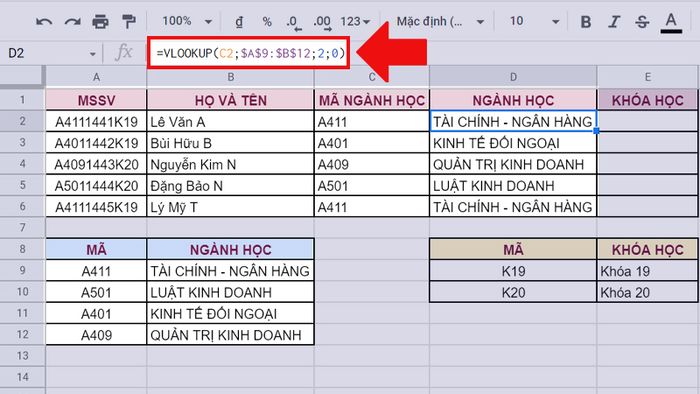
Sử dụng VLOOKUP để xác định ngành học
Tuy nhiên, để tiết kiệm thời gian, chúng ta có thể kết hợp 2 hàm VLOOKUP và LEFT lại với nhau như sau:
Bước 3: Tại ô D2 > Nhập công thức “=VLOOKUP(LEFT(A2;4);$A$9:$B$12;2;0)” > Nhấn enter > Cho ra kết quả ngành học dựa trên đối chiếu với bảng ngành học.
- Công thức:
=VLOOKUP(LEFT(A2;4);$A$9:$B$12;2;0)
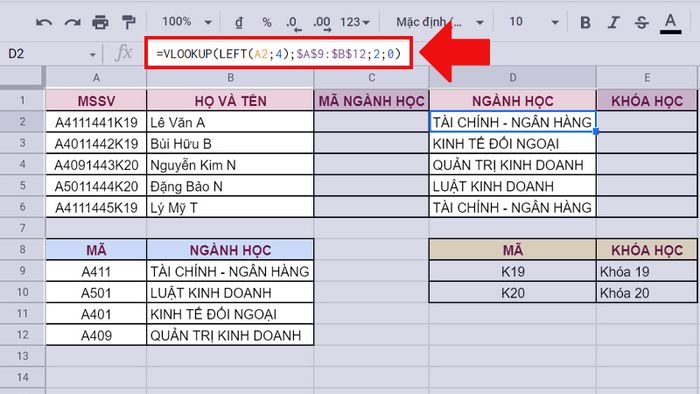
Kết hợp LEFT với VLOOKUP
Công thức hàm RIGHT
- Công thức:
=RIGHT(text;[num_chars])
- Trong đó:
+ text: Chuỗi văn bản có chứa chuỗi ký tự mà bạn muốn lấy phần bên phải.
+ [num_chars]: Số ký tự bên phải muốn trả về.
- Hàm RIGHT được sử dụng để giữ lại ký tự ở phía bên phải của chuỗi.
Ví dụ hàm VLOOKUP với hàm RIGHT
Chúng ta sẽ áp dụng bảng dữ liệu trước đó để thực hiện hàm VLOOKUP với hàm RIGHT và tìm kiếm khóa học của từng sinh viên.
Bước 1: Sử dụng hàm RIGHT để trích xuất mã khóa học từ MSSV.
- Thực hiện:
Tại ô C2 > Nhập công thức “=RIGHT(A2;3)” > Nhấn enter > Kết quả là 3 ký tự bên phải của ô A2.
- Giả sử bạn muốn lấy mã khóa học từ MSSV:
Sử dụng công thức: =RIGHT(A2;3)
- Ý nghĩa của công thức: Trích xuất 3 ký tự cuối cùng, tương ứng với mã khóa học trong MSSV ở cột A.
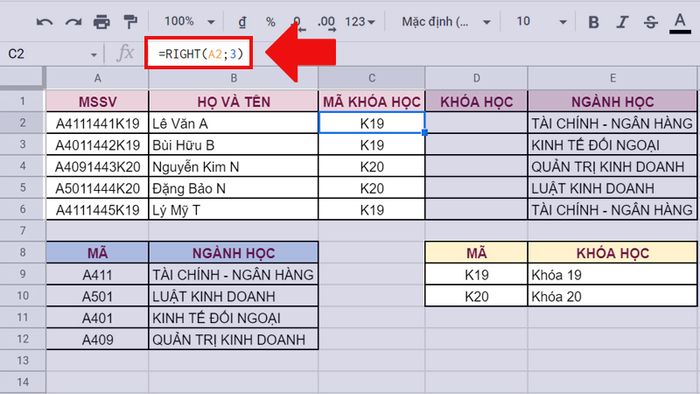
Áp dụng hàm RIGHT để thu được mã khóa học từ MSSV
Bước 2: Kết hợp RIGHT với VLOOKUP.
- Cách thực hiện:
Tại ô D2 > Nhập công thức “=VLOOKUP(RIGHT(A2;3);$D$9:$E$10;2;0)” > Nhấn enter > Cho ra kết quả khóa học theo đối chiếu ở bảng khóa học.
- Công thức:
=VLOOKUP(RIGHT(A2;3);$D$9:$E$10;2;0)
- Ý nghĩa công thức: Lấy ra tên khóa học dựa vào giá trị dò tìm là mã khóa học ở cột C.
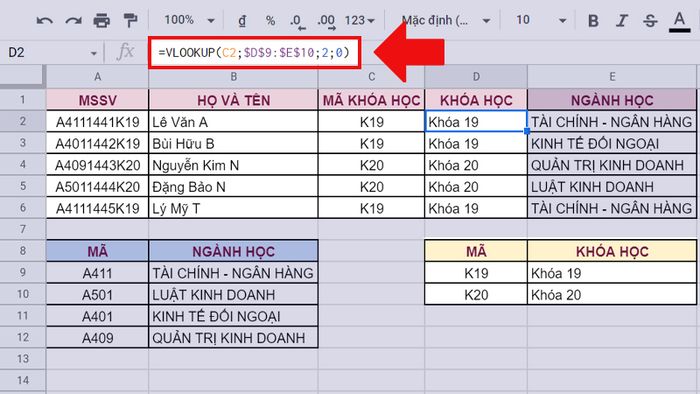
Sử dụng VLOOKUP để xác định khóa học
Tuy nhiên việc kết hợp riêng lẻ mất thời gian, nên ta gộp chung 2 hàm VLOOKUP và RIGHT lại với nhau như sau:
Bước 3: Tại ô D2 > Nhập công thức “=VLOOKUP(RIGHT(A2;3);$D$9:$E$10;2;0)” > Nhấn enter > Cho ra kết quả khóa học theo đối chiếu ở bảng khóa học.
- Công thức:
=VLOOKUP(RIGHT(A2;3);$D$9:$E$10;2;0)
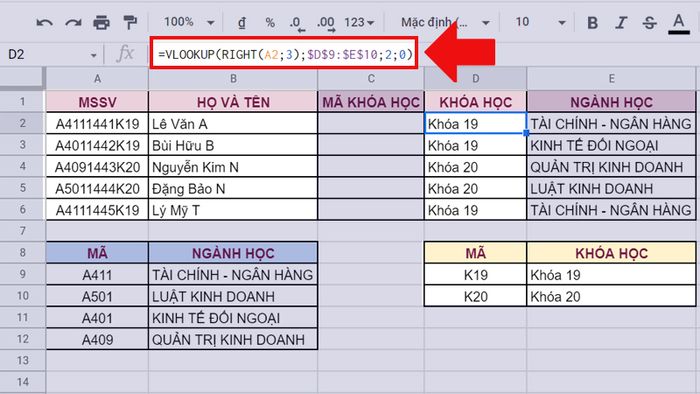
Kết hợp RIGHT với VLOOKUP
KIỂM TRA NGAY các chương trình khuyến mãi hấp dẫn, các mã giảm giá, mã khuyến mãi HOT tại Mytour:
- Tổng hợp khuyến mãi hấp dẫn dành cho tất cả ngành hàng
- Tổng hợp tất cả mã giảm giá, mã khuyến mãi tại Mytour
3. Những sai lầm phổ biến khi kết hợp hàm VLOOKUP và hàm LEFT/RIGHT
Sai lầm #N/A
Lỗi #N/A xuất hiện do không tìm thấy giá trị dò tìm.
Ví dụ như hình dưới đây ta thấy trong công thức hàm RIGHT lấy 5 ký tự, không khớp với giá trị trong bảng dò tìm. Chính vì vậy hàm VLOOKUP không dò tìm được.
Giải pháp: Thay đổi đối số thứ 2 trong hàm RIGHT phù hợp với bảng dò tìm. (chỉ tách ra 3 ký tự cuối từ chuỗi mã sinh viên).
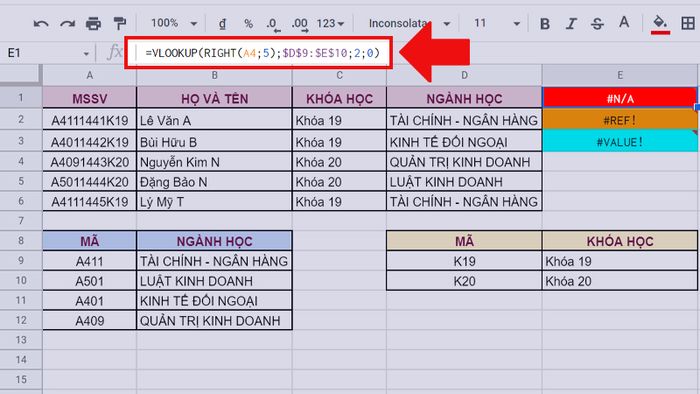
Lỗi #N/A
Lỗi #REF!
Lỗi #REF! xuất hiện do không tìm thấy cột dò tìm.
Ví dụ như trong hình ta có thể thấy trong dải ô $D$9:$E$10 chỉ có 2 cột để dò tìm.
Giải pháp: Sửa giá trị cột dò tìm phù hợp với dải ô có số cột đã chọn.
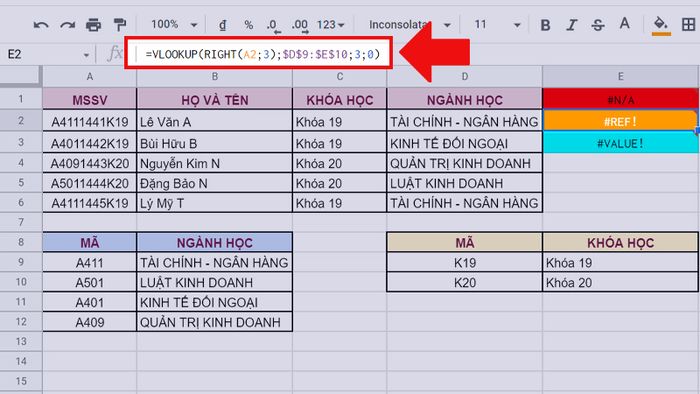
Lỗi #REF!
Lỗi #VALUE!
Lỗi #VALUE! xuất hiện do không tìm thấy giá trị cột dò tìm.
Giải pháp: Thay đổi giá trị cột dò tìm phải lớn hơn hoặc bằng 1.
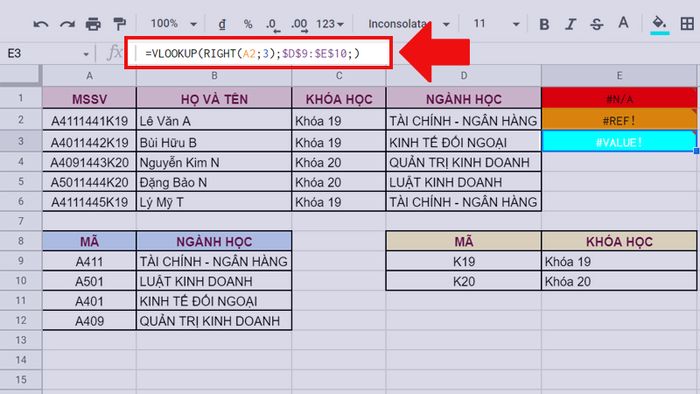
Lỗi #VALUE!
4. Một số điều cần lưu ý khi kết hợp hàm VLOOKUP và hàm LEFT/RIGHT
- Việc viết công thức cho các hàm VLOOKUP, LEFT, RIGHT không phụ thuộc vào việc chữ in hoa hay chữ thường.
- Hàm VLOOKUP hỗ trợ 2 kiểu tìm kiếm: tìm kiếm tương đối và tìm kiếm tuyệt đối.
- Trước khi thực hiện tìm kiếm, đảm bảo rằng bảng dò tìm đã được sắp xếp theo thứ tự.
- Hàm VLOOKUP chỉ tra cứu dữ liệu từ trái sang phải.
- Chỉ tìm được giá trị đầu tiên xuất hiện trong bảng.
5. Bài tập thực hành với hàm VLOOKUP và hàm LEFT/RIGHT
Thực hiện một số bài tập thực hành để củng cố kiến thức với kết hợp giữa hàm VLOOKUP và hàm LEFT/RIGHT tại: Các bài tập kết hợp hàm VLOOKUP và hàm LEFT/RIGHT
6. Các thắc mắc thường gặp về hàm VLOOKUP và hàm LEFT/RIGHT
Tại sao khi sử dụng hàm VLOOKUP kết hợp với hàm LEFT, RIGHT để xác định giá trị dò tìm với định dạng số lại gặp lỗi?
Giải đáp: Bởi vì trong hàm LEFT và RIGHT, giá trị được trả về là kiểu văn bản, nên không thể tìm kiếm giá trị trong bảng với định dạng số. Bạn có thể chuyển đổi kiểu dữ liệu từ chuỗi sang số bằng cách sử dụng hàm VALUE.
Ví dụ: =VLOOKUP(VALUE(LEFT(C2;3));$C$10:$D$13;2;0)
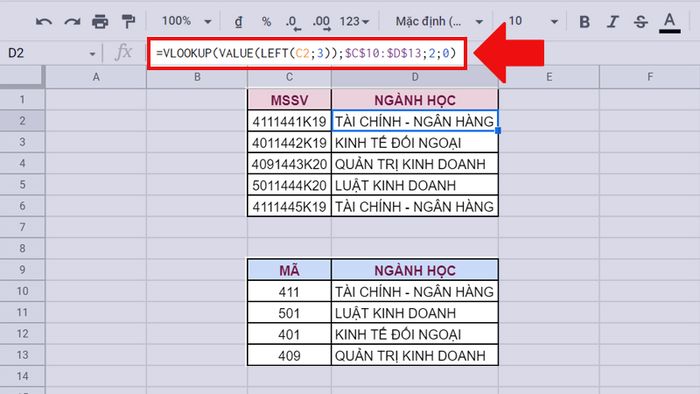
Tận dụng VLOOKUP kết hợp LEFT/RIGHT với giá trị dò tìm là số
Các mô hình laptop giúp tối ưu công việc văn phòng của bạn:Đó là cách sử dụng hiệu quả hàm VLOOKUP cùng LEFT/RIGHT trong Google Sheet. Hy vọng bài viết này mang đến những thông tin hữu ích cho bạn. Cảm ơn bạn đã đọc và chúc bạn thành công!
