Trong quá trình tính toán trên Google Sheet, việc kết hợp các hàm như SUM với IF, VLOOKUP với COUNTIF giúp tối ưu hóa công thức. Nhưng bạn đã biết hàm MATCH có thể kết hợp với hàm nào chưa? Hãy cùng khám phá!
Xem video hướng dẫn cách sử dụng hàm MATCH một cách dễ hiểu ngay dưới đây:
1. Hàm MATCH làm gì? Ứng dụng của hàm MATCH trong Google Sheet
Khám phá Hàm MATCH
Hàm Match giúp tìm kiếm giá trị cụ thể trong một phạm vi ô và trả về vị trí tương đối của giá trị đó.
Công thức của Hàm MATCH
Cú pháp:
= MATCH(key_search, data_range, [search_type])
Trong đó:
+ key_search: Giá trị mà bạn muốn tìm kiếm.
+ data_range: Vùng dữ liệu bạn muốn xác định vị trí của key_search. Dải ô mà bạn chọn chỉ có thể có duy nhất 1 hàng hoặc 1 cột. Ví dụ: A1:A10 hoặc A1:H1.
+ [search_type]: Là phương thức tìm kiếm. Thường có 3 kiểu tìm kiếm là -1; 0 và 1.
Ví dụ về hàm MATCH
Lấy vị trí tương đối của LỚP có giá trị là 11 từ bảng dữ liệu.
Công thức:
=MATCH(11;B2:B9;0)
Giải thích: Hàm MATCH sẽ tìm giá trị 11 trong cột B2:B9 và trả về vị trí khớp đầu tiên.
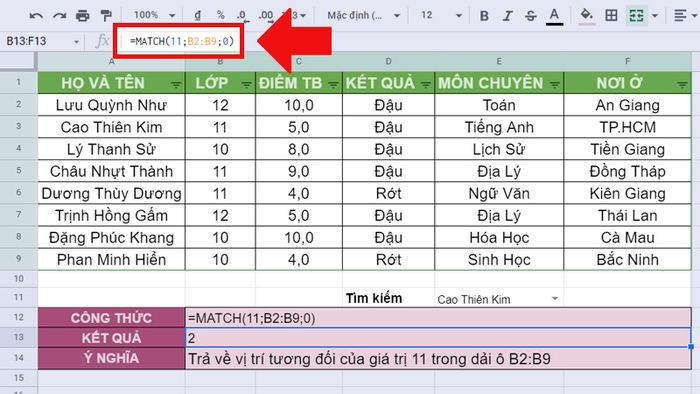
Ví dụ về hàm MATCH
Ứng dụng của hàm MATCH
Hàm MATCH được ứng dụng để xử lý vị trí trong các hàm có thể kết hợp với nó. Khi bạn cần xác định vị trí của giá trị trong mảng hay phạm vi ô, hàm MATCH sẽ trả về đúng vị trí đó.
2. Cách sử dụng hàm MATCH trong Google Sheet
Sử dụng hàm MATCH cơ bản
Trường hợp: Tìm kiếm theo kiểu 0.
Công thức:
=MATCH(11;B2:B9;0)
Trả về vị trí tương đối của giá trị 11 trong dải ô B2:B9.
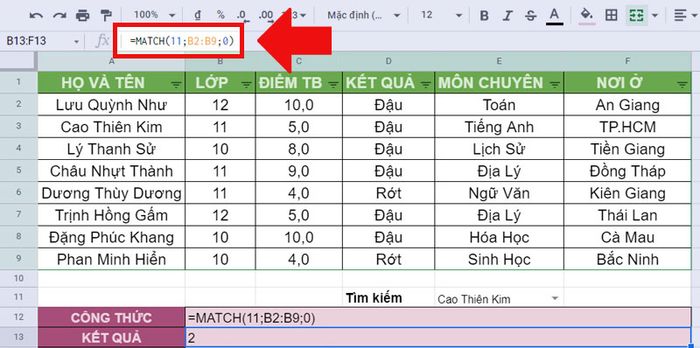
Hàm MATCH với kiểu tìm kiếm là 0
Trường hợp: Kiểu tìm kiếm là 1.
Công thức:
=MATCH(7;C2:C9;1)
Điều kiện: Dải ô đã được sắp xếp theo thứ tự tăng dần.
Trả về vị trí có giá trị lớn nhất nhưng nhỏ hơn hoặc bằng 7 trong dải ô C2:C9.
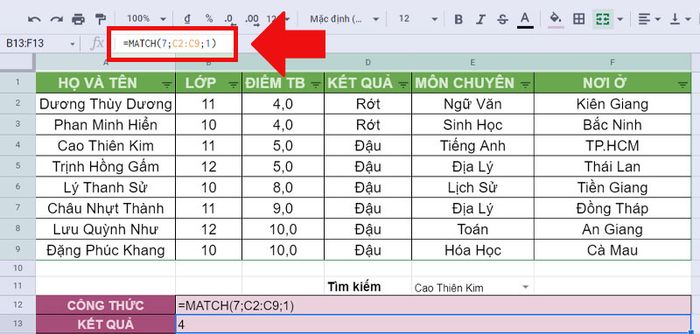
Hàm MATCH với kiểu tìm kiếm là 1
Trường hợp: Kiểu tìm kiếm là -1.
Công thức:
=MATCH(7;C2:C9;-1)
Điều kiện: Dải ô đã được sắp xếp theo giá trị giảm dần.
Ý nghĩa: Trả về vị trí có giá trị nhỏ nhất nhưng lớn hơn hoặc bằng 7 trong dải ô C2:C9.
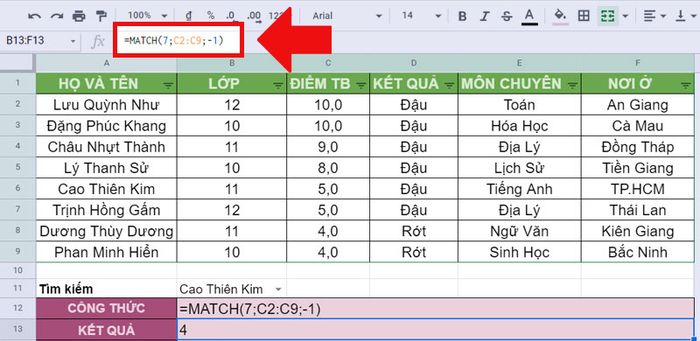
Hàm MATCH kiểu tìm kiếm là -1
Kết hợp với hàm INDEX
Công thức: =INDEX(C2:C9, MATCH(7, C2:C9, -1))
=INDEX(D2:D9;MATCH(B11;A2:A9;0))
Mục đích: Tìm kết quả thi dựa vào tên học sinh.
Quy trình:
- Ô B11 đang chứa tên học sinh cần tìm, sử dụng hàm MATCH để kiểm tra trong dải ô A2:A9 có tên học sinh đó không. Nếu có, sẽ trả về vị trí hàng hiện tại, cụ thể là hàng 8.
- Hàm INDEX sẽ dựa vào vị trí đã xác định để rút trích kết quả thi của học sinh. Cụ thể, nó sẽ lấy kết quả từ dòng thứ 8.
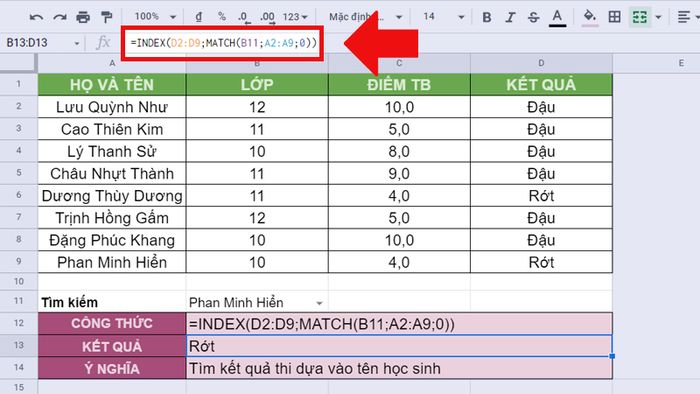
Kết hợp với hàm INDEX
Để hiểu rõ cách sử dụng hàm MATCH kết hợp với hàm INDEX, bạn có thể tham khảo thêm: Cách kết hợp hàm INDEX và hàm MATCH trong Google Sheet một cách dễ dàng
Kết hợp với hàm VLOOKUP
Công thức:
=VLOOKUP(B11;A2:D9;MATCH('ĐIỂM TB';A1:D1;0);False)
Ý nghĩa: Tra cứu điểm trung bình dựa vào tên học sinh.
Giải thích:
- Hàm MATCH xác định vị trí tương đối của cột ĐIỂM TB trong dải ô A1:D1.
- Hàm VLOOKUP dựa vào vị trí đã xác định và Tên học sinh ở ô B11 để lấy ra điểm trung bình của học sinh đó.
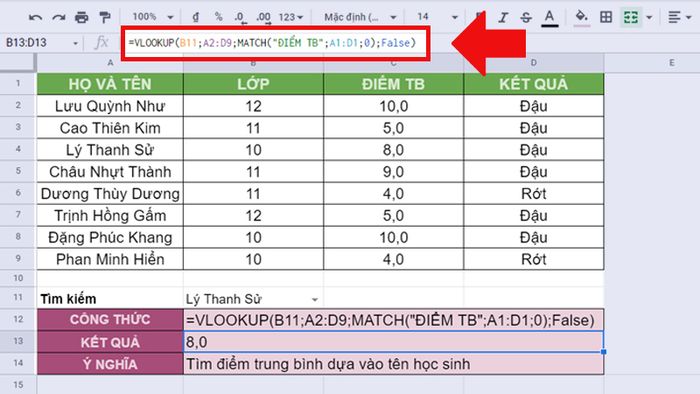
Kết hợp với hàm VLOOKUP
Để biết chi tiết cách sử dụng hàm MATCH kết hợp với hàm VLOOKUP, mời bạn xem thêm: Cách kết hợp hàm MATCH với VLOOKUP trong Google Sheet chi tiết
Kết hợp với hàm IMPORTRANGE, INDEX
Công thức:
=INDEX(IMPORTRANGE('https://docs.google.com/spreadsheets/d/153qnfG4YBNS3H8IZMXVeylmiMWV0Ga9LMdgHjzs3pcQ/edit#gid=0';'Hồ sơ!E2:E9');MATCH(B11;IMPORTRANGE('https://docs.google.com/spreadsheets/d/153qnfG4YBNS3H8IZMXVeylmiMWV0Ga9LMdgHjzs3pcQ/edit#gid=0';'Hồ sơ!A2:A9');0))
Ý nghĩa: Tìm Môn Chuyên dựa vào tên học sinh.
Giải thích:
- Hàm MATCH và IMPORTRANGE sẽ xác định vị trí tương đối của Tên học sinh ở ô B11 trong dải ô A2:A9 của file Thông tin học sinh.
- Hàm INDEX sẽ dựa vào vị trí đã xác định để lấy ra MÔN CHUYÊN của học sinh đó.
Sử dụng hàm IMPORTRANGE và INDEX để lấy thông tin cột MÔN CHUYÊN chính xác của một học sinh trong file Thông tin học sinh để vào file dữ liệu đang tính.
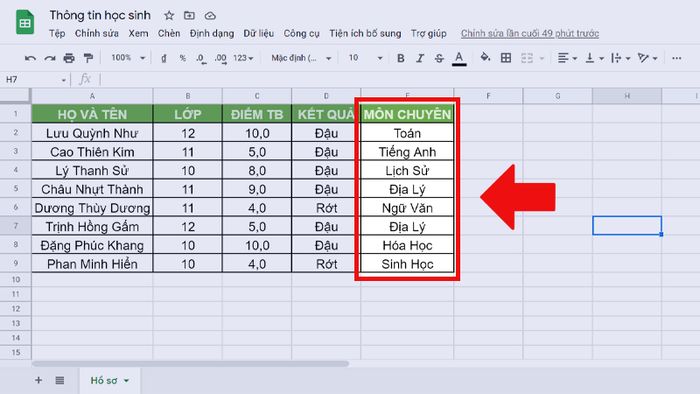
Cột MÔN CHUYÊN trong file Thông tin học sinh
Dưới đây là file dữ liệu đang tính.
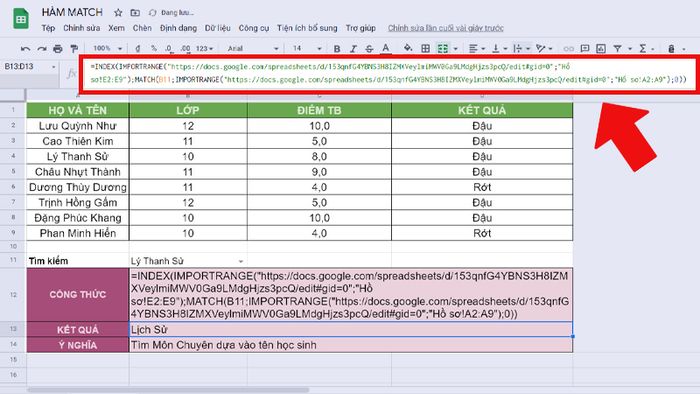
Kết hợp với hàm IMPORTRANGE, INDEX
Để biết chi tiết cách sử dụng hàm MATCH kết hợp với hàm INDEX và IMPORTRANGE, mời bạn xem thêm: Cách kết hợp hàm IMPORTRANGE và INDEX/MATCH trong Google Sheet
Kết hợp với hàm IF
Công thức:
=IF(INDEX(E2:E9;MATCH(B11;A2:A9;0))='Thái Lan';'Nước Ngoài';'Việt Nam')
Ý nghĩa: Kiểm tra xem học sinh đó ở Nước Ngoài hay Việt Nam dựa vào tên học sinh.
Giải thích:
- Hàm MATCH sẽ xác định vị trí tương đối của Tên học sinh ở ô B11 trong dải ô A2:A9.
- Hàm INDEX sẽ dựa vào vị trí đã xác định để lấy ra thông tin NƠI Ở của học sinh đó.
- Và hàm IF sẽ so sánh xem nếu nơi ở đó ở Thái Lan thì sẽ xuất ra “Nước Ngoài”, ngược lại thì “Việt Nam”.
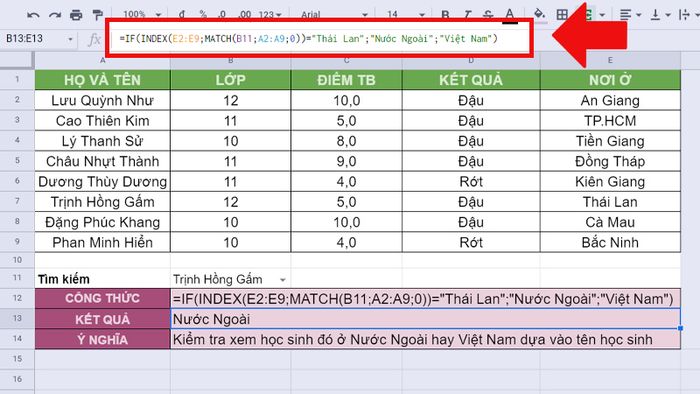
Kết hợp với hàm IF
Để biết chi tiết cách sử dụng hàm MATCH kết hợp với hàm IF, mời bạn xem thêm: Cách kết hợp hàm MATCH với hàm IF trong Google Sheet chi tiết
Kết hợp với hàm INDIRECT
Công thức:
=MATCH(INDIRECT('B11');A2:A9;0)
Ý nghĩa: Tìm vị trí của tên học sinh thông qua việc tìm kiếm gián tiếp trong ô B11.
Giải thích: Hàm MATCH xác định vị trí tương đối của Tên học sinh thông qua hàm INDIRECT để lấy thông tin gián tiếp từ ô B11 trong dải ô A2:A9.
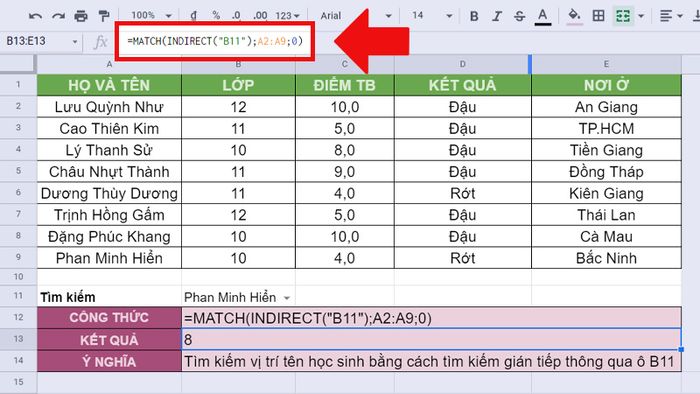
Kết hợp với hàm INDIRECT
Kết hợp với hàm OFFSET
Công thức:
=OFFSET(B1; MATCH(B11;A2:A9;0);0)
Ý nghĩa: Tìm thông tin Lớp của học sinh dựa vào kết hợp của hàm OFFSET và MATCH.
Giải thích:
- Hàm MATCH sẽ xác định vị trí tương đối của Tên học sinh ở ô B11 trong dải ô A2:A9.
- Hàm OFFSET dựa vào vị trí đó để tham chiếu thông tin của cột B1.
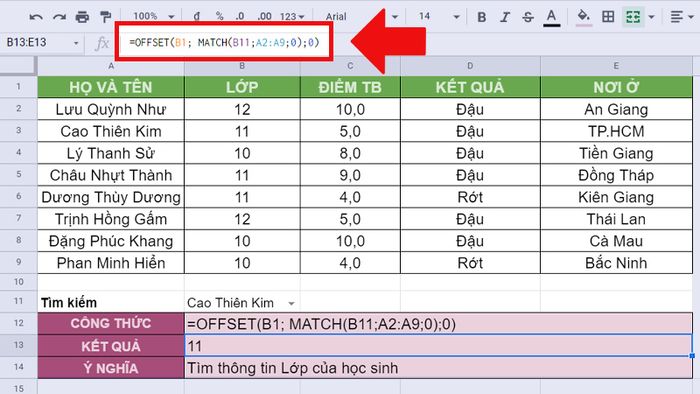
Kết hợp với hàm OFFSET
Để biết chi tiết cách sử dụng hàm MATCH kết hợp với hàm OFFSET, mời bạn xem thêm: Cách kết hợp hàm MATCH với OFFSET trong Google Sheet chi tiết
Kết hợp nhiều công thức
Công thức:
=VLOOKUP(INDEX(A2:A9;MATCH(B11;A2:A9;0));A2:F9;5;False)
Mục đích: Xác định Môn Chuyên dựa trên tên học sinh.
Chi tiết:
- Sử dụng hàm MATCH để định vị tên học sinh ở ô B11 trong khoảng A2:A9.
- Hàm INDEX truy cập vào vị trí đã xác định để lấy thông tin về Tên học sinh từ khoảng A2:A9.
- Hàm VLOOKUP sẽ sử dụng thông tin về Tên học sinh để xác định MÔN CHUYÊN của học sinh đó.
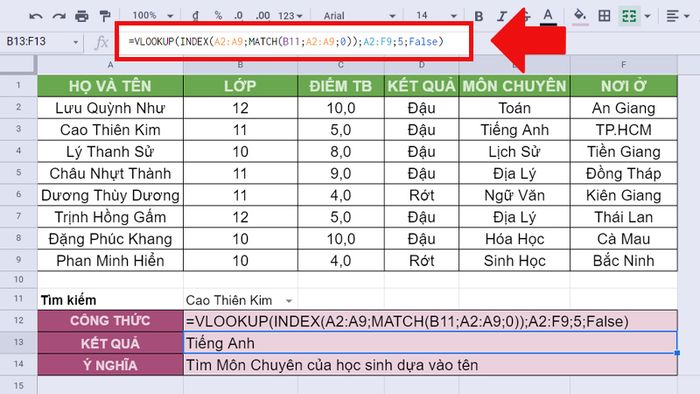
Kết hợp nhiều điều kiện
3. Các điều cần lưu ý khi sử dụng hàm MATCH trong Google Sheet
- Hàm MATCH chỉ trả về vị trí của giá trị, không trả về giá trị đó.
- Hàm MATCH không quan trọng chữ hoa, chữ thường khi nhập liệu. Ví dụ: MATCH=match.
- Nếu hàm MATCH không tìm thấy giá trị chính xác, nó sẽ trả về lỗi #N/A.
4. Một số vấn đề phổ biến khi sử dụng hàm MATCH
Lỗi #N/A
Lỗi #N/A xuất hiện khi bạn đã chọn sai dải ô. Trong hàm MATCH, dải ô chỉ có thể là duy nhất 1 cột hoặc 1 hàng. Trong hình, bạn đã chọn 2 cột.Cách sửa: Hãy chọn lại dải ô (B1:B9 hoặc C1:C9).
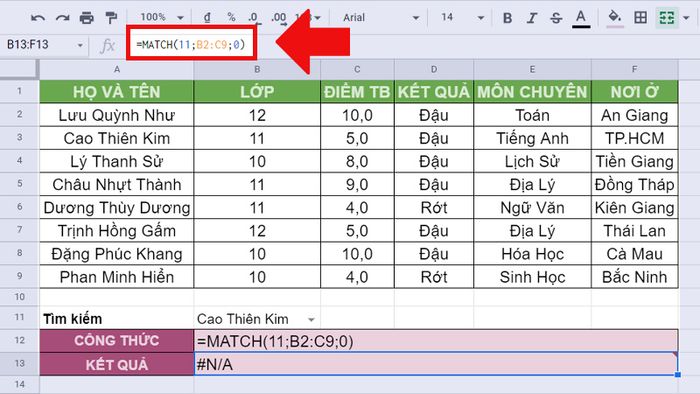
Lỗi #N/A
Lỗi #ERROR!
Lỗi #ERROR xuất hiện do bạn đã nhập sai cú pháp của hàm.Cách sửa: do “Phan Minh Hiển” là dạng văn bản nên bạn cần đặt vào dấu nháy kép.
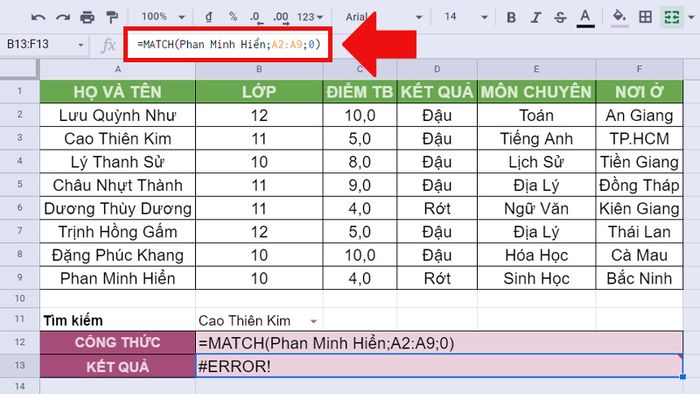
Lỗi #ERROR!
Lỗi #NAME?
Lỗi #NAME? xuất hiện khi bạn đã nhập sai tên hàm.
Cách sửa: Thay “MACH” bằng “MATCH”.
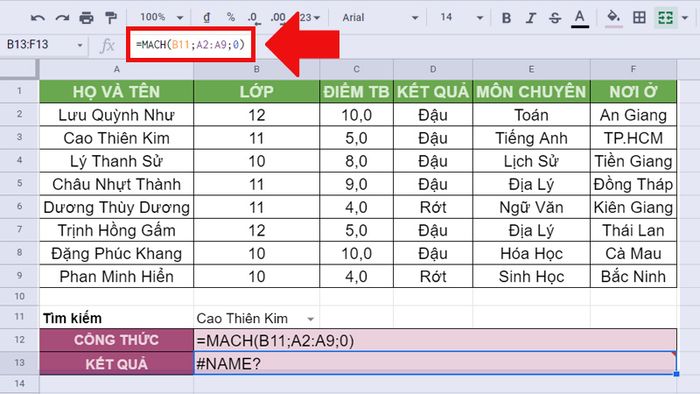
Lỗi #NAME?
5. Bài tập thực hành với hàm MATCH
Một số bài tập sử dụng hàm MATCH để củng cố kiến thức: Bài tập thực hành với hàm MATCH
Dưới đây là một số ví dụ để hướng dẫn thêm về cách sử dụng hàm MATCH:
Hình dưới đây thể hiện thông tin về HỌ VÀ TÊN, LỚP, ĐIỂM TB, KẾT QUẢ.
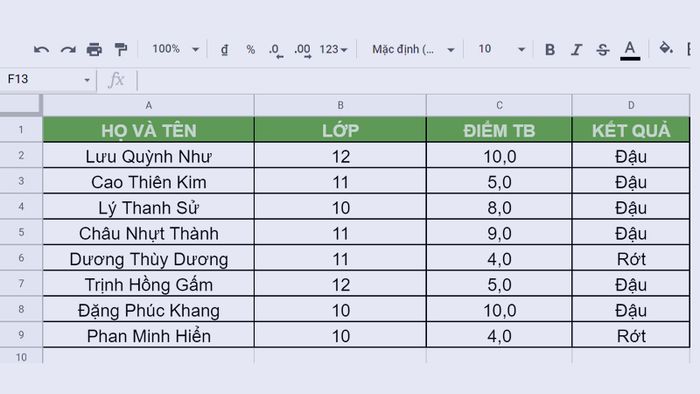
Bài tập sử dụng hàm MATCH
Áp dụng kiến thức đã học để giải các câu hỏi sau.
Câu hỏi 1: Xác định vị trí của điểm trung bình là 8,0.
Công thức: =MATCH(8;C2:C9;0)
Kết quả: 3
Giải thích: Vị trí của điểm trung bình 8,0 trong dải ô C2:C9 là 3.
Câu hỏi 2: Xác định kết quả đậu hay rớt của học sinh Lưu Quỳnh Như.
Công thức: =INDEX(D2:D9;MATCH('Lưu Quỳnh Như';A2:A9;0))
Kết quả: Đậu
Giải thích: Sử dụng hàm MATCH để xác định vị trí của học sinh Lưu Quỳnh Như trong dải A2:A9. Sau đó dùng INDEX để lấy kết quả thi của bạn ấy.
Câu hỏi 3: Đặng Phúc Khang học sinh lớp mấy?
Công thức: =OFFSET(B1; MATCH('Đặng Phúc Khang';A2:A9;0);0).
Kết quả: 10
Giải thích: Sử dụng hàm MATCH để xác định vị trí của học sinh Đặng Phúc Khang trong dải A2:A9. Sau đó dùng OFFSET để tham chiếu kết quả cột B1 (cột LỚP).
6. Những thắc mắc thường gặp khi sử dụng hàm MATCH
* Lợi ích của việc sử dụng hàm MATCH và hàm INDEX so với hàm VLOOKUP trong Google Sheet
- Hàm VLOOKUP chỉ tra cứu 1 chiều, từ trái sang phải. Ví dụ, bạn không thể tìm “HỌ VÀ TÊN” dựa vào “LỚP”. Nhưng hàm INDEX và MATCH có thể thực hiện điều này.
- Việc thêm bớt cột trong dải ô của VLOOKUP có thể dẫn đến kết quả sai do nó không cho phép dịch chuyển nội dung trong hàm. Ngược lại, hàm INDEX và MATCH linh hoạt hơn trong việc thêm bớt cột.
- Để đáp ứng nhu cầu học tập và công việc, Mytour giới thiệu 5 mẫu laptop phổ biến cho học sinh, sinh viên và nhân viên văn phòng:
- Top 5 laptop dành cho học sinh, sinh viên từ Dell, Asus, Acer,...
- Top 5 laptop văn phòng dưới 10 triệu đáng mua nhất hiện nay
- Top 8 laptop mini - nhỏ gọn cho dân văn phòng tốt nhất
- Khi mua sắm tại Mytour, bạn sẽ được hưởng chính sách bảo hành hấp dẫn:
- Bảo hành chính hãng điện thoại 1 năm.
- Đổi mới trong vòng 12 tháng tại 2736 siêu thị toàn quốc (miễn phí trong tháng đầu).
(*) Chính sách bảo hành có hiệu lực từ ngày 26/05/2021, có thể thay đổi tùy theo sản phẩm và thời điểm mua hàng. Xem chi tiết chính sách: TẠI ĐÂY.
Trên đây là cách sử dụng hàm MATCH() trong Google Sheet. Hy vọng bạn tìm thấy thông tin hữu ích. Cảm ơn bạn đã đọc và chúc bạn thành công!
