Những mẫu iPhone hot đang có tại Mytour
Quay video từ iPhone là một kỹ năng cơ bản mà hầu hết mọi người đều biết. Tuy nhiên, không phải ai cũng biết cách lấy file ghi âm từ iPhone mà không cần phải cài đặt thêm phần mềm. Hãy theo dõi hướng dẫn dưới đây để có thể lấy file ghi âm từ iPhone một cách dễ dàng và nhanh chóng nhé!
Video hướng dẫn cách lấy file ghi âm từ iPhone và chuyển đổi nó thành định dạng mp3:
Chẳng còn lí do gì mà bạn không sở hữu ngay siêu phẩm iPhone 14 với bộ nhớ 128 GB, cùng các phiên bản iPhone 14 Plus, iPhone 14 Pro, iPhone 14 Pro Max mới nhất năm 2022 với nhiều ưu đãi và khuyến mãi hấp dẫn.

1. Cách lấy file ghi âm từ iPhone mà không cần sử dụng phần mềm
- Đây là phương pháp để sao chép file ghi âm từ iPhone thông qua bên thứ ba mà không cần phải cài đặt thêm bất kỳ ứng dụng nào khác.
- Bạn có thể lấy file ghi âm từ iPhone thông qua một số ứng dụng trung gian như Gmail, Google Drive, Messenger, AirDrop, Zalo,...
Hướng dẫn này được thực hiện trên iPhone 7 Plus với hệ điều hành iOS 14.6. Các dòng iPhone khác với hệ điều hành iOS phiên bản khác cũng có thể thực hiện tương tự nhé!
Bước 1: Nhấn vào mục ghi âm trên màn hình.
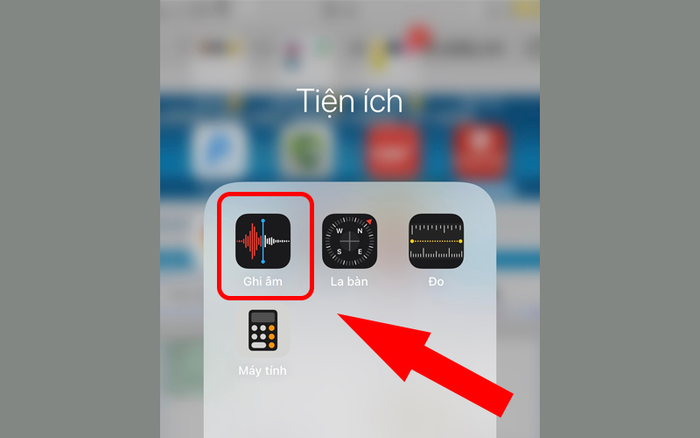
Mở ứng dụng Ghi âm trên thiết bị của bạn
Bước 2: Chọn file ghi âm mà bạn muốn chuyển bằng cách chạm vào tên file đó.
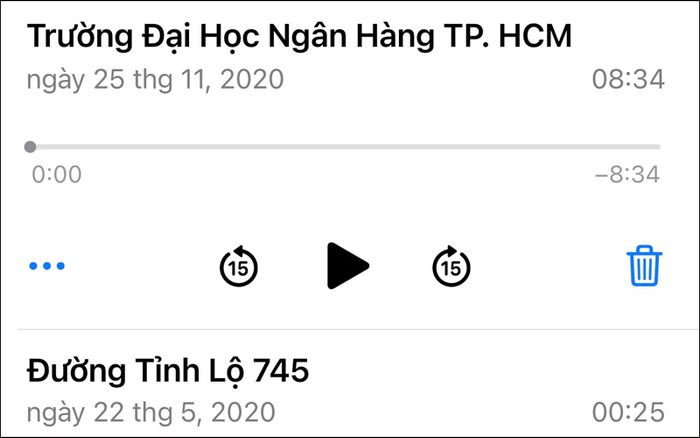
Chọn file ghi âm mà bạn muốn chuyển
Bước 3: Nhấp vào dấu ba chấm ở dưới tệp ghi âm > Chọn Chia sẻ.
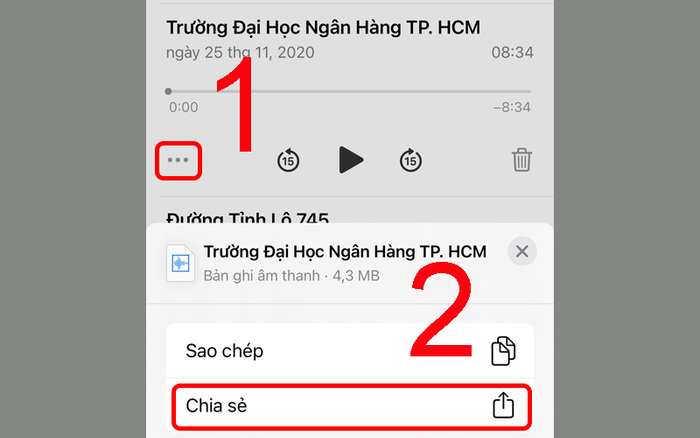
Chia sẻ file ghi âm
Bước 4: Lựa chọn phương tiện chia sẻ, ở đây tôi sẽ chuyển qua Google Drive.
Lưu ý: Bạn có thể truyền tệp ghi âm từ iPhone qua nhiều ứng dụng như Gmail, Google Drive, Messenger, AirDrop, Zalo,...
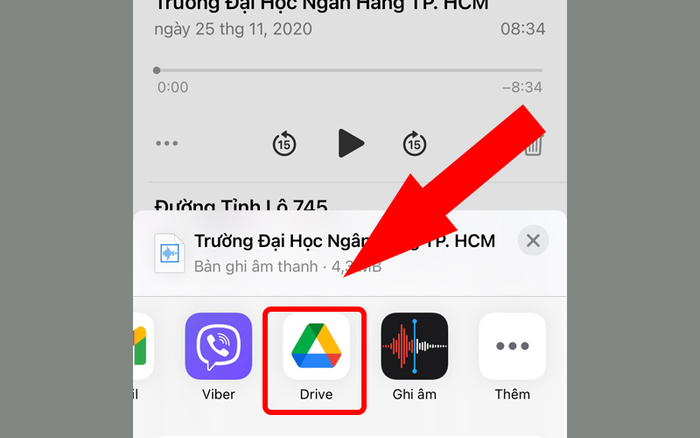
Chọn phương thức chia sẻ là Google Drive
Bước 5: Nhấn vào tải lên để đưa file ghi âm lên Drive.
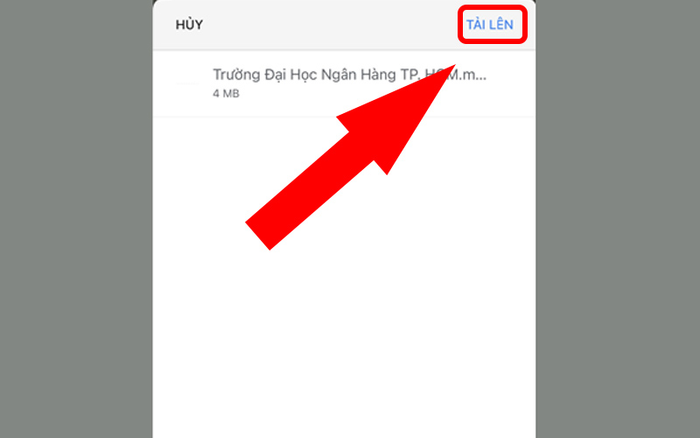
Upload file ghi âm từ iPhone lên Drive
Khám phá Ngay! Siêu phẩm iPhone 14 series với các mẫu: iPhone 14, iPhone 14 Plus, iPhone 14 Pro, iPhone 14 Pro Max mới nhất, ưu đãi KHỦNG đang chờ đón.
2. Cách đổi đuôi file ghi âm thành mp3 để phát trên nhiều thiết bị
Khi bạn đã có file ghi âm từ iPhone theo hướng dẫn trước đó, định dạng của nó là .m4a. Để chuyển đổi thành định dạng mp3 để có thể phát trên nhiều thiết bị, bạn có thể thực hiện các bước sau:
Bước 1: Truy cập vào trang web: TẠI ĐÂY.
Bước 2: Nhấp vào Open files > Chọn Duyệt để tải file lên.
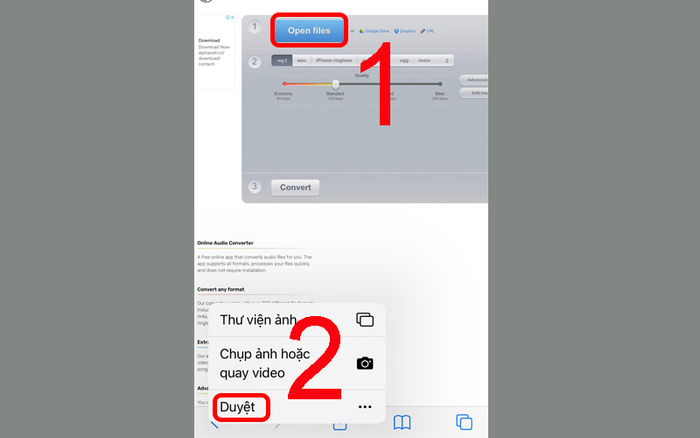
Nhấp vào Open files và chọn Duyệt để chọn file
Bước 3: Chọn tệp ghi âm đã đưa lên Google Drive.
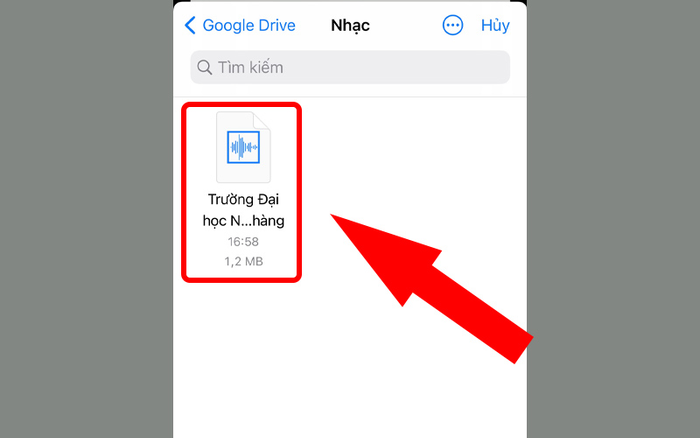
Nhấp chọn tệp ghi âm
Bước 4: Lựa chọn định dạng mp3 > Bấm vào Chuyển đổi để hoàn tất quá trình chuyển đổi định dạng tệp ghi âm.
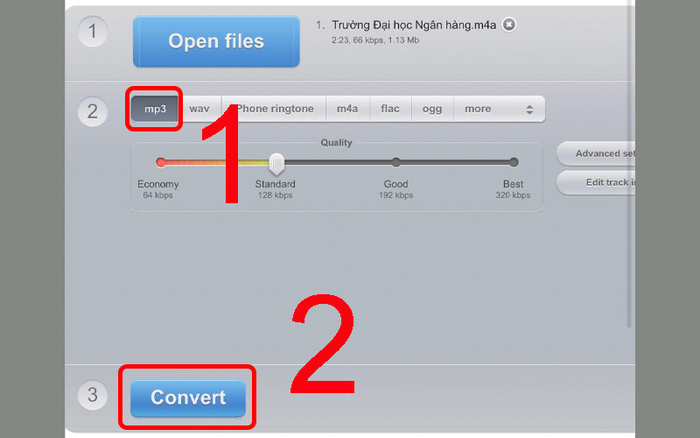
Thực hiện chuyển đổi định dạng file ghi âm
3. Giải đáp một số thắc mắc liên quan
Nơi lưu trữ file ghi âm trên iPhone?
- Trả lời: Trên iPhone, các file ghi âm được lưu trữ ngay tại ứng dụng Ghi âm.
Đơn giản chỉ cần mở ứng dụng Ghi âm trên iPhone > Chọn Tất cả bản ghi. Danh sách file ghi âm sẽ hiển thị tại đây.
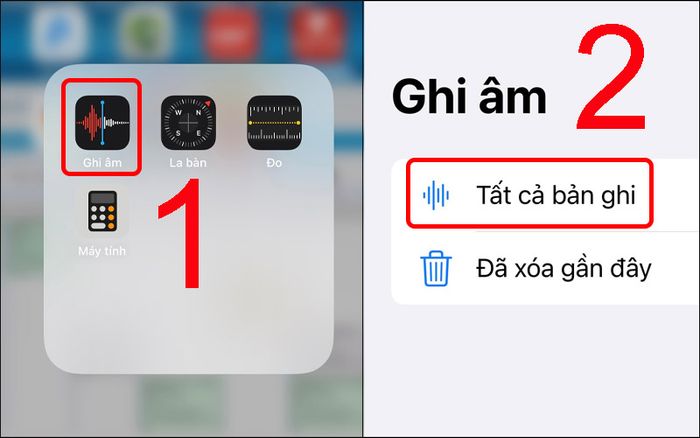
Danh sách các tệp ghi âm sẽ hiển thị
Cách đăng file ghi âm từ iPhone lên Facebook?
- Giải đáp: Để đăng file ghi âm từ iPhone lên Facebook, bạn thực hiện theo các bước sau:
Thứ nhất: Chuyển tệp ghi âm vào Google Drive theo hướng dẫn trước đó. Sau đó, chọn biểu tượng ba chấm > Bật tính năng chia sẻ liên kết.
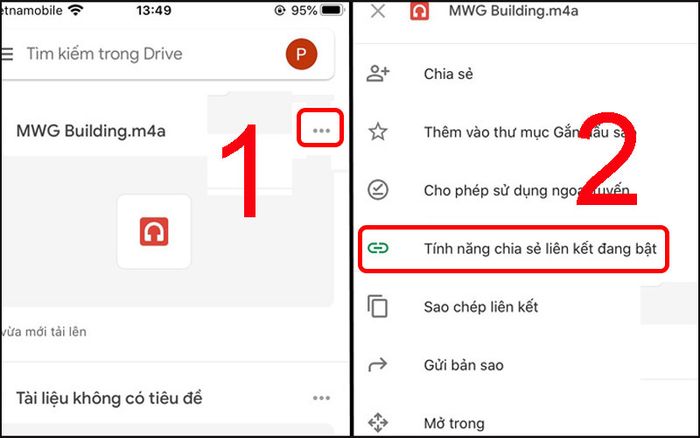
Kích hoạt tính năng chia sẻ liên kết cho tệp ghi âm
Bước 2: Nhấn vào biểu tượng ba chấm > Lựa chọn Sao chép liên kết.
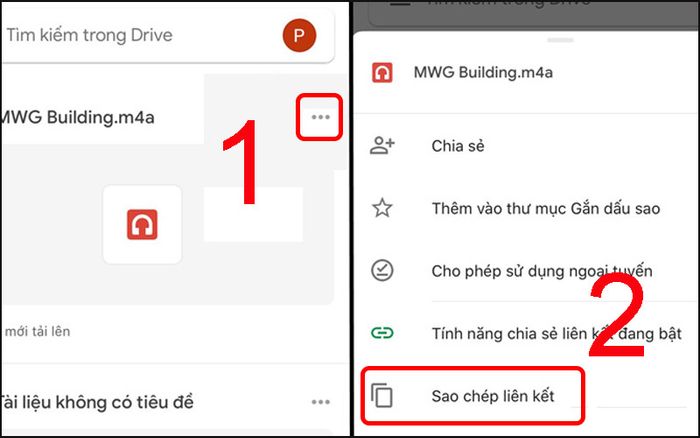
Sao chép liên kết của tệp ghi âm
Bước 3: Mở Facebook, dán liên kết bạn vừa sao chép vào > Nhấn Đăng.
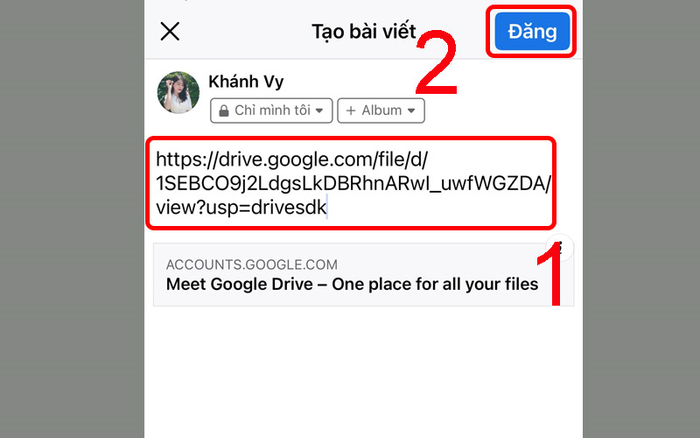
Dán liên kết đã sao chép vào Facebook để đăng tệp ghi âm
Nếu bạn muốn biết thêm chi tiết về cách đăng file ghi âm lên Facebook từ điện thoại, hãy đọc bài viết này: Hướng dẫn đăng tệp ghi âm lên Facebook từ điện thoại.
Cách tải file ghi âm từ Messenger về máy như thế nào?
Bước 1: Đăng nhập vào Facebook trên trình duyệt web.
Chú ý: Đăng nhập qua trình duyệt web chứ không phải ứng dụng nhé.
Bước 2: Nhấn vào dấu ba chấm > Chọn Yêu cầu trang web dành cho máy tính.
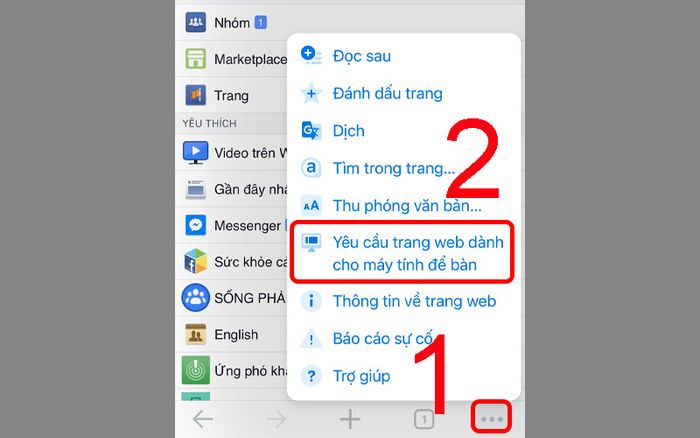
Chọn trang web cho máy tính
Bước 3: Chọn vào biểu tượng nhắn tin Messenger > Chọn tin nhắn có đoạn hội thoại bạn muốn tải.
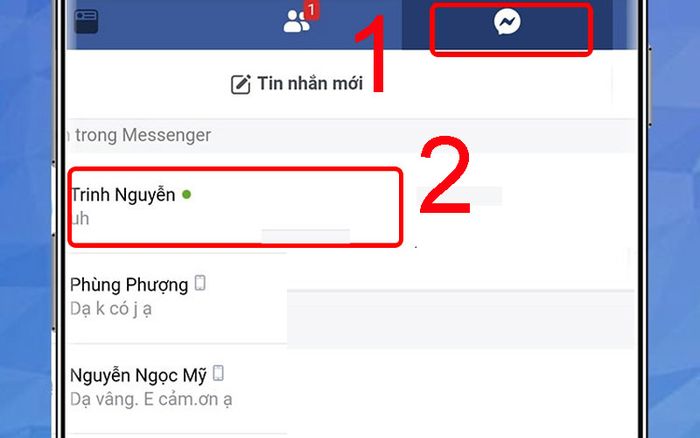
Chọn tin nhắn có đoạn hội thoại muốn tải
Bước 4: Chọn biểu tượng ba chấm > Chọn ký hiệu tải xuống.
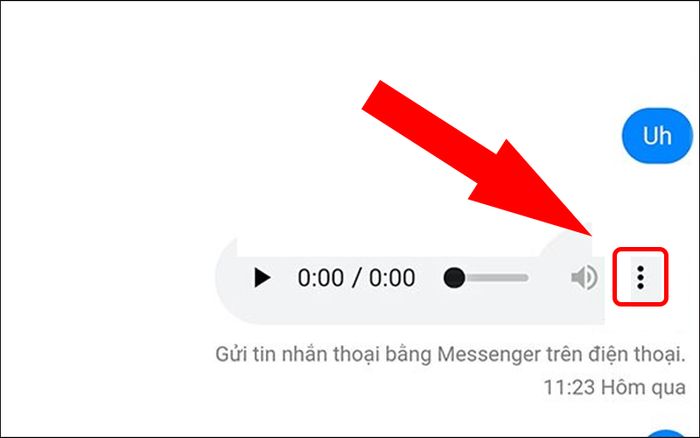
Tải file ghi âm về máy
Các bạn có thể xem chi tiết cách tải file ghi âm trên Messenger về máy trong bài viết: Hướng dẫn chi tiết cách tải đoạn, file ghi âm trên Messenger về máy tính, điện thoại.
Tải về máy tính nhưng khi chép qua máy MP3 lại không nghe được?
- Giải đáp: Do định dạng file ghi âm là .m4a, nên không thể nghe được ở định dạng mp3. Để giải quyết vấn đề này, bạn cần chuyển đuôi file ghi âm thành mp3 theo hướng dẫn ở bước 2 để có thể nghe được nhé!
File vượt quá giới hạn tệp đính kèm, không chuyển được?
- Giải đáp: Trong trường hợp này, bạn có thể giải quyết bằng cách chia nhỏ file hoặc sử dụng phần mềm hỗ trợ. Bạn có thể chép file ghi âm từ iPhone qua máy tính bằng phần mềm 3uTools.
Để hiểu rõ hơn về các bước thực hiện, bạn có thể xem chi tiết tại bài viết: Cách sử dụng 3uTools một cách đơn giản và chi tiết.
Bài viết này đã hướng dẫn cụ thể cách lấy file ghi âm từ iPhone mà không cần cài đặt bất kỳ phần mềm nào khác, chỉ thông qua các ứng dụng như Facebook, Zalo,... Hẹn gặp lại các bạn trong bài viết kế tiếp!
