Chữ viết trong Photoshop đòi hỏi nhiều kỹ năng, cần phải thực hành và nhớ tất cả các công cụ liên quan để có thể thiết kế chữ nghệ thuật.
Photoshop thường được dùng để thiết kế banner, logo, vv. Biết cách tạo hình cho chữ viết là quan trọng. Hiệu ứng chữ nghiêng, chữ hộp, tạo chữ viết độc đáo sẽ được tạo thông qua Photoshop. Kỹ năng này sẽ được hoàn thiện theo thời gian, nhưng để thực hiện các thủ thuật liên quan đến chữ viết, bạn có thể tham khảo hướng dẫn viết chữ trên Photoshop của Mytour.
Hiện nay, chỉnh sửa hình ảnh không còn khó khăn bởi có sự trợ giúp của phần mềm như Photoshop, sản phẩm nổi tiếng của Adobe. Nó đã được biết đến là phần mềm chỉnh sửa ảnh chuyên nghiệp với hàng loạt tính năng hữu ích. Bạn có thể cắt ảnh, thay đổi hiệu ứng, kích thước, xóa khuyết điểm trong ảnh và nhiều hơn thế nữa.
Nếu bạn thường xuyên sử dụng Photoshop cho công việc, bạn đã quen với hầu hết các tính năng của nó. Tuy nhiên, đối với người mới, một số tính năng như chỉnh sửa và thêm chữ trong Photoshop có thể gây khó khăn.
Khi chỉnh sửa ảnh, đôi khi bạn cần bổ sung một chút thông tin để làm rõ tác phẩm. Photoshop là công cụ phù hợp cho việc này. Với Type Tool, bạn có thể dễ dàng chèn và chỉnh sửa kiểu chữ. Dưới đây là hướng dẫn về việc viết và chỉnh sửa chữ trong Photoshop.
Hướng dẫn viết và chỉnh sửa chữ trong Photoshop
Cách viết chữ trong Photoshop CS6
Để bắt đầu, hãy mở Photoshop CS6 và tạo một file mới hoặc mở một file ảnh cần viết chữ.
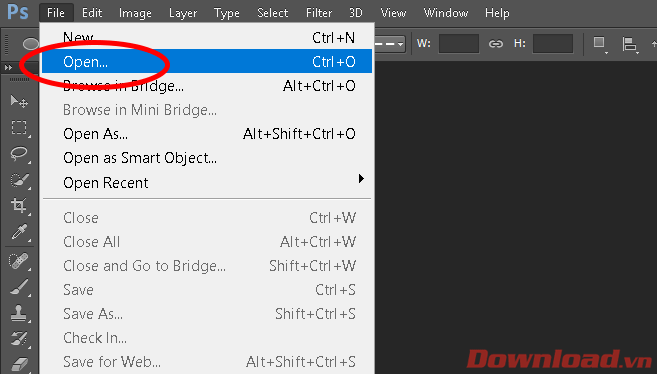
Khi đã mở file ảnh, nhấn tổ hợp phím Ctrl + T hoặc chọn nút chữ T trong thanh công cụ bên trái của phần mềm.
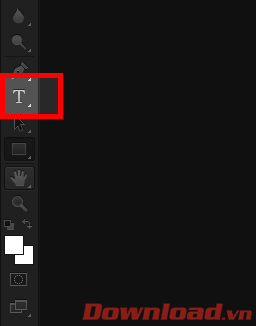
Chọn một điểm trên ảnh để bắt đầu chèn chữ. Khi nhập xong nội dung, nhấn tổ hợp phím Ctrl +Enter để hoàn tất và lưu lại chữ đã chèn.
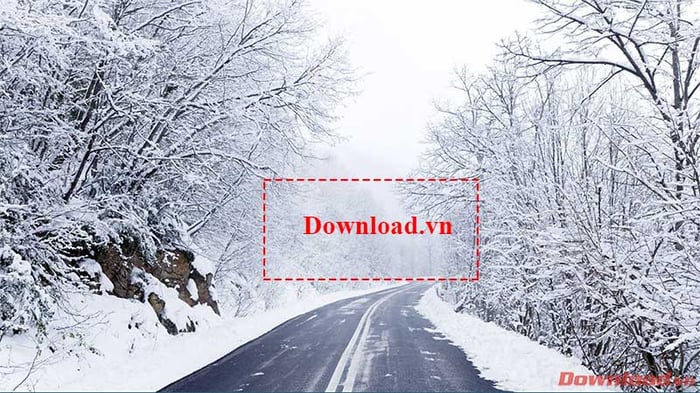
Sau khi đã chèn, đoạn chữ sẽ được coi là một Layer.
Hướng dẫn viết chữ trong Photoshop CS2
Bước 1: Chuẩn bị ảnh cần viết chữ lên.

Bước 2: Click chuột trái vào biểu tượng chữ T trong thanh công cụ để bắt đầu viết chữ. Bạn có thể click chuột phải vào đó để thay đổi kiểu viết (từ trên xuống, viết chữ trên nền thay đổi màu...).
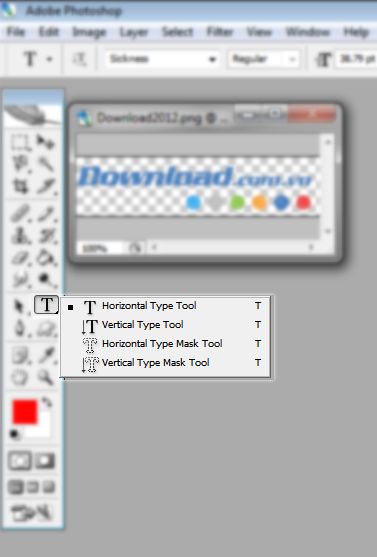
Bước 3: Click chuột trái vào điểm muốn bắt đầu viết chữ và thực hiện.

CHÚ Ý:
Nếu muốn viết chữ tiếng Việt có dấu trong Photoshop, bạn cần cài font tiếng Việt cho Photoshop và chuyển kiểu gõ trong bộ gõ của mình thành VNI.
Hướng dẫn thêm đoạn văn bản vào Adobe Photoshop
- Click vào nút công cụ Text trong menu hoặc sử dụng phím tắt T. Bạn sẽ thấy một con trỏ xuất hiện.
- Click và kéo con trỏ đến vị trí bạn muốn văn bản xuất hiện trên canvas và vẽ một hộp để giới hạn kích thước của đoạn văn bản muốn thêm.
- Sau đó, bắt đầu nhập nội dung vào hộp văn bản.
- Bạn có thể thay đổi kích thước của hộp văn bản bằng cách click & kéo điểm neo bất kỳ. Chỉ cần di chuột qua chúng và con trỏ sẽ biến thành mũi tên.
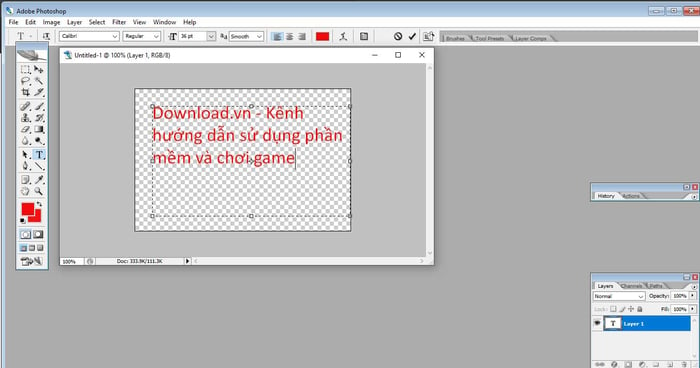
Chỉnh sửa chữ viết trên Photoshop
Có nhiều cách chỉnh sửa khác nhau, tùy thuộc vào mục đích của bạn là gì? Tuy nhiên, có một số thao tác cơ bản như sau:
1. Thay đổi màu chữ:
Bước 1: Nếu muốn thay đổi màu của toàn bộ dòng văn bản đã thêm, bạn nhấn đúp chuột trái vào biểu tượng chữ T của layer văn bản (hình bên dưới).
Bước 2: Lúc này toàn bộ dòng văn bản sẽ được đánh dấu, sau đó click chuột trái vào ô màu hiển thị trên thanh Menu.
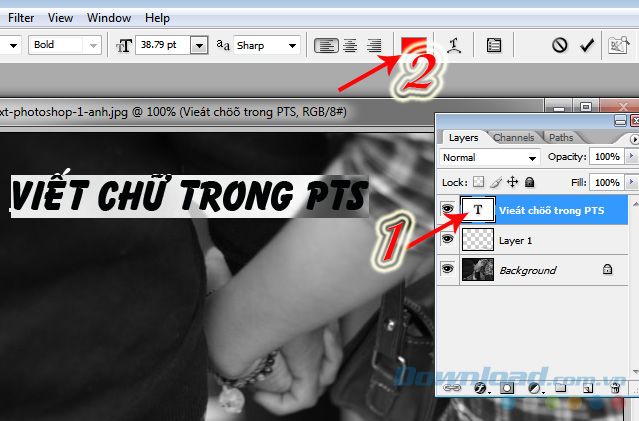
Bước 3: Khi bảng màu hiện ra, chọn màu cần dùng và nhấn OK.
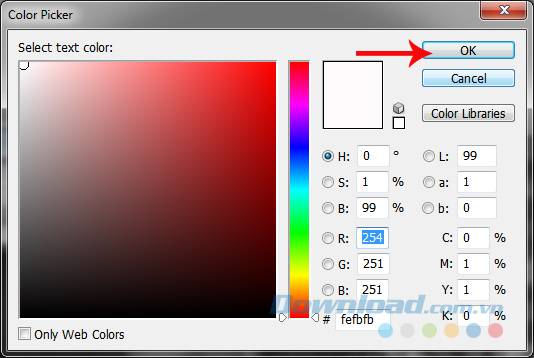
Bước 4: Tiếp tục nhấn vào biểu tượng Check để thực hiện thay đổi.
Chúng ta cũng có thể áp dụng cách này để thay đổi kiểu chữ của cả đoạn văn bản. Còn nếu chỉ muốn thực hiện cho một từ hoặc một chữ cái nào đó trong đoạn văn bản. Chỉ cần click đúp chuột trái thẳng vào từ cần sửa đó.
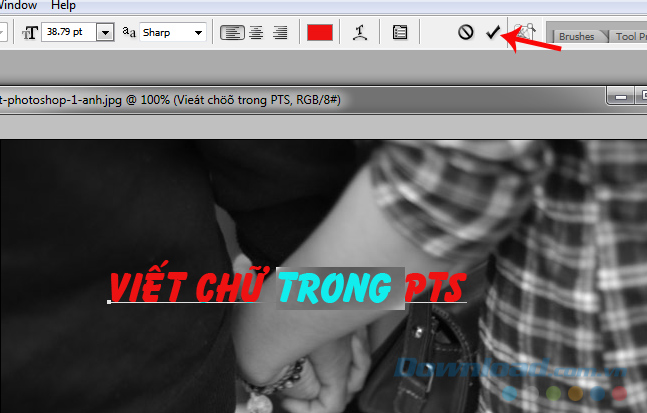
Sau đó làm tương tự như trên để thay đổi. Chúng ta có thể chọn sử dụng các tuỳ chọn trên thanh Menu để tăng tính đa dạng như kiểu chữ, kích cỡ, màu sắc hoặc căn lề cho chúng.


2. Đổi vị trí chữ, xoay chữ trong Photoshop
Bước 1: Chọn Layer chữ cần thực hiện.
Bước 2: Nhấn tổ hợp phím CTRL + T để thay đổi định dạng chung cho cả đoạn văn bản.

Bước 3: Click chuột trái, giữ và xoay chữ theo hướng mong muốn. Nếu muốn thay đổi hoặc di chuyển chữ, cần chọn layer văn bản này và nhấn phím tắt V, sau đó click chuột trái, giữ và kéo văn bản tới vị trí mới.

Trước đây, Mytour đã hướng dẫn cách viết chữ lượn sóng và làm chữ tăng hình trên Photoshop. Nếu muốn, bạn có thể áp dụng cả hai cách này vào đoạn văn bản của mình để tạo ra bức ảnh đẹp và phù hợp hơn.

Phương pháp này có thể áp dụng cho mọi bức ảnh hoặc mọi đoạn văn bản mà bạn đã tạo ra. Chỉ cần nhớ rằng bạn phải chọn đúng layer của chữ đó (nếu có nhiều lớp ảnh khác nhau).
