Bạn đang muốn tìm hiểu về một phần mềm tạo máy tính ảo miễn phí và đã gặp VirtualBox. Tuy nhiên, bạn cảm thấy mơ hồ về nó. Bài viết dưới đây sẽ giúp bạn hiểu rõ hơn về VirtualBox, từ khái niệm đến cách sử dụng một cách chi tiết và đầy đủ. Hãy cùng theo dõi nhé!
1. VirtualBox là gì?
VirtualBox là phần mềm tạo máy ảo miễn phí hàng đầu hiện nay. Bạn có thể sử dụng VirtualBox để cài đặt nhiều hệ điều hành trên cùng một máy tính.

VirtualBox có sẵn cho Windows, Linux Ubuntu, Mac OS X và Solaris. Với VirtualBox, bạn có thể trải nghiệm các hệ điều hành và phần mềm mới một cách nhanh chóng và an toàn, mà không lo về virus, rác máy tính hay cài đặt lại hệ điều hành.
2. Lợi ích của việc sử dụng máy tính ảo
- Chạy nhiều hệ điều hành đồng thời: VirtualBox giúp bạn chạy nhiều hệ điều hành trên cùng một máy tính một cách dễ dàng.
Ví dụ, bạn có thể khởi động và sử dụng nhiều phiên bản của Ubuntu, Windows, Mac OS X trên máy tính Windows 7 của bạn.

- Khám phá hệ điều hành: VirtualBox cho phép bạn tìm hiểu về các hệ điều hành như Linux, Mac OS X,... và cài đặt các ứng dụng mà không lo về lỗi máy.
- Tiết kiệm và tận dụng tối đa tài nguyên máy tính: VirtualBox giúp bạn tiết kiệm chi phí cho phần cứng và tiêu thụ điện năng một cách hiệu quả.
Ví dụ: Nếu máy tính của bạn có khả năng xử lý hai hệ điều hành cùng một lúc, nhưng bạn lại muốn mua một máy tính mới chỉ để chạy một hệ điều hành khác. Thay vì vậy, bạn có thể cài đặt hệ điều hành đó trên máy tính hiện có thông qua VirtualBox. Điều này giúp bạn tiết kiệm chi phí lớn và không gian lưu trữ cho một máy tính mới.

- Tiết kiệm thời gian và không gian: Sử dụng VirtualBox, bạn có thể dễ dàng truyền dữ liệu giữa máy tính thật và máy tính ảo thông qua kéo thả file, giúp tiết kiệm thời gian và không gian.
- Thử nghiệm phần mềm: Nếu bạn không chắc chắn về tính an toàn của một phần mềm mới, bạn có thể tải và cài đặt nó trên máy tính ảo để thử nghiệm trước mà không lo lắng về an ninh máy tính thật.
3. Tính năng của VirtualBox
- Độ tương thích cao: VirtualBox tương thích với hầu hết các hệ điều hành 32 bit và 64 bit. Bạn có thể tạo máy ảo và chạy chúng trên các máy chủ khác nhau. Ví dụ, bạn có thể tạo máy ảo Ubuntu trên Windows 7 và sau đó chạy nó trên Mac OS X sử dụng VirtualBox.
- Không yêu cầu phần cứng ảo hóa: VirtualBox không cần máy tính hỗ trợ tính năng ảo hóa như Intel VT-x hoặc AMD-V. Vì vậy, bạn có thể sử dụng nó trên các máy tính cũ hoặc không hỗ trợ ảo hóa.

- Guest Additions: Bao gồm thư mục chia sẻ, cửa sổ liền mạch, ảo hóa 3D. VirtualBox Guest Additions là một gói phần mềm cung cấp các tính năng bổ sung cho máy ảo như cải thiện hiệu suất và tính năng. Với Guest Additions, bạn có thể tối ưu hóa màn hình VirtualBox, điều chỉnh độ phân giải, và tăng cường đồ họa 3D.
- Hỗ trợ phần cứng tốt: VirtualBox hỗ trợ:
+ Đa lõi: VirtualBox hỗ trợ lên đến 32 CPU cho mỗi máy ảo, không bị giới hạn bởi số lõi CPU trên máy tính thật.
+ Hỗ trợ USB: Bạn có thể sử dụng USB trong VirtualBox mà không cần cài đặt driver cụ thể và kết nối bất kỳ thiết bị USB nào bạn muốn.
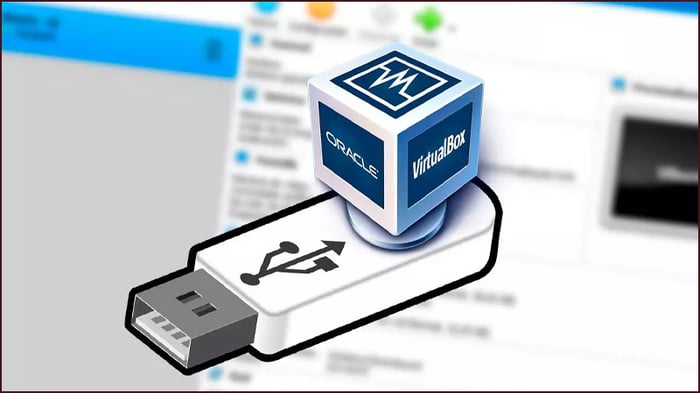
+ Tương thích phần cứng: Hỗ trợ nhiều thiết bị, bao gồm ổ đĩa cứng IDE, SCSI, SATA, card mạng ảo và card âm thanh ảo.
- Bản snapshot: Bạn có thể khôi phục trạng thái trước của máy ảo nếu máy ảo gặp sự cố. Tương tự như việc tạo và khôi phục ảnh ghost cho Windows. Bạn cũng có thể chụp bản snapshot ngay cả khi máy ảo đang chạy.
4. Hướng dẫn sử dụng VirtualBox
Bước 1: Tải VirtualBox từ ĐÂY.
Bước 2: Cài đặt phần mềm.
Nhấp đúp vào tệp cài đặt hoặc chuột phải và chọn Chạy dưới quyền quản trị (đối với Windows 7 trở lên). Tiếp theo, nhấn Tiếp.
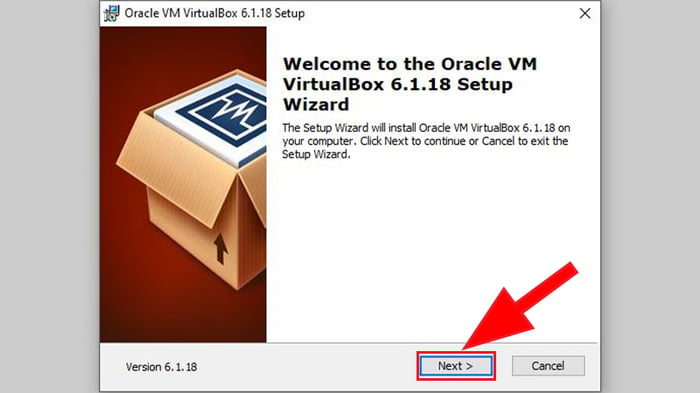
Bạn có thể tùy chỉnh cài đặt theo ý muốn hoặc giữ mặc định là tốt nhất > Nhấn Tiếp.
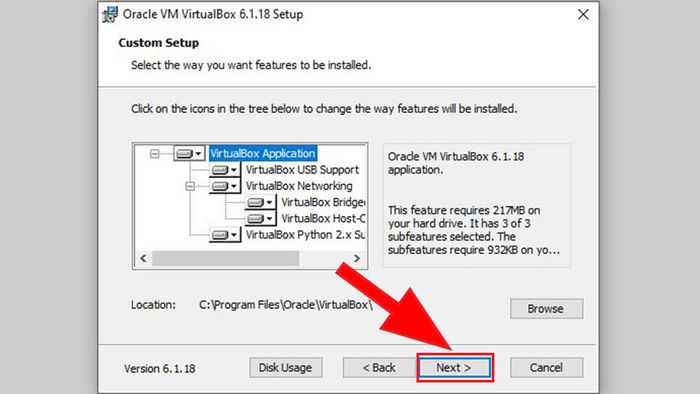
Tiếp tục, giữ nguyên cài đặt mặc định và nhấn Tiếp.
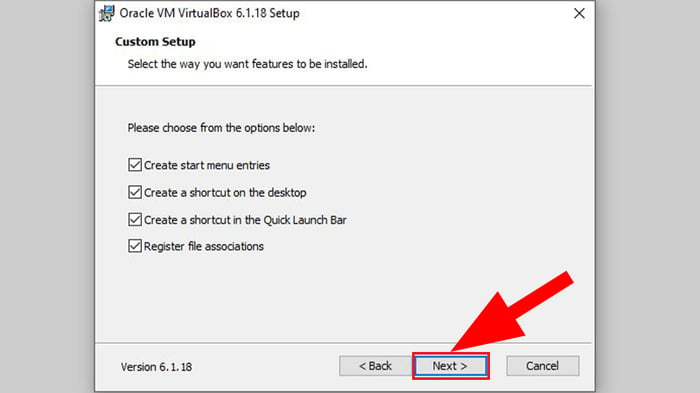
Chọn Có để đồng ý cài đặt.
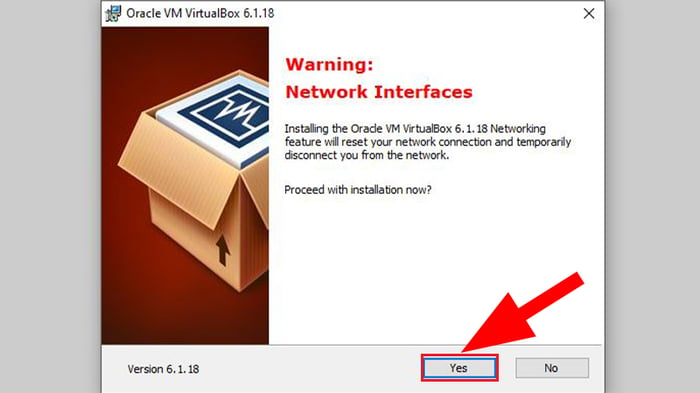
Chọn Cài đặt để bắt đầu quá trình cài đặt.
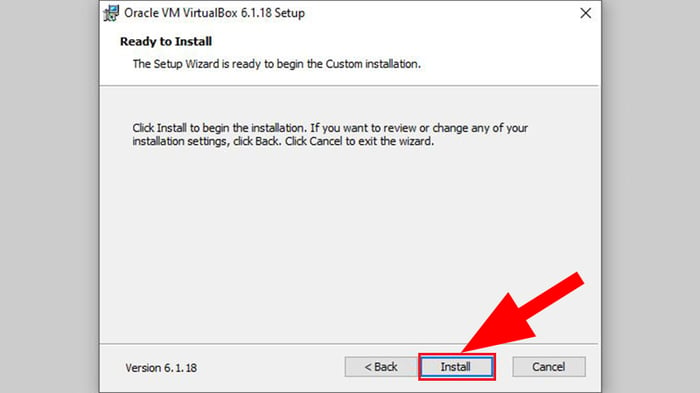
Quá trình cài đặt sẽ bắt đầu, vui lòng đợi cho đến khi chương trình hoàn thành. Trong quá trình cài đặt, bạn sẽ thấy một cửa sổ Bảo mật Windows xuất hiện > Nhấn Cài đặt để tiếp tục.
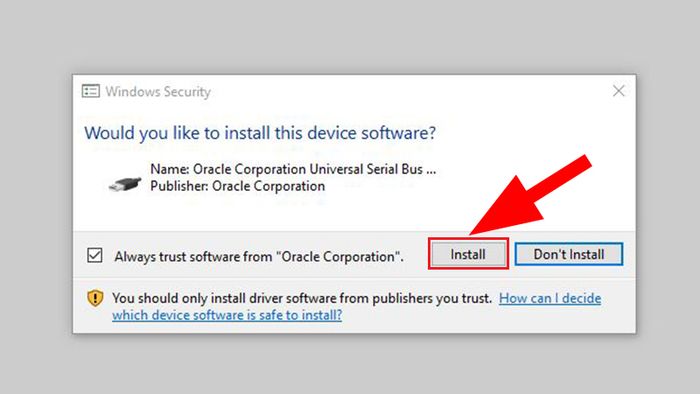
Cuối cùng, chọn Hoàn tất để kết thúc quá trình cài đặt VirtualBox.
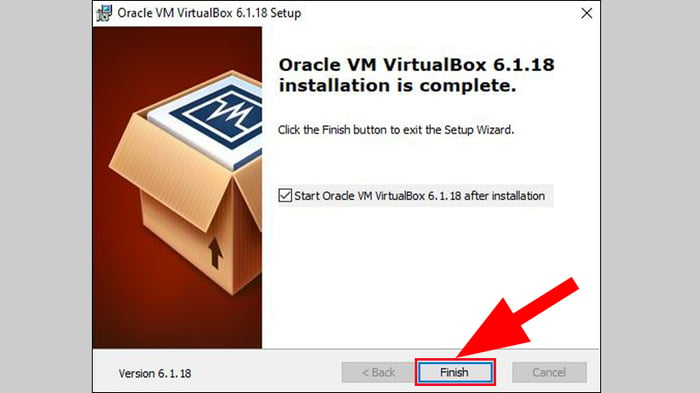
Bước 3: Để sử dụng phần mềm, nhấn vào Mới trên giao diện để bắt đầu tạo máy tính ảo.
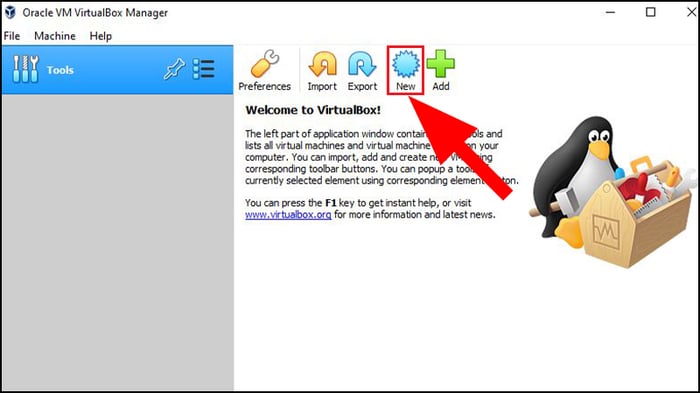
Tại đây, bạn cài đặt như sau:
Tên: Nhập tên cho máy tính ảo.
Thư mục Máy: Chọn thư mục để lưu trữ máy tính ảo của bạn.
Loại: Chọn hệ điều hành mà bạn muốn cài đặt.
Phiên bản: Chọn phiên bản của hệ điều hành bạn muốn cài đặt.
Sau đó, nhấn Tiếp theo.
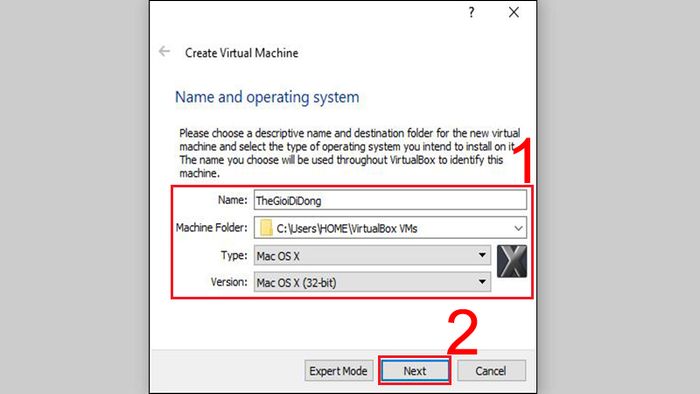
Tiếp theo, thiết lập dung lượng RAM mà bạn muốn sử dụng. RAM sẽ được lấy từ RAM thực của máy, vì vậy hãy cân nhắc cẩn thận. Máy tính sẽ hoạt động mượt mà hơn nếu có nhiều RAM hơn.
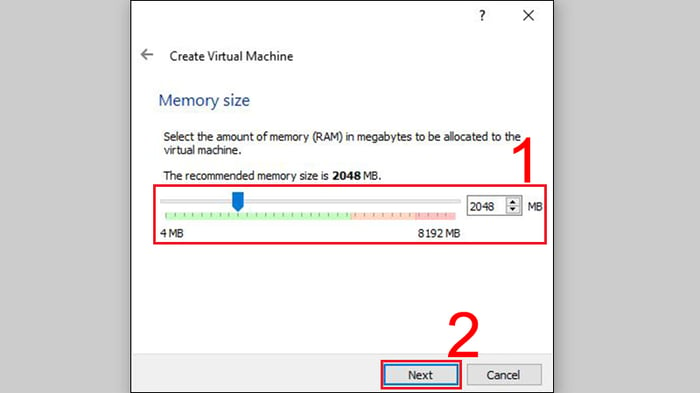
Giữ nguyên mặc định là Tạo ổ đĩa ảo ngay bây giờ > Nhấn Tạo để tiếp tục.
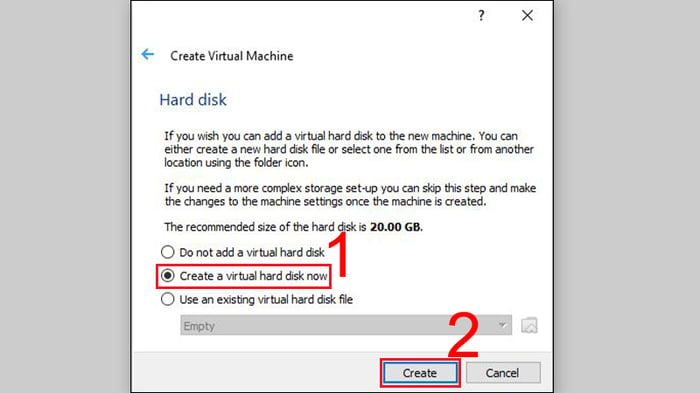
Chọn loại ổ đĩa hoặc để mặc định là VDI > Nhấn Tiếp theo.
Chọn Ổ cứng mở rộng động hoặc Dung lượng cố định > Nhấn Tiếp theo.
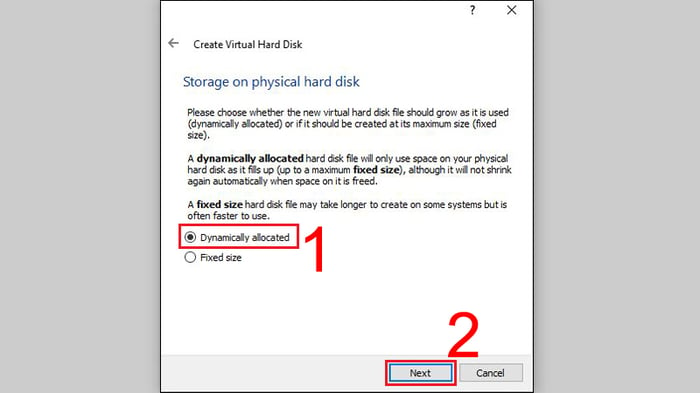
Để xác định nơi lưu trữ cho ổ đĩa ảo, nhấn vào nút màu vàng như dưới đây để chọn vị trí lưu trữ > Xác định dung lượng phù hợp cho ổ đĩa ảo > Nhấn Tạo.
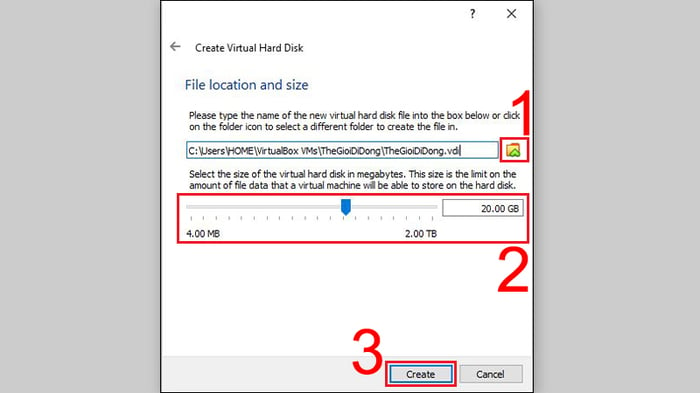
Chọn máy ảo mới tạo > Nhấn Bắt đầu.
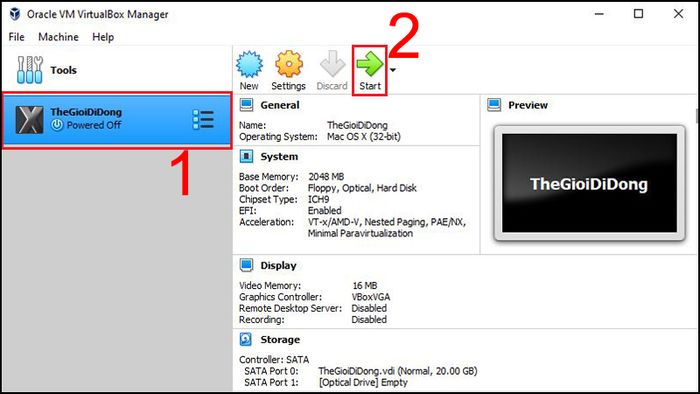
Cuối cùng, chọn biểu tượng màu vàng dẫn đến vị trí của tập tin ISO của hệ điều hành đó > Nhấn Bắt đầu để bắt đầu quá trình cài đặt.
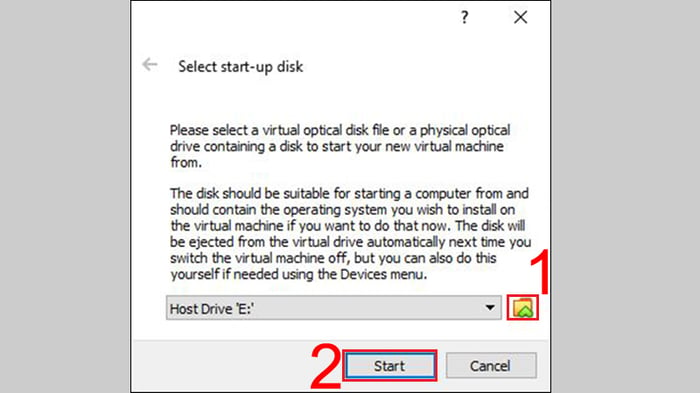
Chờ một chút cho tiến trình hoàn tất là bạn đã hoàn thành thành công.
Hy vọng rằng thông qua bài viết này, bạn đã hiểu rõ và chi tiết về VirtualBox. Cảm ơn bạn đã theo dõi!
