Khá phiền toái khi mở các file Word, Excel mà chúng hiển thị chế độ Protected View và không thể chỉnh sửa. Mytour sẽ hướng dẫn cách tắt tính năng này, giúp bạn trải nghiệm sự thuận lợi khi làm việc trên Word và Excel.
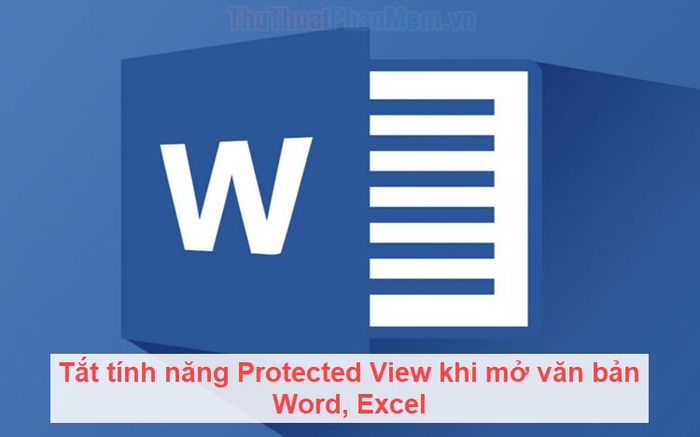
1. Tắt tính năng Protected View trên Word
Bước 1: Mở Tệp để khám phá thêm tùy chọn.
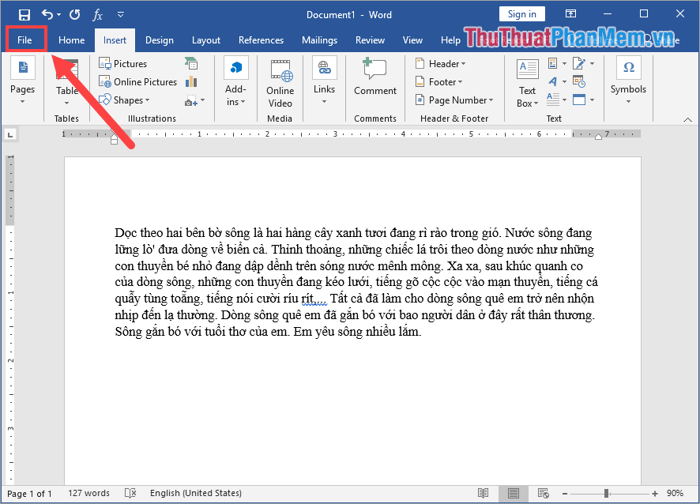
Bước 2: Sau đó, lựa chọn Cài đặt để kiểm tra các tùy chọn trên Word.
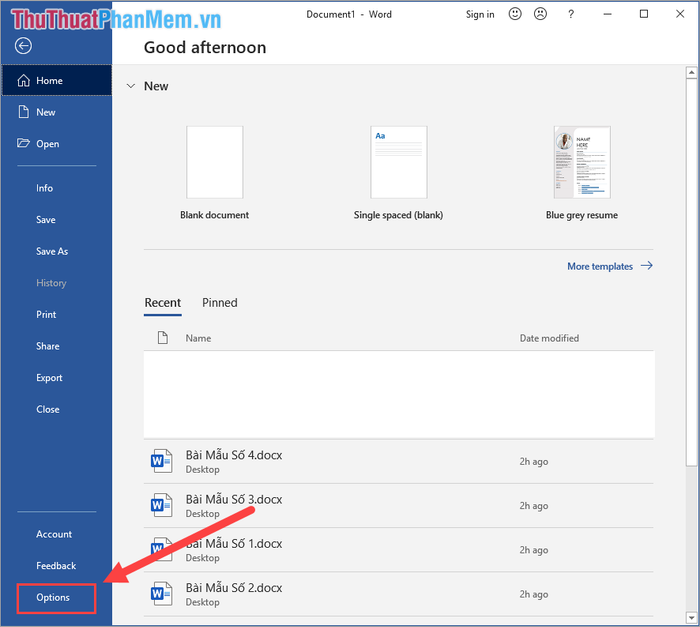
Bước 3: Tiếp theo, bạn chọn Trung tâm Tin cậy và chọn Cài đặt Trung tâm Tin cậy…
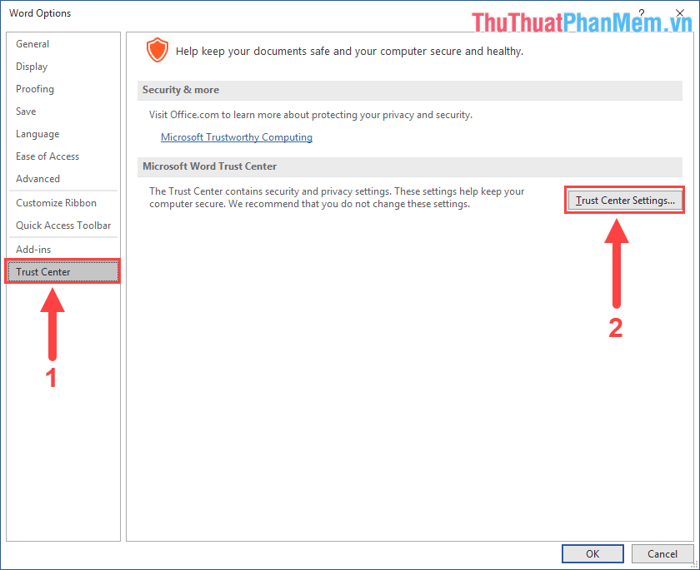
Bước 4: Cuối cùng, bạn chọn tab Protected View và bỏ chọn 3 mục sau:
- Kích hoạt Protected View cho các tập tin từ nguồn internet
- Kích hoạt Protected View cho các tập tin ở những vị trí có nguy cơ
- Kích hoạt Protected View cho các đính kèm Outlook
Sau đó, nhấn OK để lưu lại cài đặt. Từ giờ trở đi, khi mở các file Word, bạn sẽ không còn gặp thông báo Protected View.
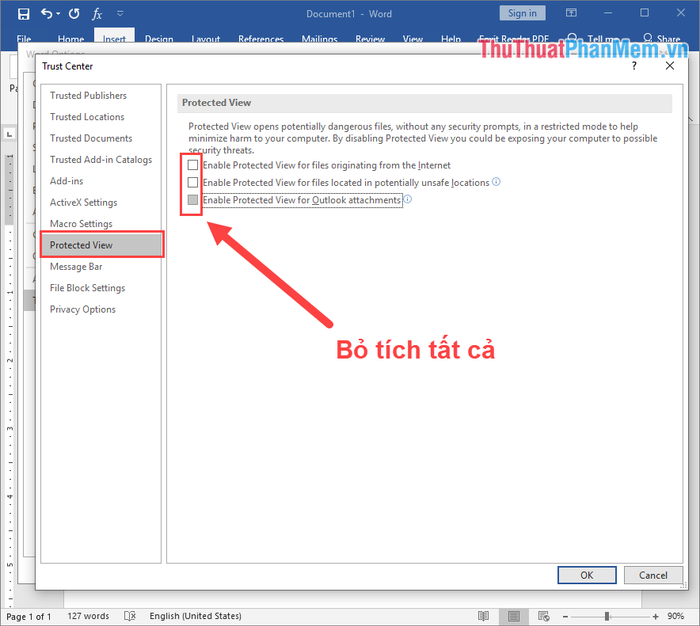
2. Tắt tính năng Protected View trên Excel
Bước 1: Mở Tệp để khám phá thêm tùy chọn.
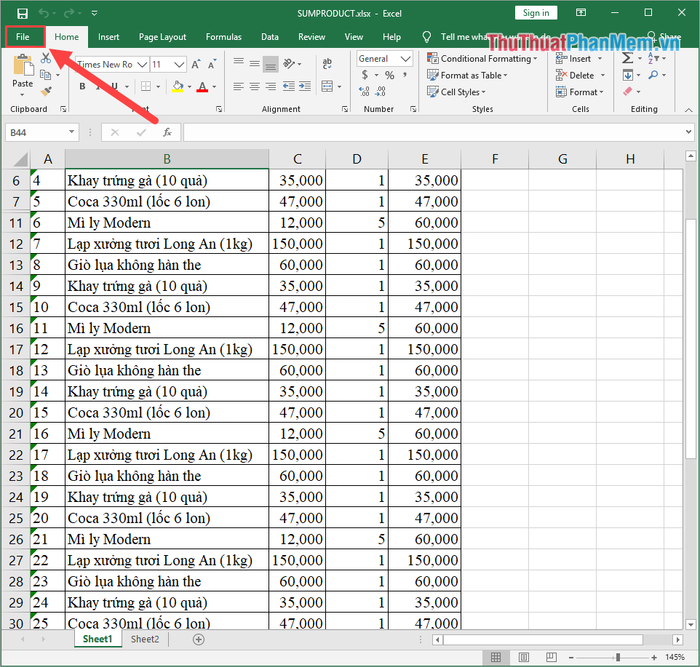
Bước 2: Sau đó, chọn Tùy chọn để kiểm tra các cài đặt trên Excel.
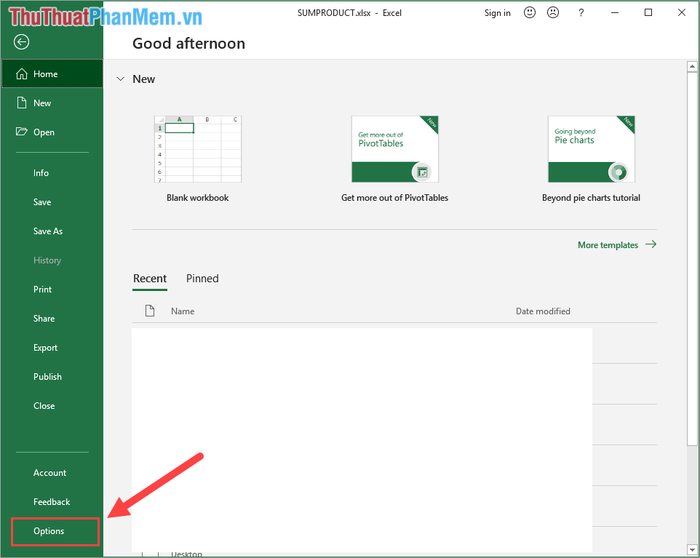
Bước 3: Tiếp theo, lựa chọn Trung tâm Tin cậy và chọn Cài đặt Trung tâm Tin cậy…
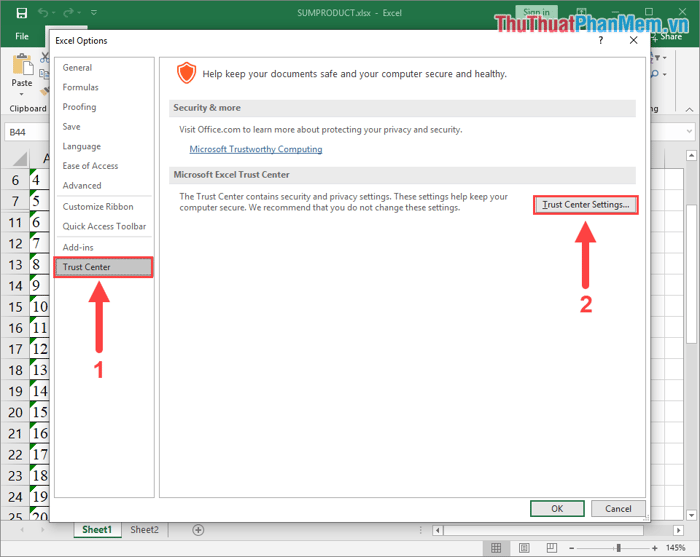
Bước 4: Cuối cùng, chọn tab Protected View và bỏ tích 3 mục sau:
- Tắt Protected View cho các tập tin từ nguồn internet
- Tắt Protected View cho các tập tin ở những địa điểm có nguy cơ
- Tắt Protected View cho các đính kèm Outlook
Sau đó, nhấn OK để lưu lại cấu hình. Từ giờ trở đi, khi mở file Word, bạn sẽ không còn thấy thông báo Protected View nữa.

Trong hướng dẫn này, Mytour sẽ chỉ cho bạn cách vô hiệu hóa Protected View khi mở các tệp trên Word và Excel. Chúc bạn thành công trong quá trình thực hiện!
