Bức tranh đám mây uốn lượn trong Cad không chỉ làm tôn lên vùng ảnh cần trình bày mà còn là điểm đặc biệt trong những bản vẽ độc đáo. Trong bài viết này, chúng ta hãy khám phá cách vẽ đám mây trong Cad một cách nhanh chóng và độc đáo.

1. Tự do sáng tạo với đám mây
1.1. Vẽ đám mây bằng đường nét thông thường
Bước 1: Gõ lệnh REVCLOUD và nhấn Enter để khởi đầu.
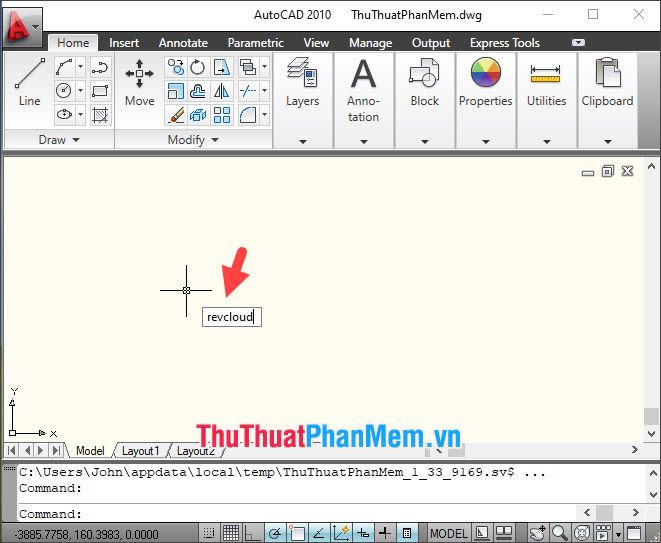
Bước 2: Gõ lệnh A và nhấn Enter để điều chỉnh hình dạng, kích thước của viền đám mây.
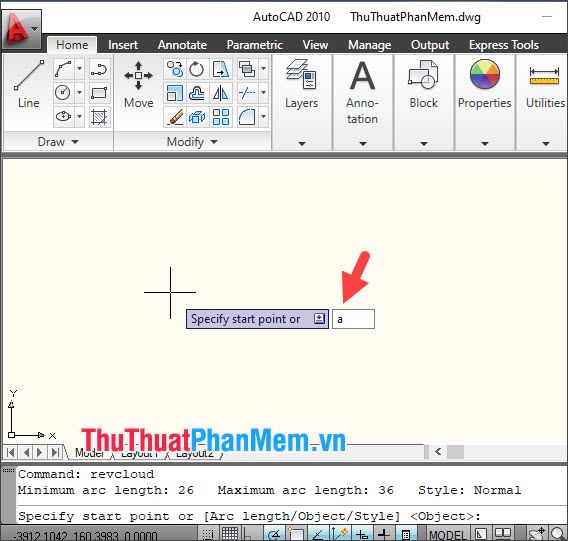
Bước 3: Nhập giá trị nhỏ nhất cho vòng cung và nhấn Enter.
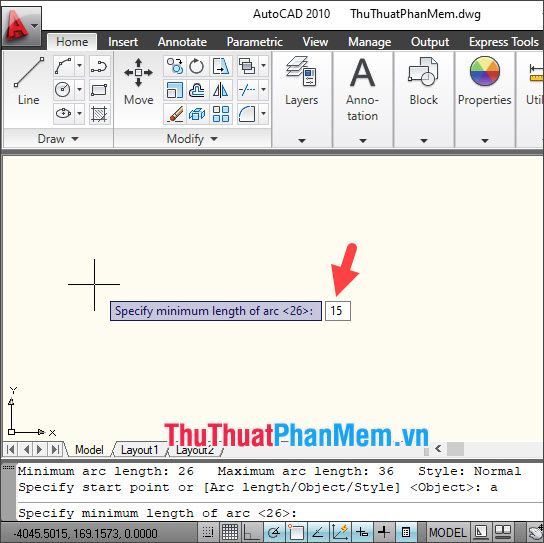
Sau đó, nhập giá trị lớn nhất cho vòng cung và nhấn Enter.
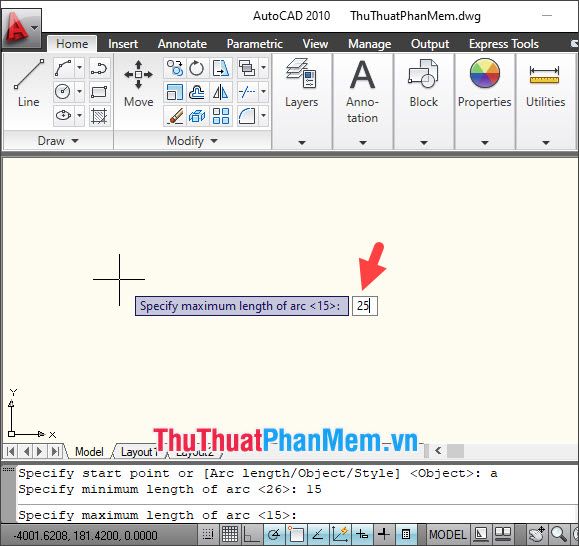
Bước 4: Nhấp chuột vào điểm bất kì để khởi đầu quá trình vẽ.
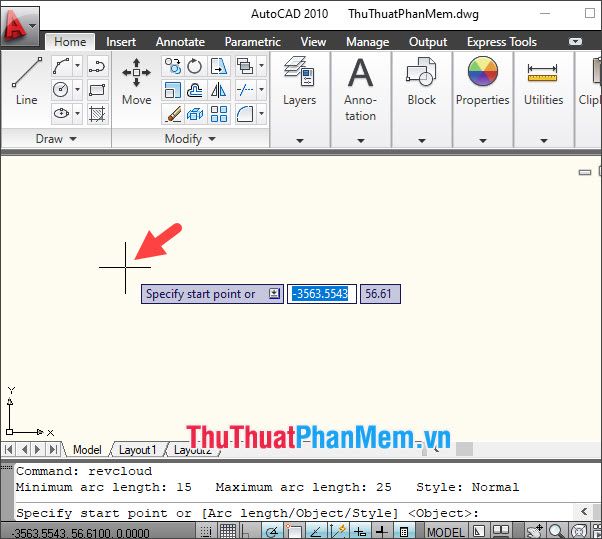
Tiếp theo, thả tay và vẽ tự do, di chuyển chuột đến điểm xuất phát để phần mềm tự động hoàn thiện hình vẽ đám mây.
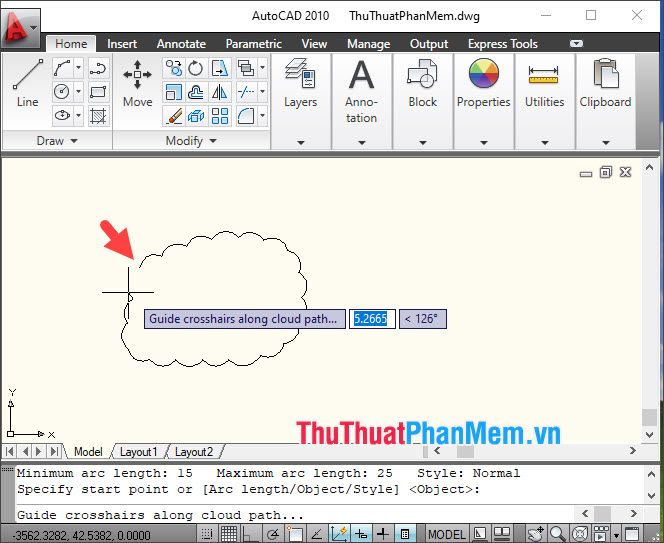
Khi hoàn thành, chúng ta sẽ có một mẫu hình đám mây được tạo ra dưới dạng Polyline.
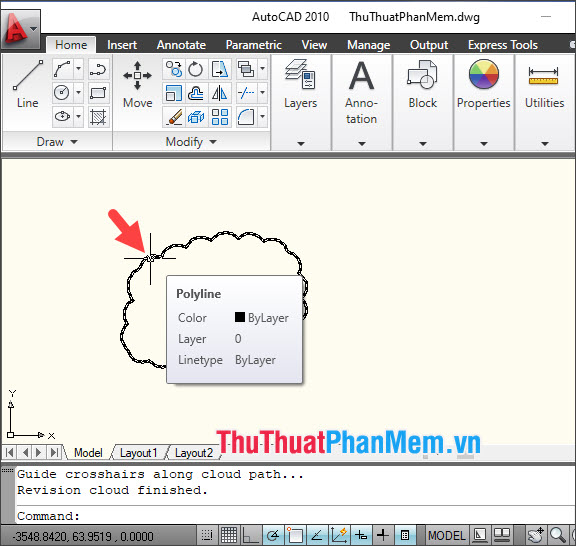
1.2. Vẽ đám mây với đường nét đậm
Bước 1: Gõ lệnh REVCLOUD và nhấn Enter để bắt đầu vẽ đám mây.
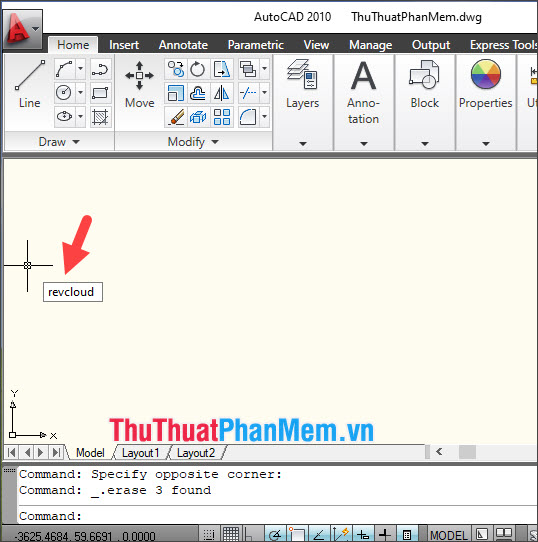
Bước 2: Gõ lệnh S và nhấn Enter để thay đổi kiểu dáng đám mây.
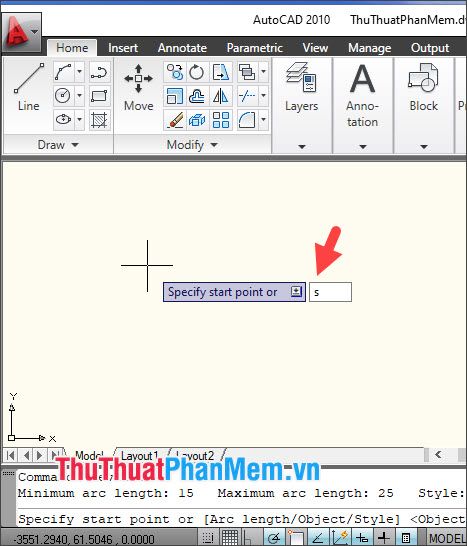
Tiếp theo, chọn Calligraphy và nhấn Enter.
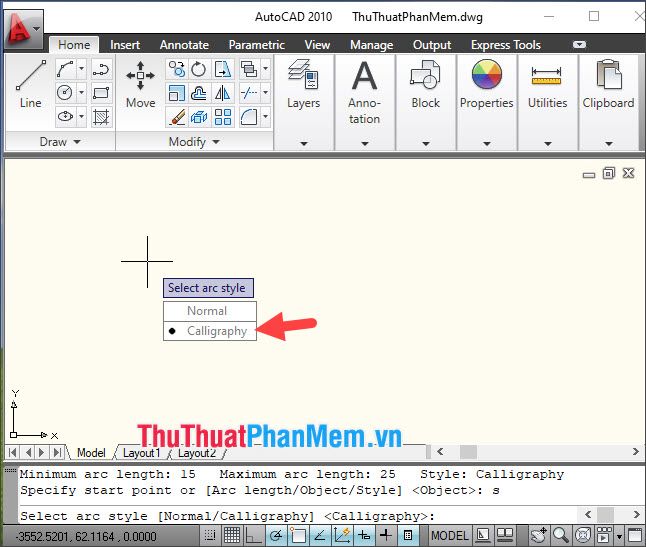
Sau đó, bắt đầu vẽ đám mây tự do theo hướng dẫn được trình bày ở mục trước.
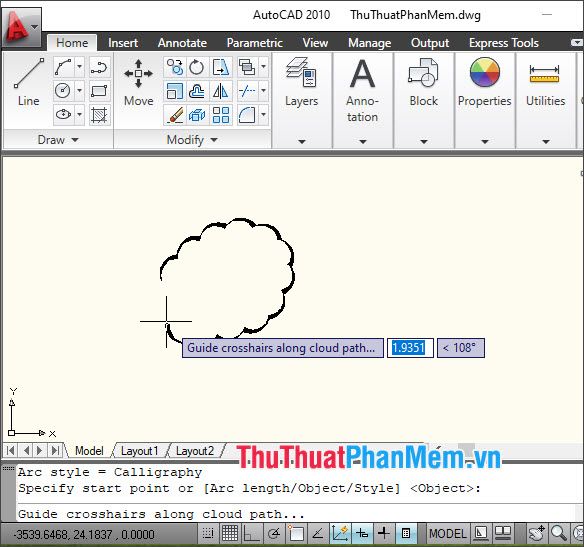
Sau đó, bạn sẽ có đám mây với đường nét đậm như minh họa bên dưới.
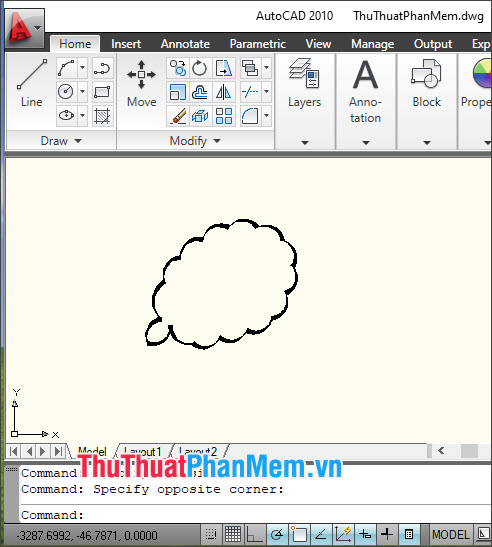
2. Tạo đám mây từ đối tượng có sẵn
Bước 1: Gõ lệnh REC và nhấn Enter để vẽ hình vuông, chữ nhật.
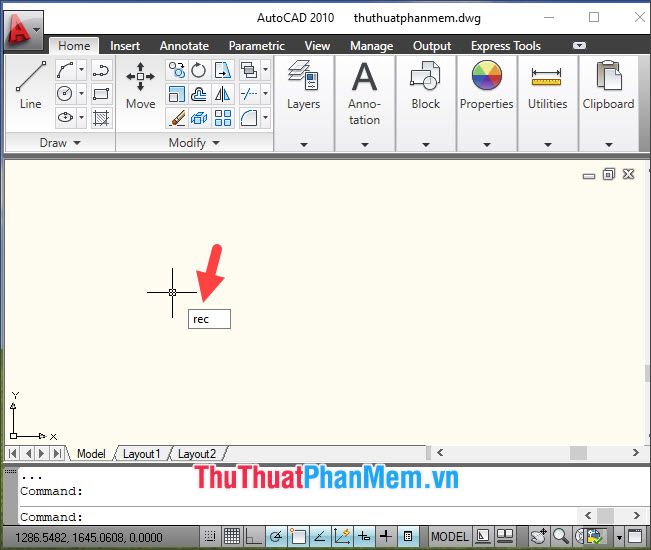
Tiếp theo, tự do vẽ hình vuông, chữ nhật theo sở thích cá nhân.
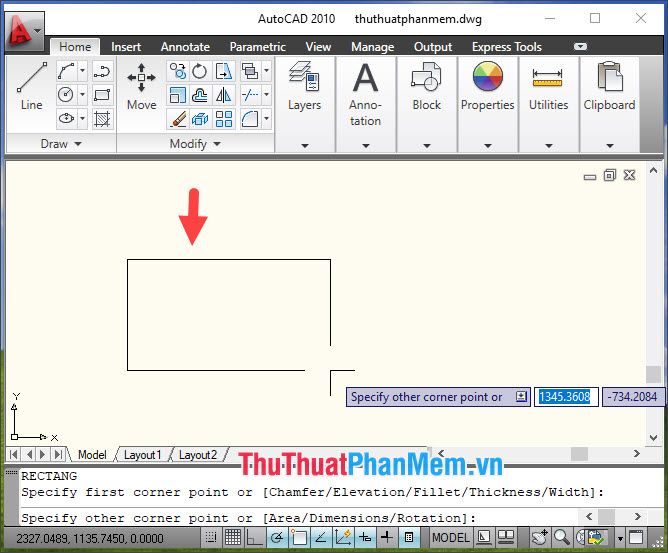
Bước 2: Gõ lệnh REVCLOUD và nhấn Enter để bắt đầu vẽ đám mây.
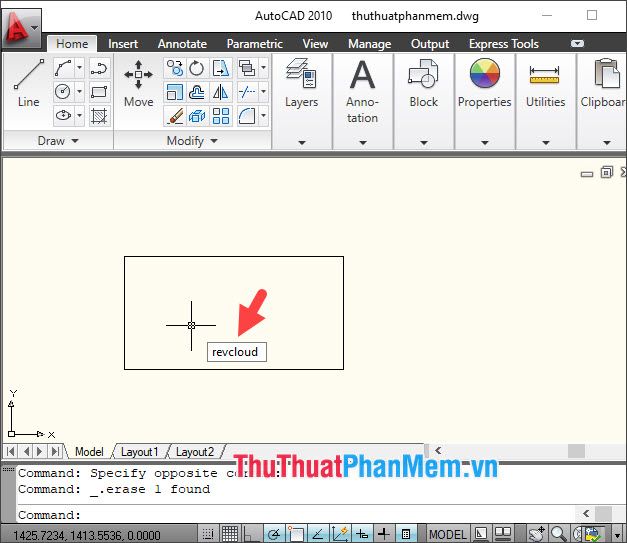
Bước 3: Bấm Enter để chuyển đến phần chọn đối tượng cần khoanh vùng.
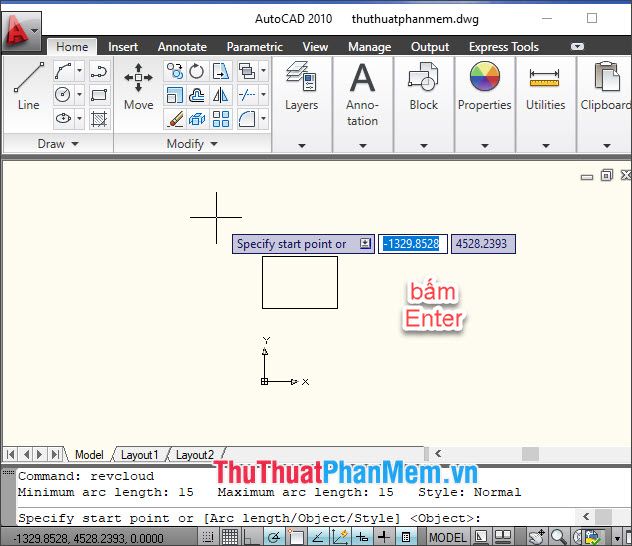
Tiếp theo, click vào đối tượng mà bạn muốn tạo đám mây.
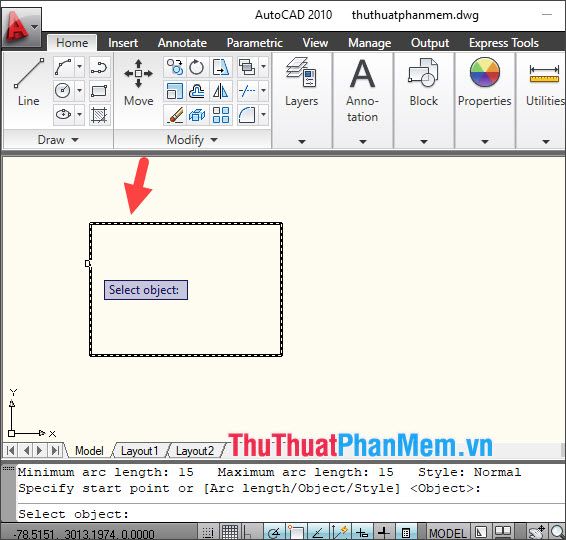
- Tạo đám mây theo cách thông thường
Để tạo đám mây thông thường, hãy nhấp vào No và ấn Enter.
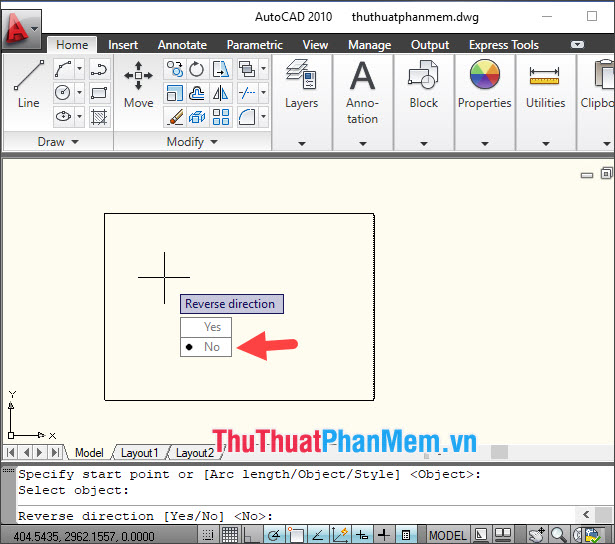
Sau đó, bạn sẽ tạo được đám mây thông thường như ví dụ minh họa bên dưới.
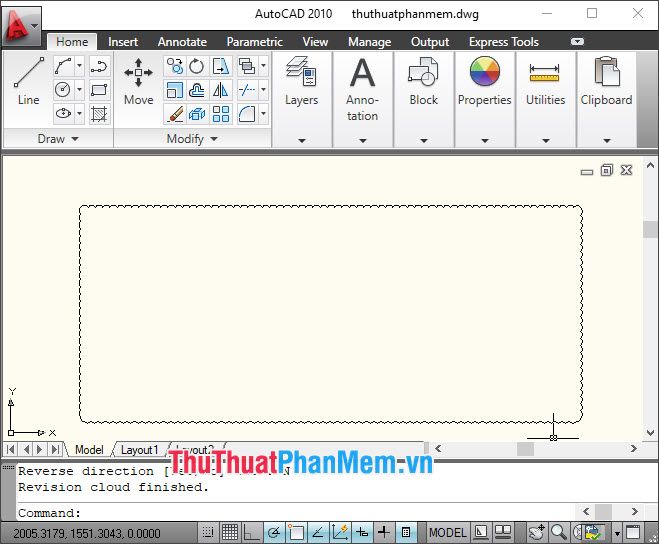
- Tạo đám mây ngược
Để tạo đám mây ngược, hãy click chọn Yes và ấn Enter.
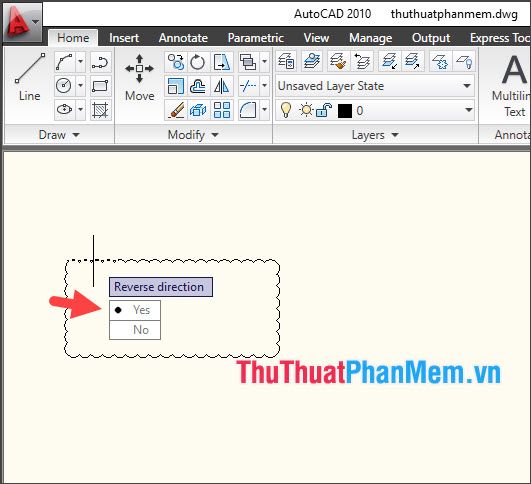
Sau đó, bạn sẽ tạo ra đám mây ngược như trong hình minh họa dưới đây.
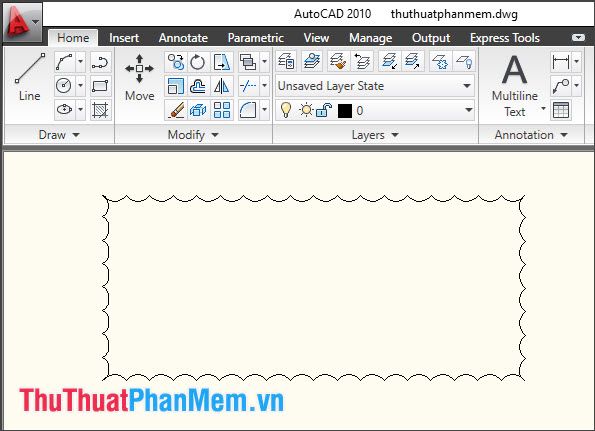
Theo hướng dẫn trong bài viết, bạn có thể dễ dàng sử dụng lệnh REVCLOUD để tạo đám mây một cách nhanh chóng và thuận tiện. Chúc các bạn thành công!
