Xóa thư mục trên Windows không quá phức tạp, nhưng vẫn có một số thư mục không thể xóa được.
Khi sử dụng máy tính cá nhân, bạn sẽ có toàn quyền để xóa, thêm dữ liệu vào ổ cứng của mình, phải không? Tuy nhiên, mặc dù đang sử dụng Windows với tài khoản quản trị cao nhất, vẫn có một số thư mục mà bạn không thể xóa được. Đơn giản, đây là những thư mục thuộc về hệ thống nên được Windows bảo vệ, do đó bạn không thể xóa chúng theo cách thông thường.
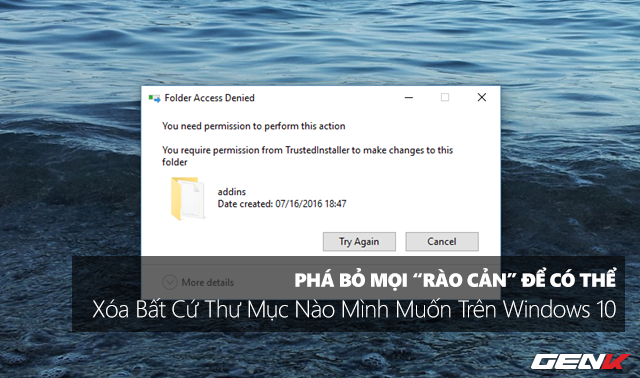
Và tính năng ngăn cản bản xóa các thư mục dạng này được Microsoft gọi là “TrustedInstaller”. Khi bạn cố gắng xóa các thư mục được bảo vệ, TrustedInstaller sẽ xuất hiện và hiển thị thông báo ngăn cản. Mặc dù vậy, Windows vẫn cung cấp giải pháp để xóa các thư mục được bảo vệ bởi TrustedInstaller nếu bạn xác định chúng không ảnh hưởng đến hệ thống. Nếu bạn quan tâm, dưới đây là gợi ý cho bạn.
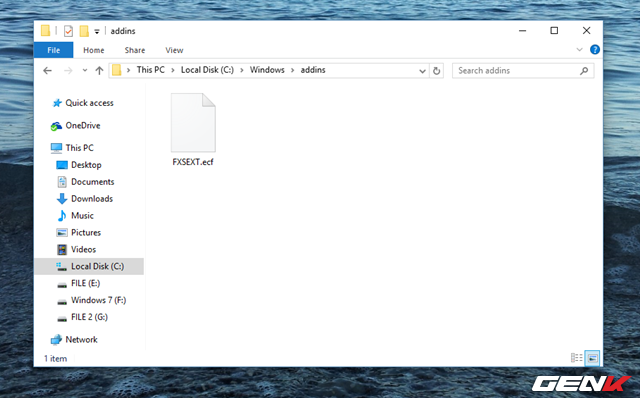
Trong bài viết này, chúng ta sẽ thử nghiệm xóa thư mục “addins” nằm trong đường dẫn “C:Windowsaddins”.
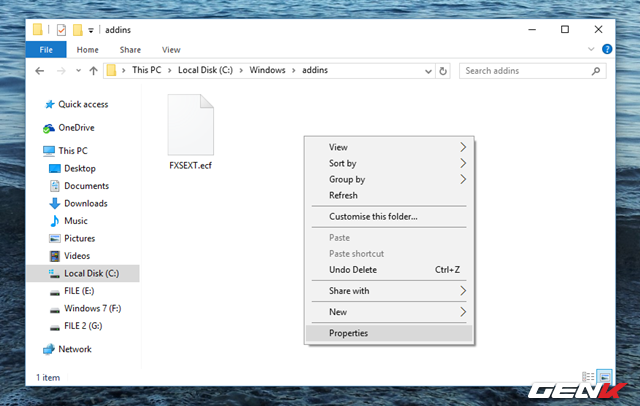
Trước tiên, hãy truy cập vào thư mục “addins” theo đường dẫn trên, sau đó nhấp chuột phải và chọn “Properties”.
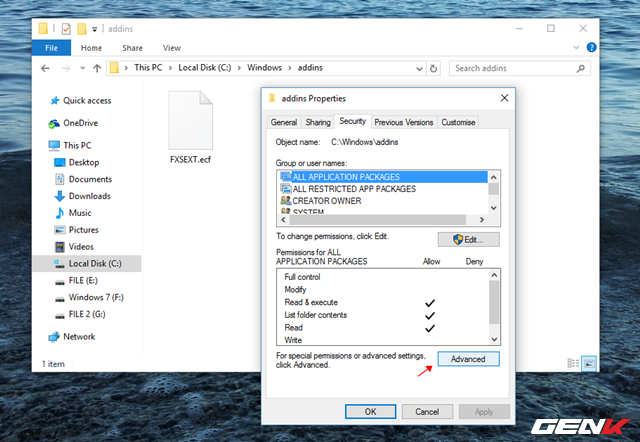
Hộp thoại Properties xuất hiện, bạn hãy nhấp vào tab “Security” và tiếp tục chọn “Advanced”.
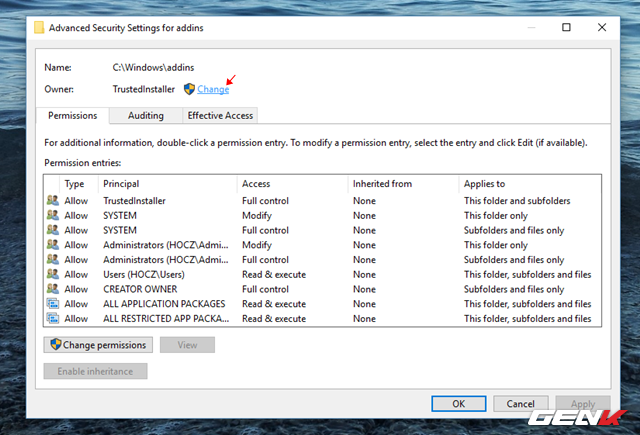
Cửa sổ Advanced Security Settings của thư mục bạn đang làm việc sẽ xuất hiện, bạn hãy chọn “Change” ở mục “Owner”.
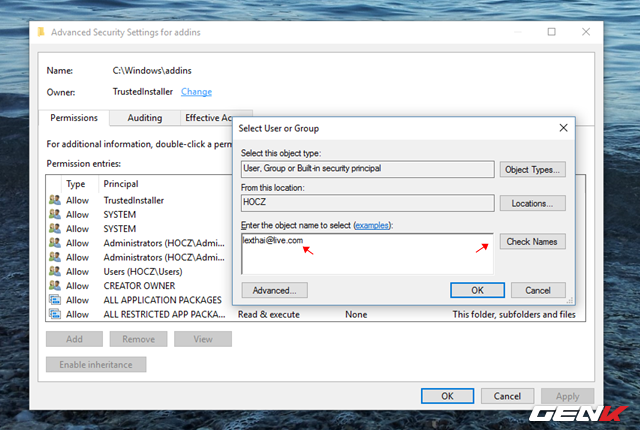
Khi đó hộp thoại Select User or Group hiện lên, bạn nhập địa chỉ email mà bạn dùng để đăng nhập trên Windows 10 vào ô “Enter the object name to select”, sau đó nhấn “Check Names”.
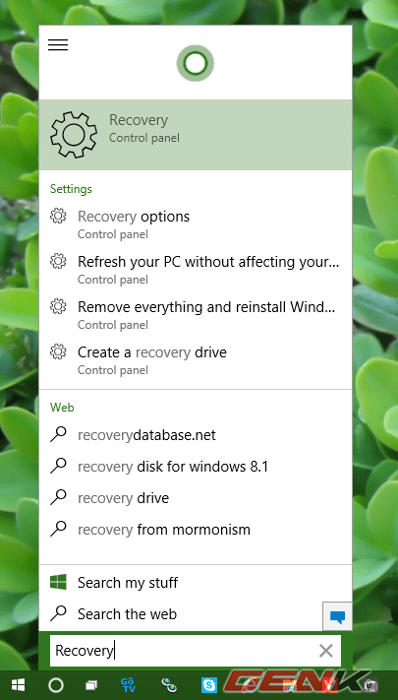
Ngay lập tức Windows sẽ tìm và hiển thị tên tài khoản của bạn liên kết với địa chỉ email bạn vừa nhập trên máy tính Windows 10. Bây giờ, nhấn “OK” để xác nhận.
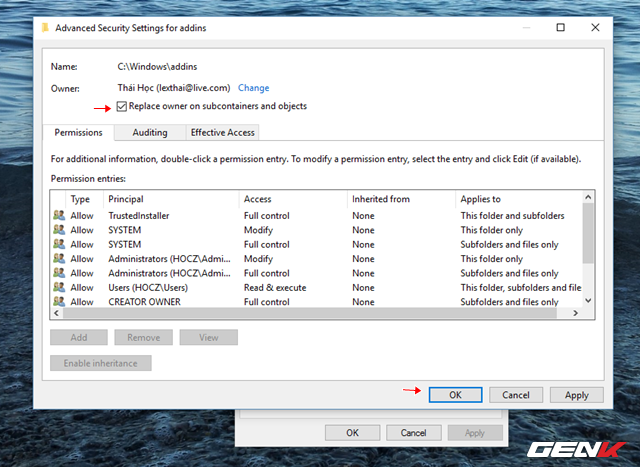
Khi nhấn “OK”, bạn sẽ quay lại cửa sổ Advanced Security Settings. Dòng “Owner” sẽ hiển thị tên tài khoản của bạn thay vì TrustedInstaller như trước đó. Bạn đánh dấu vào “Replace owner on subcontainers and objects” và nhấn “OK”.
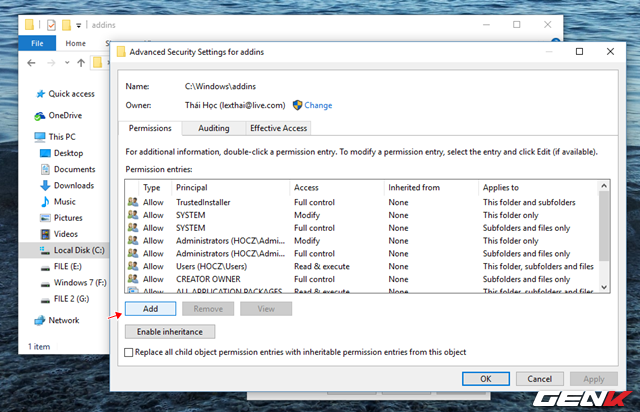
Bạn sẽ quay lại hộp thoại Properties. Lần này, nhấn “Advanced” một lần nữa. Tiếp theo, chọn “Add” trong cửa sổ Advanced Security Settings.
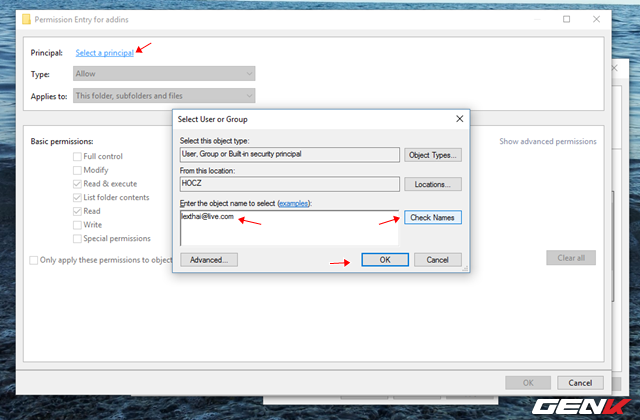
Hộp thoại Permission Entry hiện lên, bạn chọn “Select a principal” và nhập địa chỉ email của mình để tìm tài khoản Windows bạn đang dùng. Sau đó, nhấn “OK” để xác nhận.
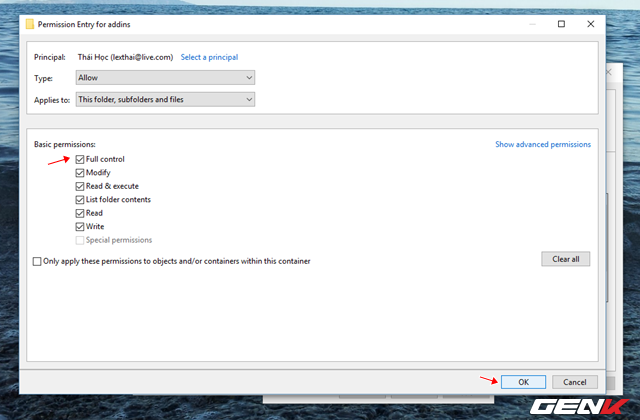
Dòng Principal sẽ thay đổi thành tên tài khoản của bạn. Đánh dấu vào “Full control” trong nhóm thiết lập “Basic permissions” bên dưới, sau đó nhấn “OK” để lưu.
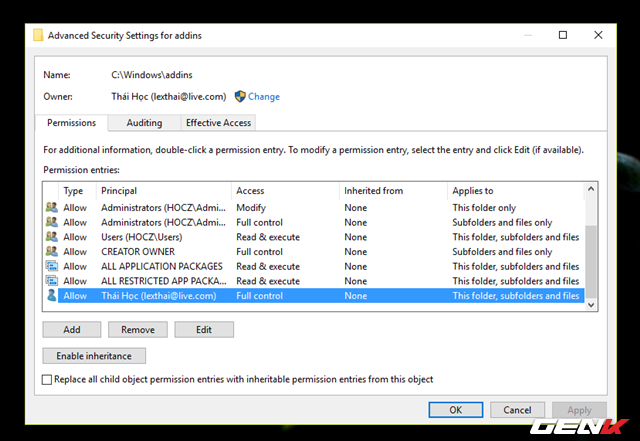
Khi quay lại cửa sổ Advanced Security Settings, bạn sẽ thấy tài khoản của mình đã được thiết lập toàn quyền trong danh sách “Permission entries”. Bây giờ chỉ cần nhấn “Apply” -> “OK” để lưu lại.
Thế là xong, bây giờ bạn đã có thể toàn quyền xóa, sửa hay thêm bất cứ gì với thư mục “addins” mà chúng ta đã sử dụng trong bài viết này. Thủ thuật này có thể áp dụng cho bất cứ tập tin hay thư mục nào trên Windows mà TrustedInstaller ngăn cản không cho thực hiện thao tác xóa hay chỉnh sửa. Rất đơn giản phải không nào?
