Are you looking to download images to your computer but unsure where to start? While scrolling through Facebook or browsing the web, you come across numerous beautiful images that you'd like to save. Whether it's for a social media profile picture or to set as your computer wallpaper, Mytour has you covered with various methods for saving and downloading images to your computer.
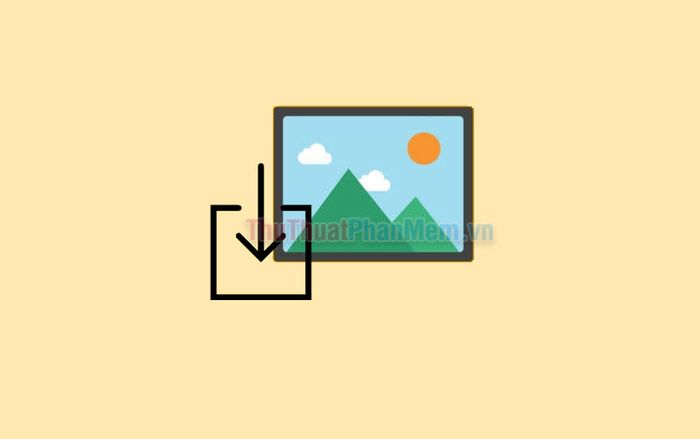
1. How to Save Images on Your Computer from Google Images and Websites
When browsing websites or searching for images on Google Images, you may come across stunning pictures that you want to save to your computer. If you're unsure how to download images to your computer, follow these steps.
Step 1: Choose the image you want to download to your computer. Right-click on the image, select Save Image as or Save Image, depending on your web browser.
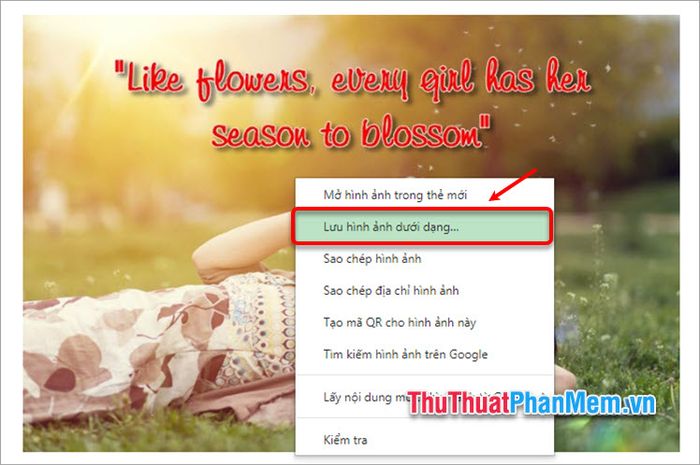
Step 2: When the Save As window appears, navigate to the location on your computer where you want to save the image. Then, enter a name for the image in the File name section, and change the image format in the Save as type section. Finally, click Save to save the image.
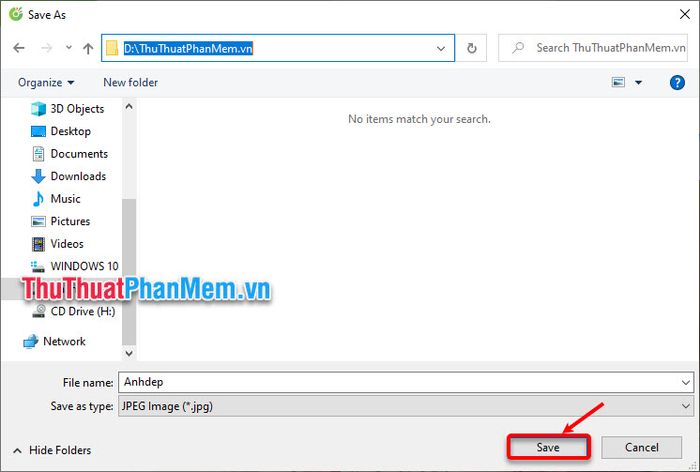
If you want to download all images from a website to your computer, instead of manually saving each image as mentioned above, you can quickly download multiple images. Refer to the guide on How to Bulk Download Images from the Web to your computer.
2. How to save images on your computer when the images can only be saved in Webp format.
Usually, when saving images from a website or Google Images, you follow the steps above. However, sometimes, selecting Save Image as may result in the image being saved only in webp format, not as a standard image, as shown below:
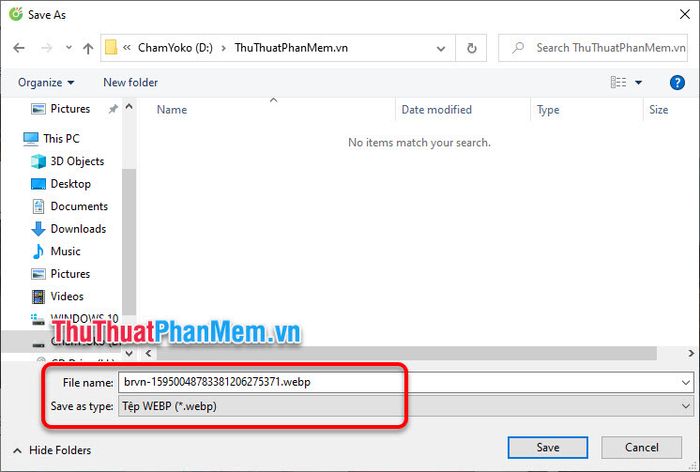
If you urgently need this image, you should use third-party software like Snagit Editor, Paint, etc., to save the image to your computer.
Step 1: Right-click on the image and select Copy Image.
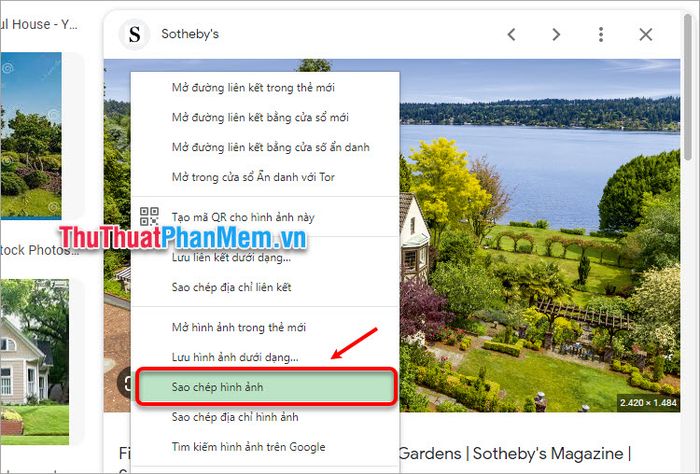
Step 2: Open the image editing application (this article uses Paint). Then, press the Ctrl + V shortcut to paste the copied image.
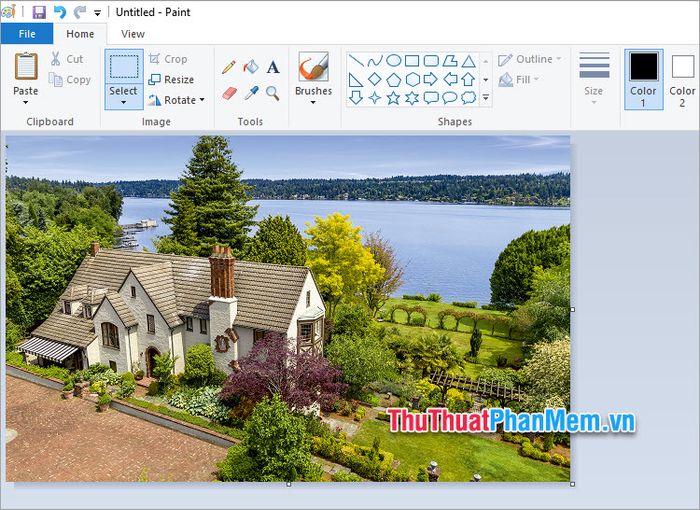
Step 3: Choose to save the image using File -> Save or the shortcut Ctrl + S.
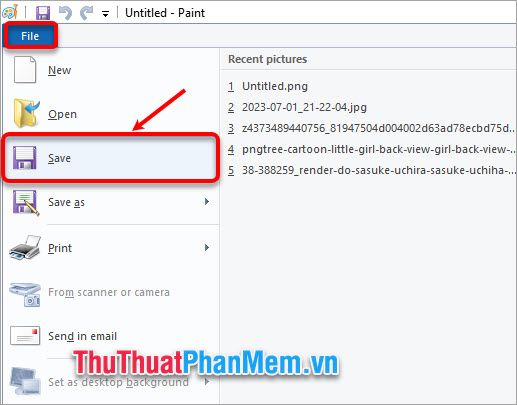
Step 4: When the Save As window appears, select the location to save the image, enter a name for the image, and choose the format for the downloaded image. Then, click Save. Congratulations, you have successfully downloaded the image to your computer.
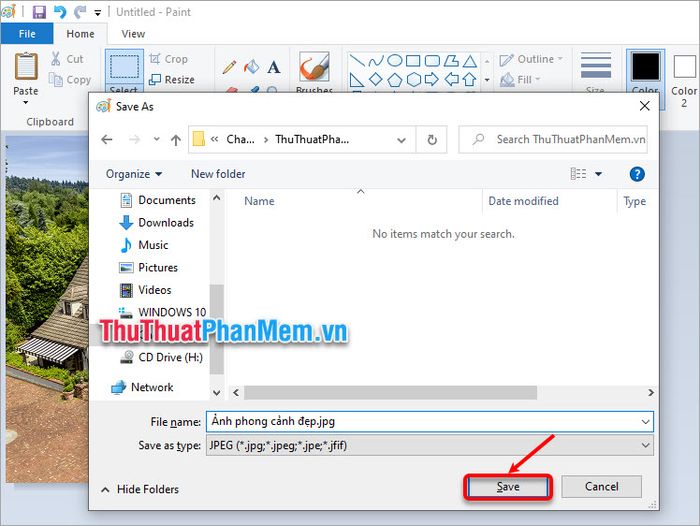
3. How to save images on your computer from Facebook
Steps to download images to your computer from Facebook:
Step 1: Similar to saving images on your computer from a website, right-click on the image you want to download to your computer and select Save Image as.
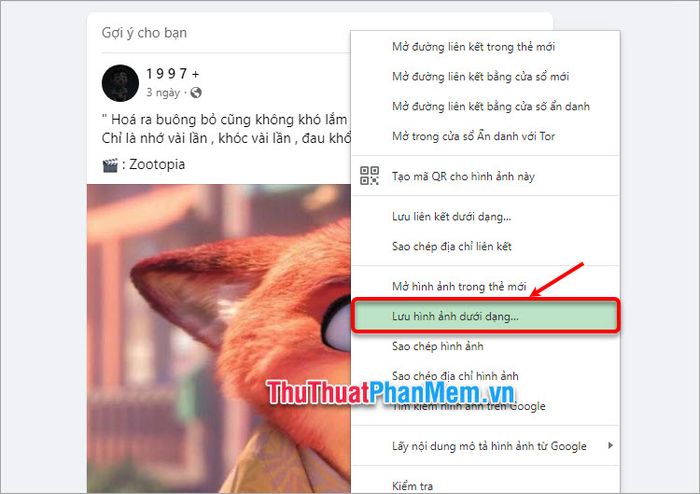
Step 2: In the Save As window, choose the location to save the downloaded image, name the image, and modify the image format if desired. Then, click Save to save the image from Facebook to your computer.
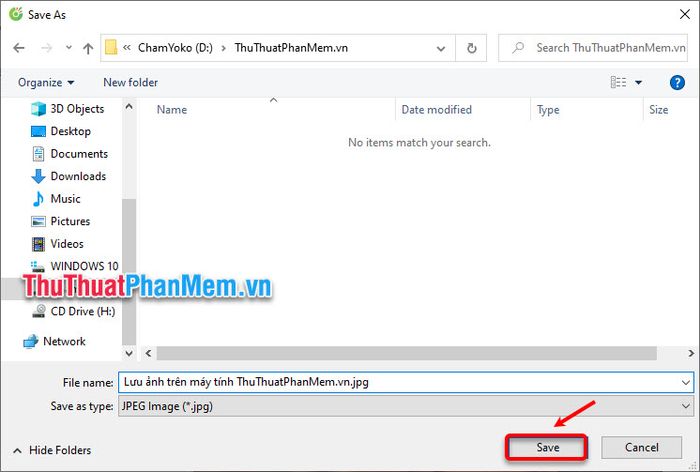
This way, you have easily and quickly saved images on your computer from Facebook.
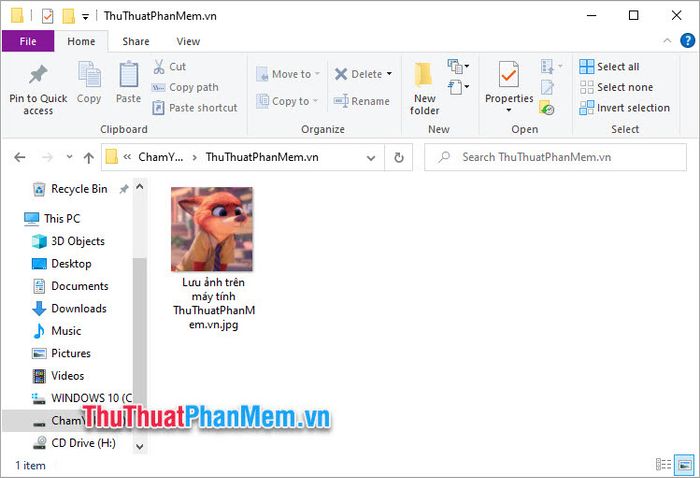
4. How to save images on your computer from Zalo PC
4.1 Save Images on Your Computer, Download Images to Your Computer from Zalo PC
To save images on Zalo PC, simply click on the image you want to save and select the Save to computer icon.
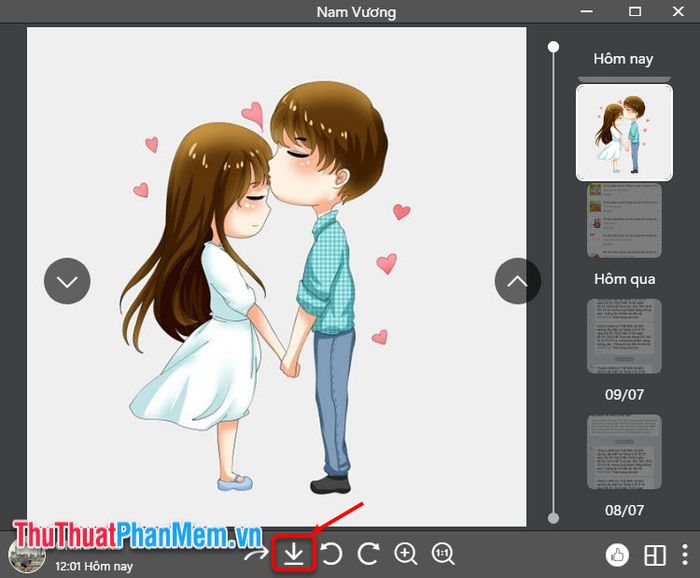
4.2 Download Multiple Images from Zalo to Your Computer
Step 1: In the chat with the person from whom you want to download multiple images that have been shared, click the Conversation Information icon as shown below.
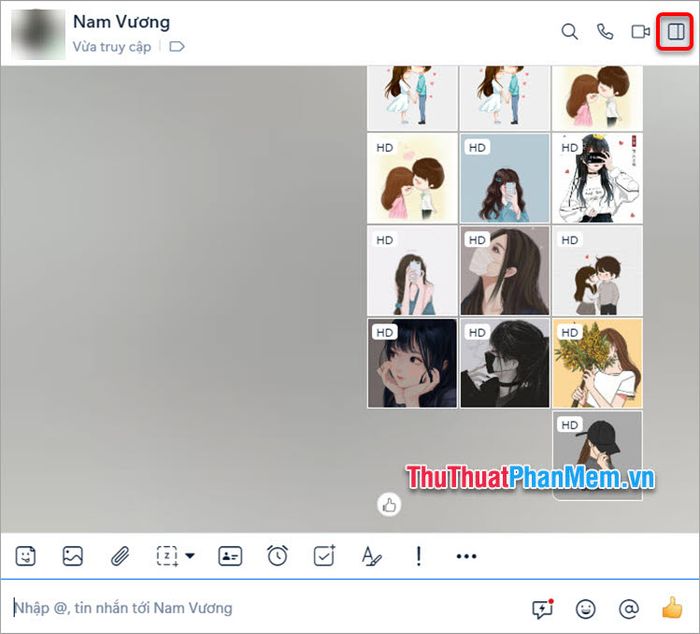
Step 2: In the Photos/Videos section, choose View all to see shared images.
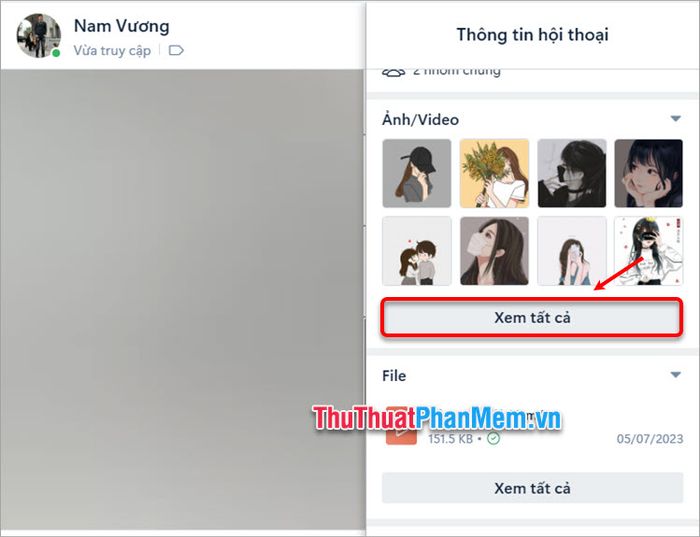
Step 3: Click on Select.
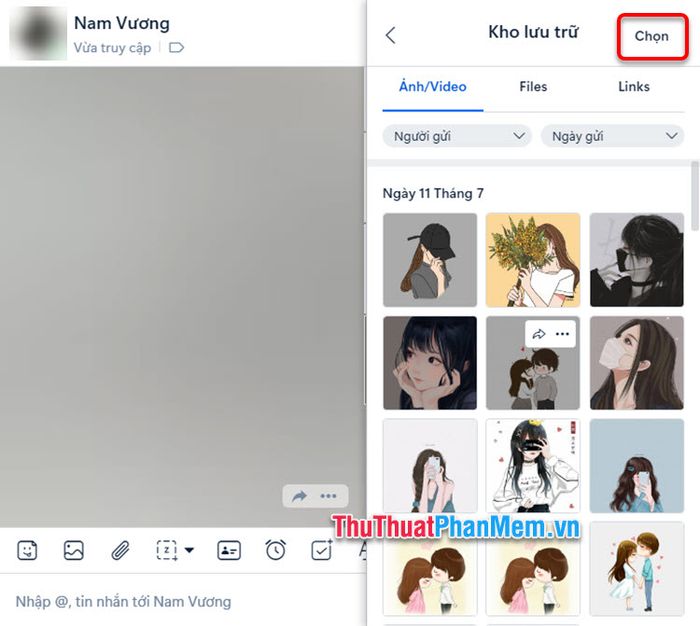
Step 4: Select the checkboxes next to the images you want to download, then click the Save to computer icon.
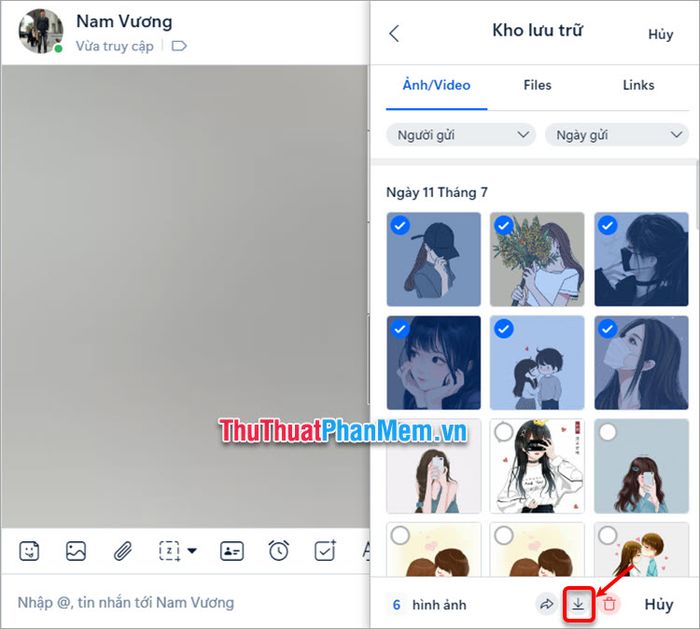
5. How to save images on your computer from Instagram
Downloading photos from Instagram to your computer is not as straightforward as with regular Facebook images. Instagram doesn't support direct downloading of photos to your computer. If you're looking to save photos on your computer from Instagram, check out detailed methods in the article on How to Download Photos from Instagram to Your Computer.
6. Downloading Photos to Your Computer Using URL
One way to easily download photos to your computer from various platforms like Facebook, Instagram, Twitter, etc., is by using the image URL on the web Savefrom.
Step 1: Click on the image you want to download, then copy the URL of the image from the address bar.
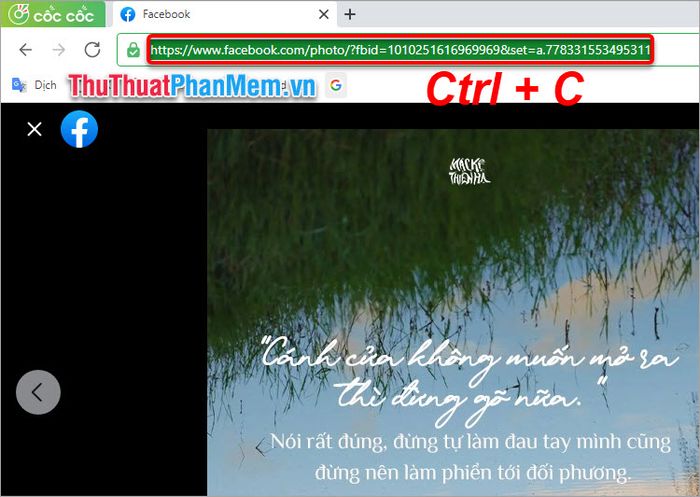
Step 2: Visit Savefrom, paste the URL into the box, and press Download.
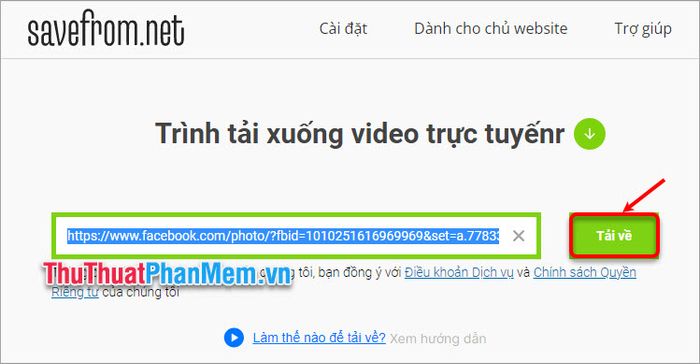
Step 3: It takes a moment for the website to process the image. Once done, the website will display the image in a specific format. Simply click Download to save the image.
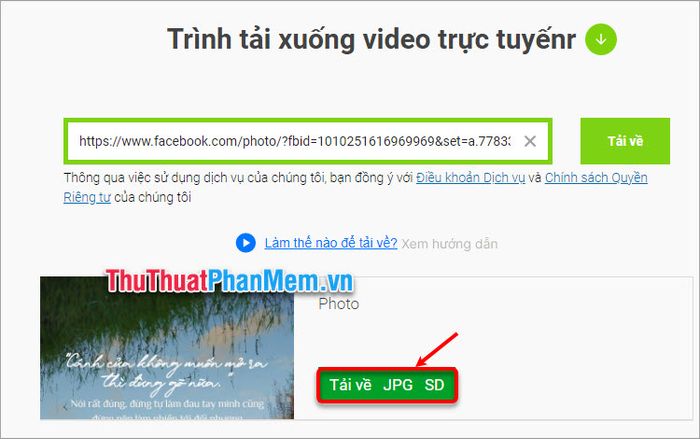
Here, Mytour has shared various ways for you to save images on your computer, download images from websites, Google images, social media platforms, and download images to your computer using the image URL. We hope that after reading this article, you will know how to save images to your computer and can download any image you want to your computer. Thank you for your interest and for following this article.
