Weezo cho phép bạn truy cập dữ liệu trong máy tính từ bất kỳ đâu, chỉ cần có kết nối internet.
Weezo giúp bạn truy cập dữ liệu trong máy tính từ bất kỳ đâu, miễn là có kết nối internet. Bạn không cần phải luôn giữ máy tính bên mình, chỉ cần mở trình duyệt và truy cập Weezo để có thể xem dữ liệu ngay lập tức.
Chuẩn bị
Trước khi cài đặt Weezo, bạn cần cấu hình tường lửa (Firewall) của Windows và mở port trên Modem để đảm bảo việc truyền dữ liệu không bị gián đoạn.
Để cấu hình Firewall, bạn vào Control Panel > Windows Firewall.
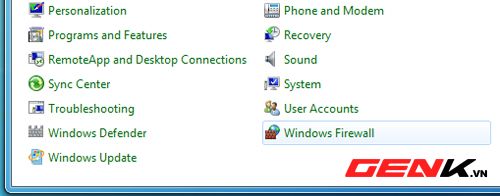
Chọn Allow a program or feature through Windows Firewall từ cột bên trái của hộp thoại.
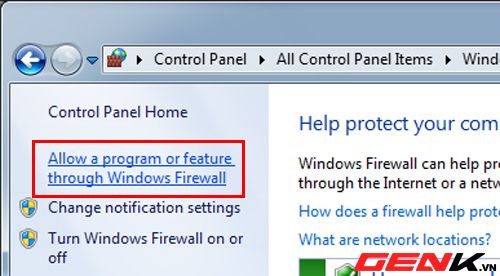
Chọn mục Weezo HTTP Server từ danh sách Allowed programs and features và chọn hai tùy chọn Home/Work (Private), Public. Sau đó, nhấn OK để hoàn tất.
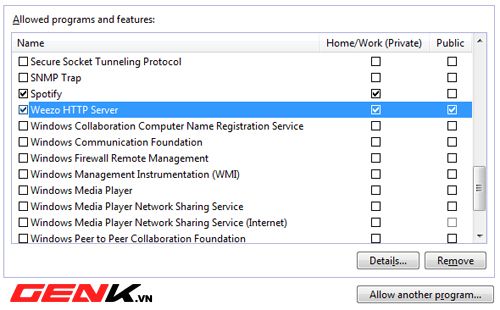
Để mở port trên Modem, bạn có thể cấu hình thủ công nếu bạn am hiểu về mạng hoặc sử dụng ứng dụng mở port tự động Simple Port Forwarding tại
đây (dung lượng 6.4 MB, tương thích với mọi phiên bản Windows). Sau khi tải về, bạn chỉ cần chọn tên Modem của mình trong mục Router, nhập địa chỉ truy cập trang cấu hình Modem tại mục Router IP, cung cấp tên đăng nhập và mật khẩu của tài khoản quản trị Modem tại mục Username và Password. Ở mục HTTP Type, bạn chọn http://, ở mục HTTP Port, bạn nhập 8080. Cuối cùng, nhấn nút Update Router.
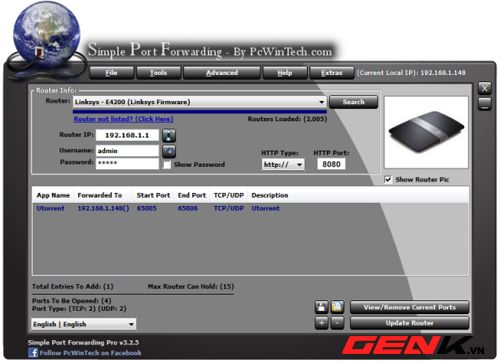
Cài đặt Weezo trên máy chủ và truy cập từ máy khách
Máy chủ ở đây là máy tính chứa dữ liệu mà bạn muốn truy cập từ xa. Máy chủ phải luôn hoạt động để các máy khách có thể truy cập vào bất kỳ lúc nào và từ bất kỳ nơi đâu. Sau khi cài đặt Weezo cho máy chủ, bạn nhấn Next, đánh dấu vào tùy chọn Create a Weezo.net account để đăng ký một tài khoản mới hoàn toàn miễn phí, sau đó nhấn Next.
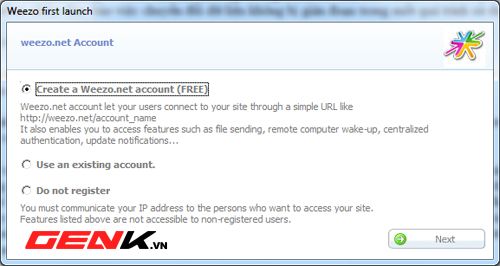
Tiếp theo, bạn cung cấp thông tin đăng ký trong hộp thoại Account bao gồm: Account name (tên tài khoản), Email (địa chỉ email), Password (mật khẩu), Retype password (nhập lại mật khẩu). Sau đó, nhấn Validate > Next.
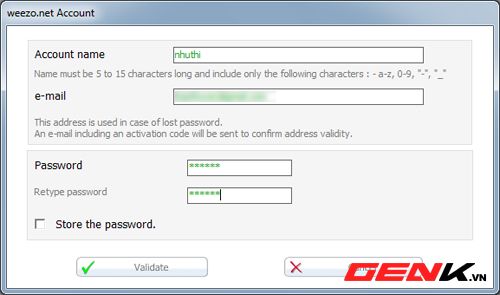
Bây giờ, chương trình sẽ kiểm tra các thiết lập bạn đã chuẩn bị trước đó. Nếu tất cả là đúng, bạn sẽ được chuyển đến bảng chọn giao diện của Weezo.
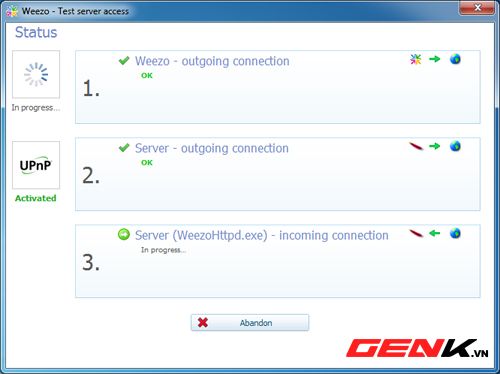
Nếu bạn mới sử dụng Weezo lần đầu tiên, hãy chọn giao diện đơn giản Simple Mode. Khi bạn đã thành thạo, bạn có thể chuyển sang giao diện Expert Mode với nhiều tính năng nâng cao hơn.
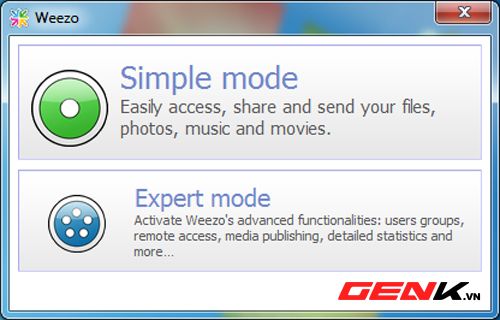
Giao diện chính của phần mềm được phân chia thành hai phần: cột bên trái chứa danh mục chức năng được tổ chức dưới dạng cây thư mục, cột bên phải là nơi thiết lập chi tiết cho từng chức năng.
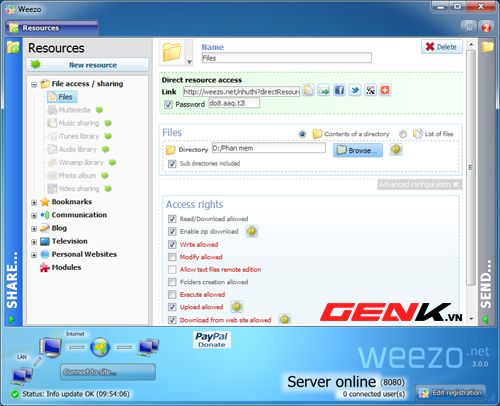
Để máy khách có thể truy cập dữ liệu từ xa qua máy chủ, bạn chọn chức năng Truy cập/Chia sẻ tệp > Tệp từ cột bên trái. Nhấn nút Duyệt bên dưới mục Tệp từ cột bên phải, duyệt đến ổ đĩa hoặc thư mục chứa tệp mà bạn muốn cho phép truy cập, đánh dấu tùy chọn Bao gồm các thư mục con.
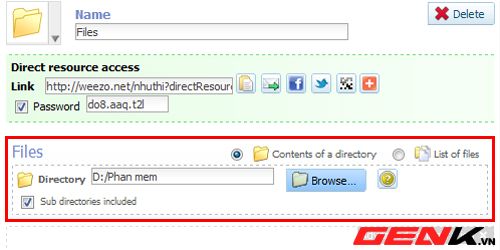
Tiếp theo, bạn thiết lập quyền truy cập tệp tại mục Quyền truy cập, bao gồm: Đọc/Tải xuống được phép (cho phép máy khách xem và tải dữ liệu), Bật tải xuống dưới dạng file nén (cho phép tải dữ liệu dưới dạng file nén), Viết được phép (cho phép máy khách thêm/xóa/sửa dữ liệu trên máy chủ), Tải lên được phép (cho phép máy khách tải dữ liệu lên máy chủ),…
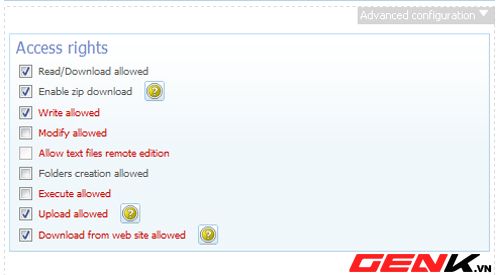
Khi hoàn tất, hãy ghi nhớ đường dẫn để truy cập dữ liệu ở mục Liên kết và mật khẩu tương ứng ở mục Mật khẩu.
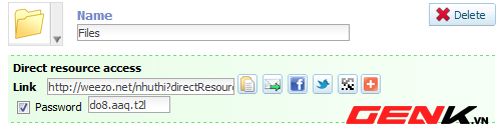
Từ nay, mỗi khi muốn truy cập dữ liệu trên máy chủ, bạn chỉ cần mở trình duyệt, nhập địa chỉ đã ghi nhớ (mục Liên kết) và nhập mật khẩu tương ứng, sau đó nhấn Đi.
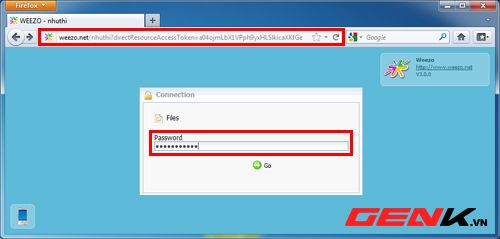
Ngay lập tức, giao diện Weezo trên Web sẽ hiển thị. Bạn có thể duyệt dữ liệu thông qua cây thư mục ở cột Thư mục hoặc tải dữ liệu lên máy chủ (mục Gửi một tệp).
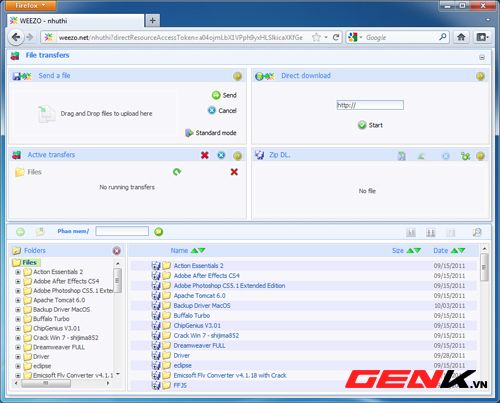
Ngoài ra, Weezo cung cấp nhiều tính năng chia sẻ từ xa hữu ích khác như: Giao tiếp (tán gẫu, chia sẻ màn hình Desktop, chia sẻ Webcam), Blog (tạo blog cá nhân), Truyền hình (xem TV trực tuyến),… Bạn có thể khám phá thêm tại danh sách chức năng ở cột bên trái của giao diện chính của chương trình.
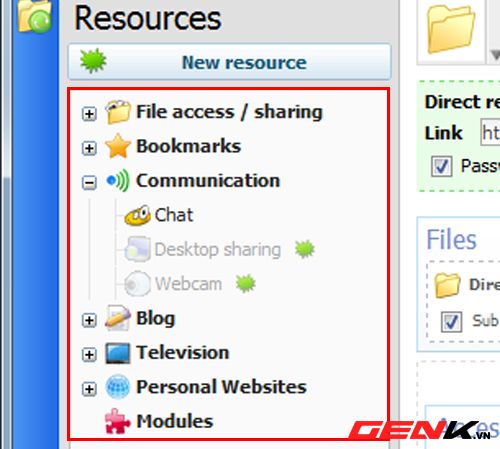
Weezo 3.0 có kích thước là 20.8 MB, tương thích với tất cả các phiên bản Windows, bạn có thể tải về miễn phí tại đây.
Tham khảo: Addictivetips
