iPad is a versatile device from Apple that can be used as both a laptop and a phone. When using both MacBook and iPad but wanting to utilize the screen space of both devices simultaneously, this article helps you understand how to turn iPad into a secondary screen for Macbook.
1. What is Apple Sidecar?
Apple Sidecar is an impressive new feature introduced in macOS and iPadOS 13. With this feature, users can expand the Mac screen to iPad devices. At this point, iPad will function as an external monitor for better visualization and multitasking.
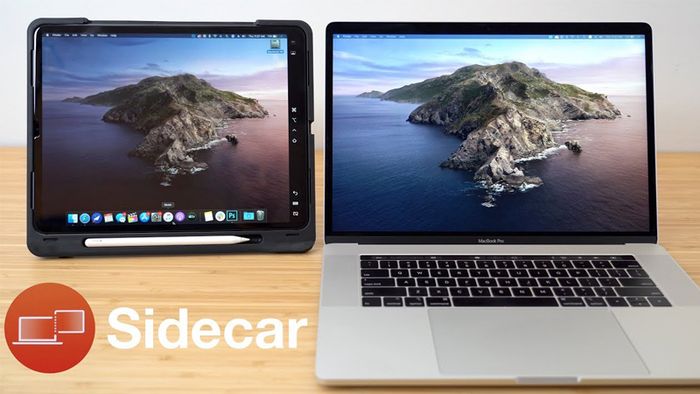
The Sidecar feature allows Mac and iPad to be connected.
Apple Sidecar enables users to easily connect iPad with MacBook with just a few mouse clicks, turning iPad into a secondary screen to expand the workspace on Mac. Additionally, Apple Sidecar is an extremely useful feature for professionals in design, architecture, fashion, etc., as it can turn iPad into a digital drawing board with the Apple Pencil stylus.
|
Dòng sản phẩm |
Dòng máy và đời |
|
MacBook |
- MacBook Pro 2016 hoặc mới hơn - MacBook Air 2018 hoặc mới hơn - Macbook 2016 hoặc mới hơn |
|
iMac |
- iMac 2017 hoặc mới hơn - iMac Pro |
|
Mac mini |
Mac mini 2018 hoặc mới hơn |
|
Mac Pro |
Mac Pro 2019 |
|
iPad |
- Tất cả dòng máy iPad Pro - iPad 6 hoặc mới hơn - iPad mini 5 hoặc mới hơn - iPad Air 3 hoặc mới hơn |
2. How to turn iPad into a secondary screen for Mac quickly and efficiently
Setting up Sidecar
Step 1: Log in with the same Apple ID on your iPad and Mac.
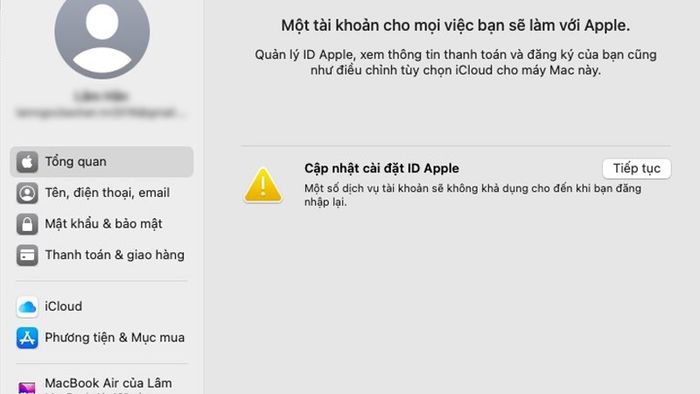
Log in with the same Apple ID on your iPad and Mac.
Step 2: On your Mac, select System Preferences > Click on Displays in the sidebar.
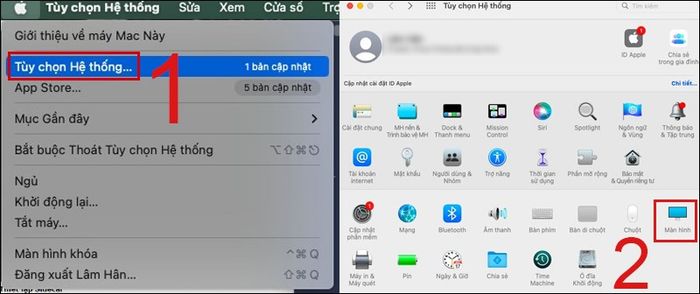
Select System Preferences, click on Display in the sidebar
Step 3: Click on the dropdown menu Add Display on the right (below the name of your Mac), choose your iPad.
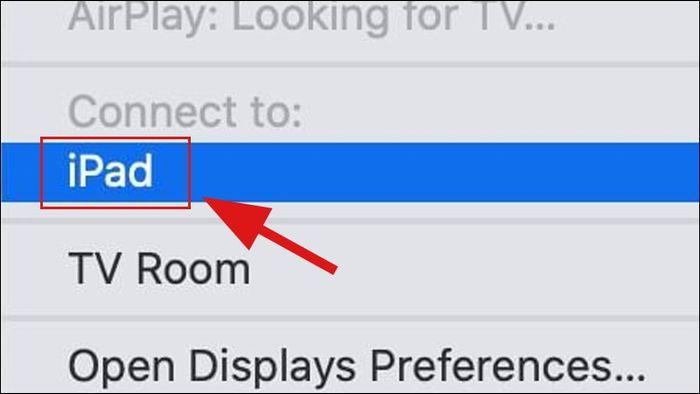
Choose your iPad
Modify Sidecar options
Step 1: On your Mac, go to System Preferences > Click on Displays in the sidebar.
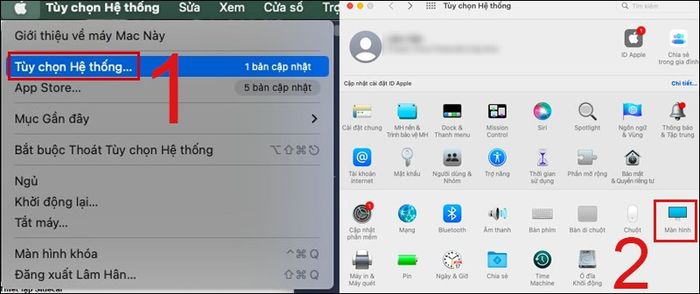
Click on Displays in the sidebar.
Step 2: Choose the name of your iPad on the right, then perform one of the following tasks:
+ Click on the dropdown menu Use As > Choose whether to use iPad as the main screen, mirror, or extend the display.
+ Click on the popup menu, choose to display the sidebar on the right, left, or not at all.
+ Choose to display the Touch Bar at the top, bottom, or not at all.
+ Enable double-tap on Apple Pencil.
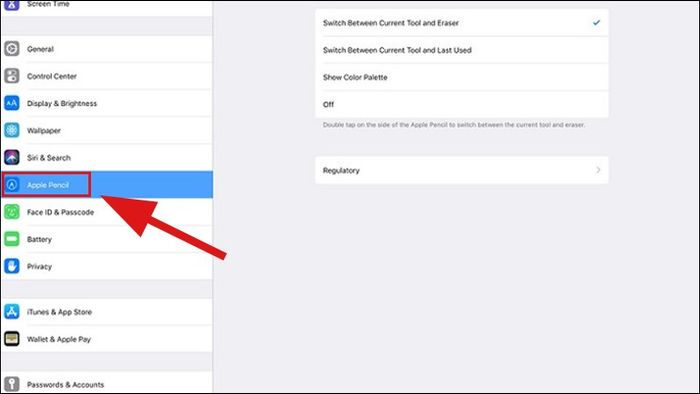
Enable double-tap on Apple Pencil.
Using Sidecar
Once successfully connected, you can effortlessly move any window from your Mac to iPad using Sidecar by dragging the window or selecting Move to iPad at the top left of the window.
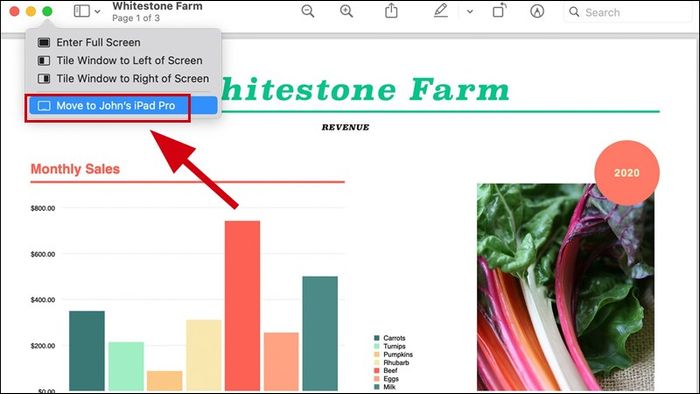
Drag the window or select Move to iPad
On the iPad screen, a sidebar with functional buttons like Command, Shift,... and a Touch Bar below will appear. With these options, users can easily interact with their Mac.
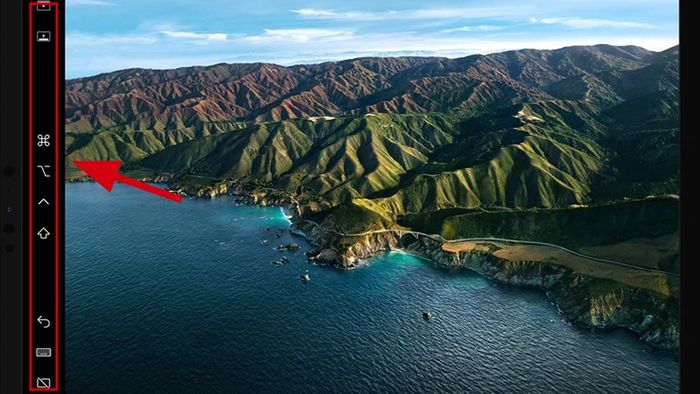
Displaying a sidebar on the left with functional buttons like Command
Additionally, you can easily adjust the position of Sidecar, Touch Bar, and even Apple Pencil options by accessing Sidecar in System Preferences.
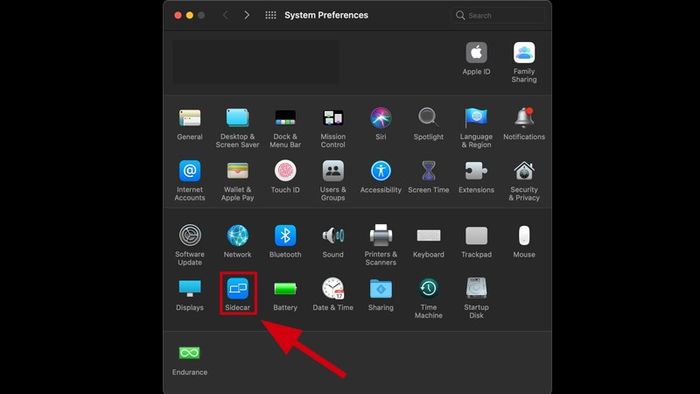
Accessing Sidecar in System Preferences
Using the top bar on iPad: Using your finger or Apple Pencil, touch the icons on the top bar to show or hide the menu bar, show or hide the Dock, or show the virtual keyboard; or press one or more modifier keys, such as Control, to use keyboard shortcuts.
Using Touch Bar on iPad: Using your finger or Apple Pencil, touch any button on the Touch Bar. The available buttons will change depending on the application or task.
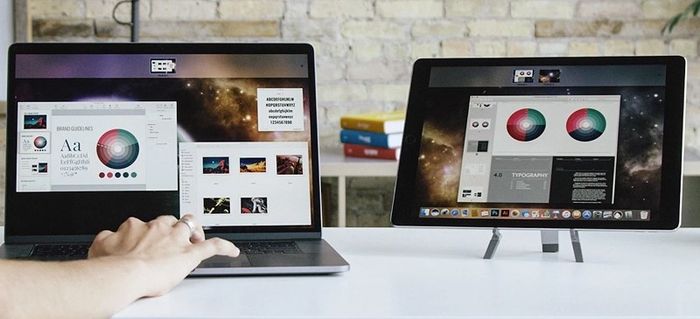
Touch any button on the Touch Bar.
Using Apple Pencil on iPad: With the Apple Pencil, tap to select items such as menu commands, checkboxes, or files. If your Apple Pencil supports this feature, you can double-tap the lower part of the Apple Pencil to switch drawing tools in some apps.

Tap to select items such as menu commands, checkboxes, or files.
3. Additional Requirements for Using Sidecar
- Use the Same Apple ID: To use Sidecar, users must first ensure that the devices are logged into the same Apple ID equipped with two-factor authentication.
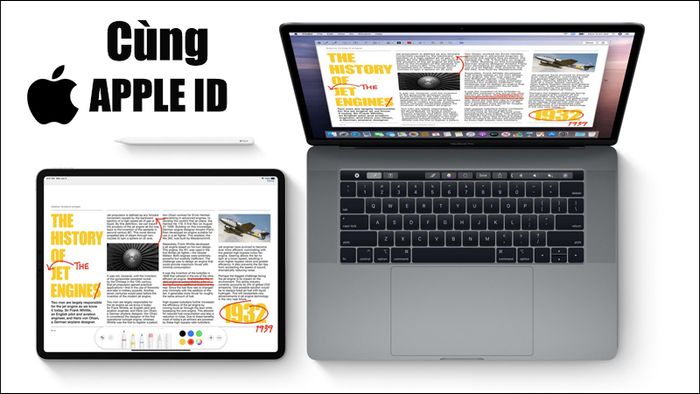
Devices connected must use the same Apple ID
- Within 10m Range: Since Sidecar is a wireless connection, when using Sidecar, your devices must be within a range of 10m. This will ensure a stable and easier connection.

Devices must be within a 10m range
- Ensure WiFi, Bluetooth, and Handoff are Enabled: One of the key factors to ensure successful use of the Sidecar feature is to ensure that all devices have WiFi, Bluetooth, and Handoff enabled.
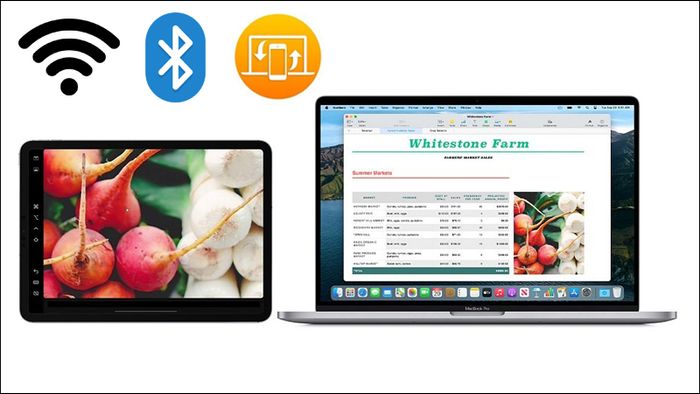
Ensure devices are enabled with WiFi, Bluetooth, and Handoff
- Set Up Trusted Device on iPad (connected via USB): If you want to use Sidecar via USB, make sure that the iPad is allowed to connect to the Mac as a trusted device.
Some iPad Models Available at Mytour:This article has introduced you to what Apple Sidecar is and how to turn your iPad into a secondary screen for your MacBook. See you in the next articles!
