WhatsApp Web là một trong những nền tảng trò chuyện trực tuyến thuộc sở hữu của Meta (công ty mẹ của Facebook). Vậy nền tảng này là gì? Cách đăng nhập và sử dụng ra sao? Tất cả sẽ được giải đáp chi tiết trong bài viết dưới đây!
1. Tìm hiểu WhatsApp là gì? Những tính năng thú vị nào có mặt?
WhatsApp là ứng dụng nhắn tin miễn phí đa nền tảng thuộc sở hữu của Meta, công ty mẹ của các mạng xã hội như Facebook, Messenger và Instagram. Ứng dụng này cho phép người dùng gọi và nhắn tin qua kết nối internet, đồng thời chia sẻ video, hình ảnh, tài liệu và tin nhắn thoại một cách thuận tiện và nhanh chóng.
WhatsApp có những tính năng nổi bật sau đây:
Ứng dụng nhắn tin miễn phí, chỉ cần có thiết bị kết nối internet, bạn có thể thoải mái sử dụng ở bất kỳ đâu.
WhatsApp hoạt động linh hoạt trên Android, iOS, Windows và MAC, đáp ứng mọi nhu cầu của người dùng.
Bạn không cần tạo tài khoản hay mật khẩu, chỉ cần sử dụng số điện thoại của mình để đăng nhập.

Ứng dụng có thể đồng bộ với danh bạ điện thoại, giúp việc trò chuyện và kết nối trở nên thuận tiện hơn.
WhatsApp cung cấp tính năng sao lưu và khôi phục tin nhắn, bảo vệ dữ liệu không bị mất mát.
Người dùng có thể kích hoạt tính năng khóa ứng dụng nếu chứa thông tin nhạy cảm và không muốn người khác truy cập.
Khi sử dụng WhatsApp, bạn có thể ẩn thời gian truy cập lần cuối của mình.
Ứng dụng cho phép chia sẻ vị trí của bạn với người khác, giúp việc tìm kiếm trở nên dễ dàng hơn.
2. Liệu người dùng có nên sử dụng WhatsApp Web không?
Bạn có thể truy cập WhatsApp Web để đăng nhập tài khoản trên máy tính một cách dễ dàng mà không cần cài đặt ứng dụng. Tất cả tính năng trên web đều tương tự như trên ứng dụng WhatsApp, đặc biệt cho phép người dùng dễ dàng truyền file giữa điện thoại và máy tính.
3. Hướng dẫn đăng nhập WhatsApp trên Web cực kỳ đơn giản
Để đăng nhập WhatsApp trên Web, người dùng cần tải ứng dụng và đăng ký tài khoản trên điện thoại hoặc máy tính.
3.1. Tải WhatsApp Messenger và thực hiện đăng ký tài khoản
Việc tải WhatsApp Messenger và đăng ký tài khoản có thể thực hiện dễ dàng trên cả điện thoại và máy tính.
3.1.1. Trên điện thoại
Quá trình tải WhatsApp Messenger và đăng ký tài khoản trên điện thoại được thực hiện như sau:
Bước 1: Tải ứng dụng WhatsApp về thiết bị tương thích với hệ điều hành Android và iOS.
Bước 2: Khi ứng dụng được mở, người dùng chọn ĐỒNG Ý VÀ TIẾP TỤC để chấp nhận các chính sách, sau đó nhập số điện thoại và chọn TIẾP.
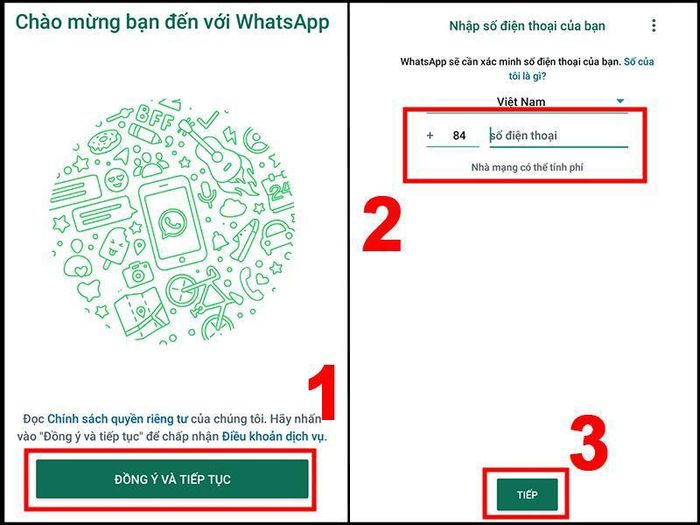
Bước 3: Màn hình sẽ hiển thị thông báo xác nhận số điện thoại, bạn chọn OK để nhận mã xác nhận.
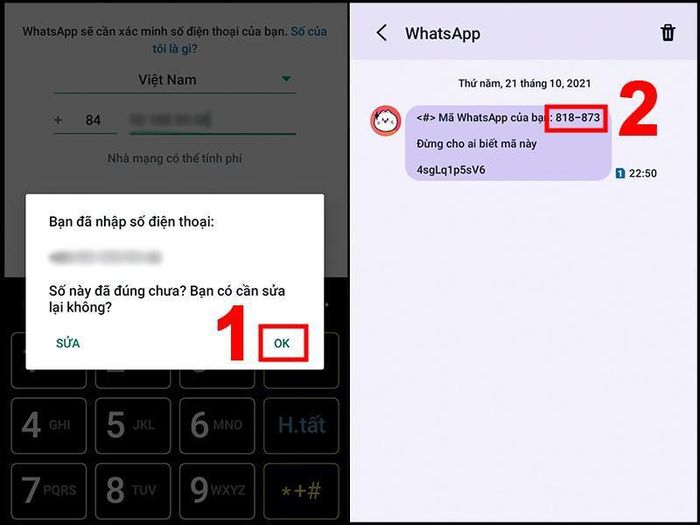
Bước 4: Nhập mã xác nhận đã nhận và cập nhật thông tin cá nhân như tên, chọn ảnh đại diện, rồi nhấn TIẾP để hoàn tất việc đăng ký tài khoản.
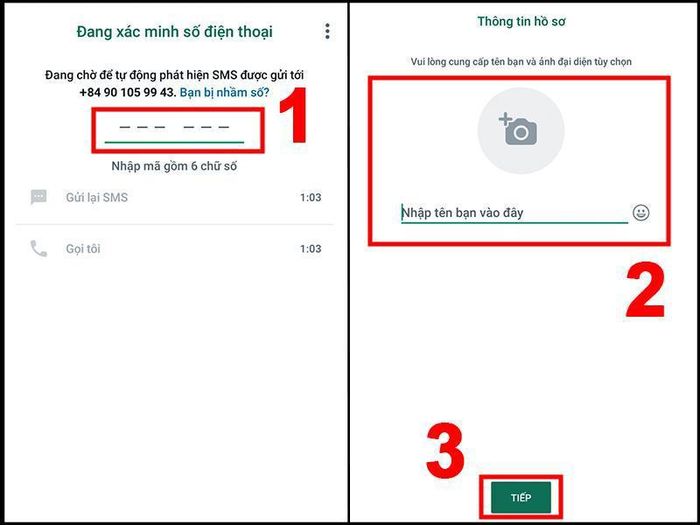
3.1.2. Trên máy tính
Hướng dẫn chi tiết cách tải và đăng nhập WhatsApp Web trên máy tính như sau:
Bước 1: Trước tiên, bạn truy cập vào đây để tải WhatsApp về máy.
Bước 2: Sau đó, người dùng tiến hành tải phiên bản phù hợp với hệ điều hành Windows hoặc MacBook.
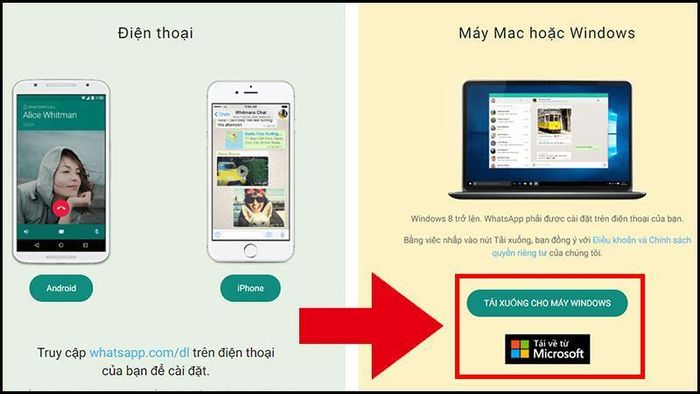
Khi quá trình cài đặt trên máy tính hoàn tất, bạn mở ứng dụng WhatsApp và làm theo hướng dẫn để liên kết ứng dụng trên điện thoại với máy tính.
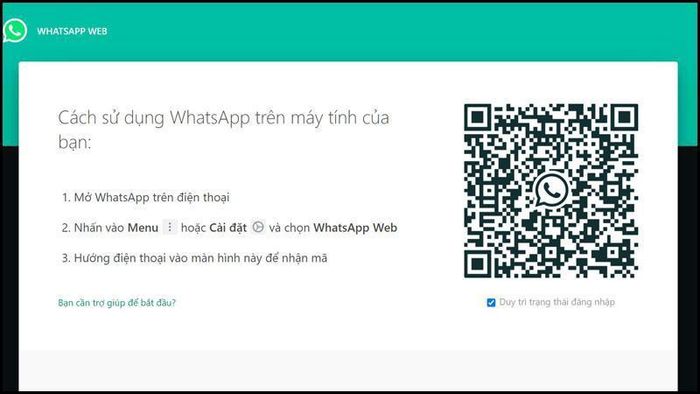
Bước 3: Tại bước này, người dùng mở WhatsApp trên điện thoại, vào phần Cài đặt và chọn biểu tượng mã QR bên cạnh tên tài khoản.
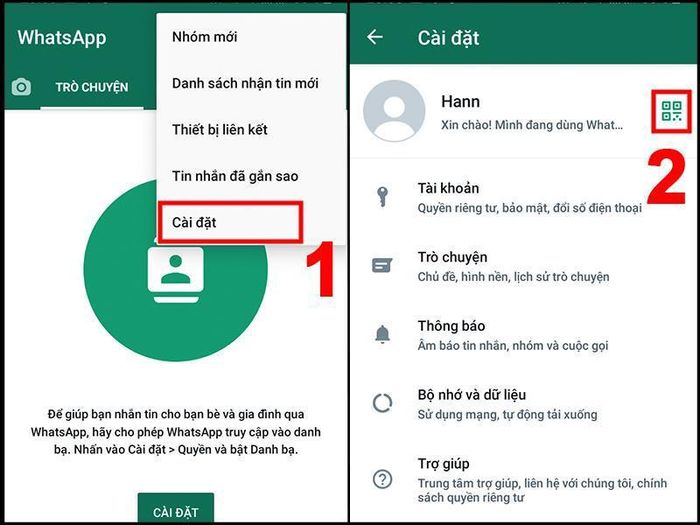
Bước 4: Sau đó, bạn quét mã QR trên màn hình máy tính. Khi popup xuất hiện, hãy nhấn TIẾP TỤC và chọn LIÊN KẾT THIẾT BỊ.
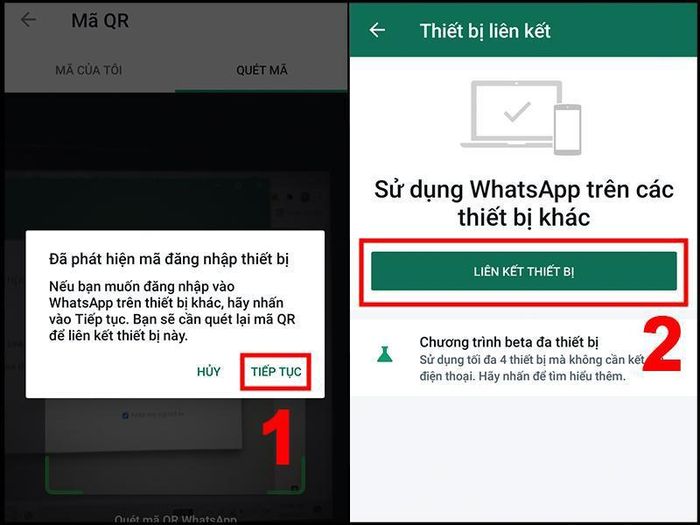
Bước 5: Người dùng chọn OK và quét mã QR lần nữa. Khi quét hoàn tất, mục TRẠNG THÁI THIẾT BỊ sẽ hiển thị thông tin kết nối giữa điện thoại và máy tính, cho phép bạn sử dụng đồng thời.
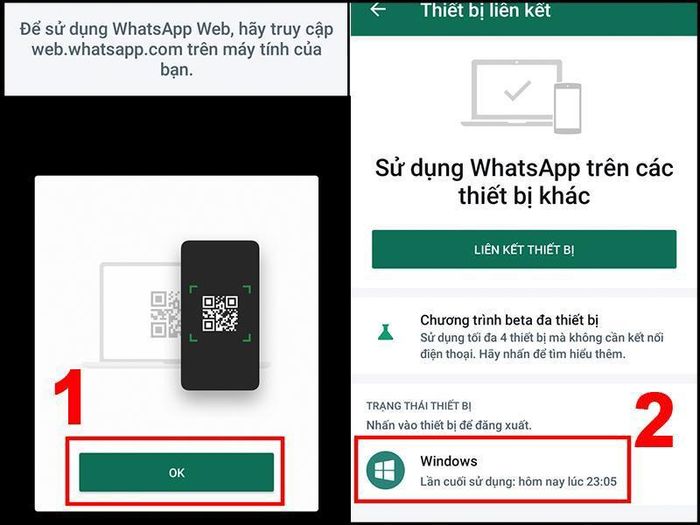
Ngoài ra, bạn có thể tìm hiểu thêm về cách tải và cài đặt WhatsApp cho máy tính trong bài viết chi tiết dưới đây.
3.2. Hướng dẫn đăng nhập tài khoản trên WhatsApp Web
Các bước để đăng nhập tài khoản trên WhatsApp Web rất đơn giản như sau:
Bước 1: Truy cập trang web WhatsApp tại đây.
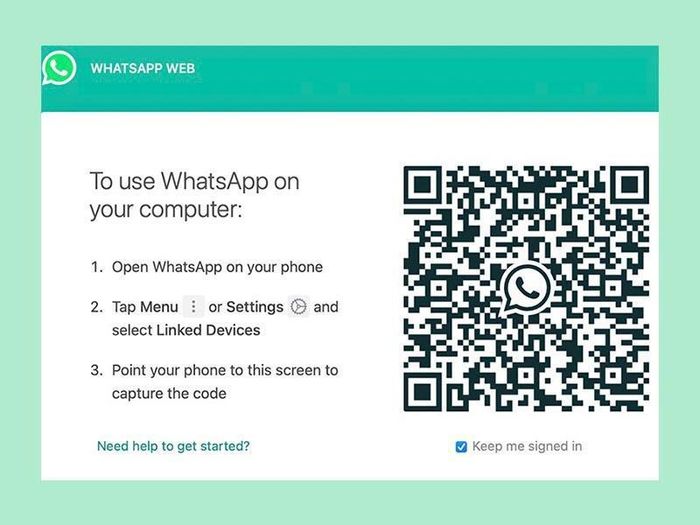
Bước 2: Nếu bạn chưa có ứng dụng WhatsApp Web, hãy vào App Store hoặc Google Play để tải ứng dụng về điện thoại.
Bước 3: Mở ứng dụng WhatsApp và vào phần Cài đặt, sau đó nhấn vào mục Thiết bị liên kết.
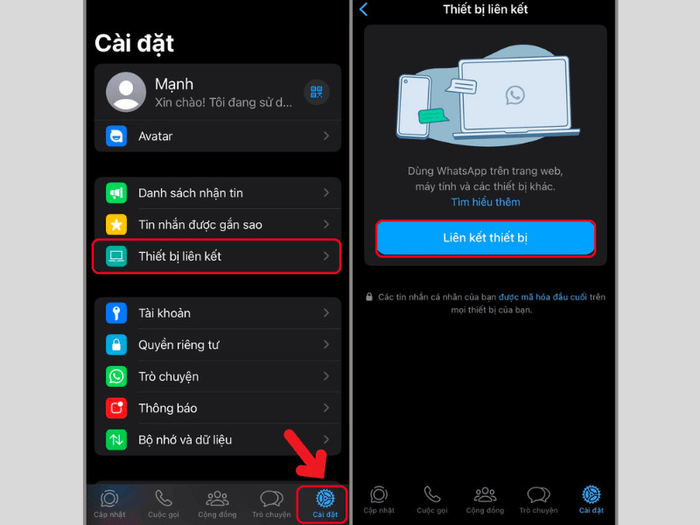
Bước 4: Tiếp theo, bạn chọn OK và đưa camera điện thoại đến mã QR hiển thị trên màn hình máy tính.
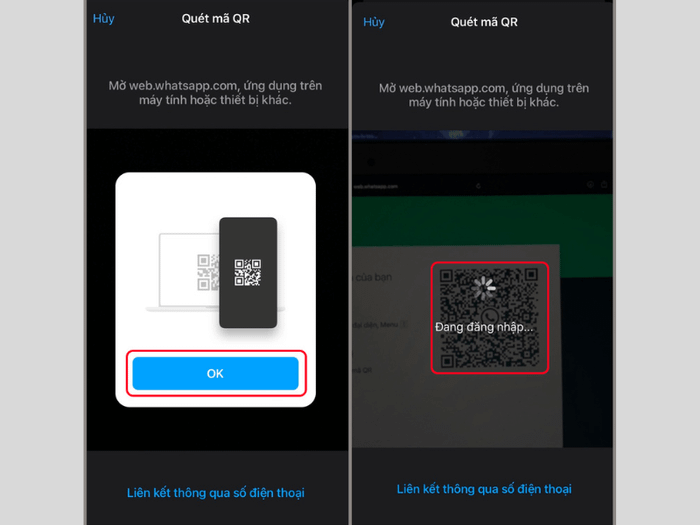
Bước 5: Khi màn hình máy tính chuyển sang giao diện như hình dưới đây, bạn đã đăng nhập thành công.
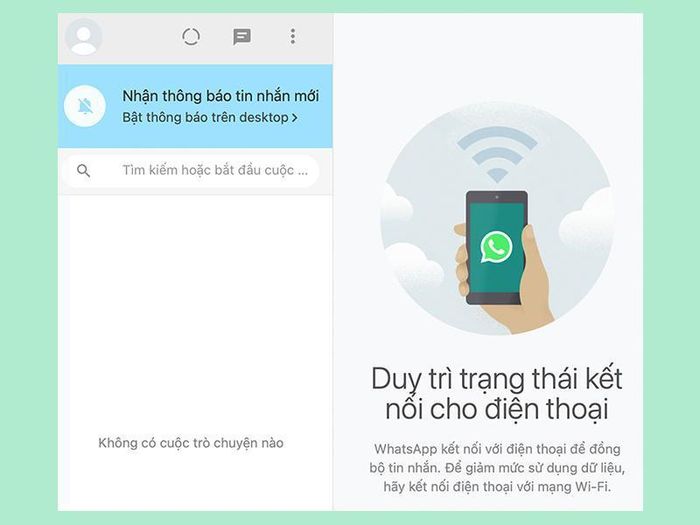
4. Hướng dẫn sử dụng WhatsApp Web an toàn cho người mới
Nếu bạn là người mới và chưa quen với WhatsApp, hãy tham khảo những hướng dẫn chi tiết dưới đây:
4.1. Gửi tin nhắn dễ dàng trên WhatsApp Web
Bạn có thể gửi tin nhắn cho một người qua WhatsApp Web mà không cần thêm họ vào danh bạ. Dưới đây là cách thực hiện:
Bước 1: Để gửi tin nhắn, bạn nhấp vào biểu tượng Trò chuyện mới hoặc chọn cuộc trò chuyện đã có và chọn liên hệ muốn trò chuyện. Tại đây, bạn có thể xem lại các cuộc trò chuyện đã lưu trước đó.
Bước 2: Sau đó, bạn nhấn vào thanh Nhập tin nhắn để bắt đầu cuộc trò chuyện.
Bước 3: Khi đã soạn xong tin nhắn, bạn nhấn phím Enter hoặc biểu tượng Gửi.
Bước 4: Nếu muốn gửi kèm hình ảnh, tài liệu hay bản ghi, chỉ cần nhấn vào biểu tượng đính kèm kẹp giấy ở cuối cuộc trò chuyện.
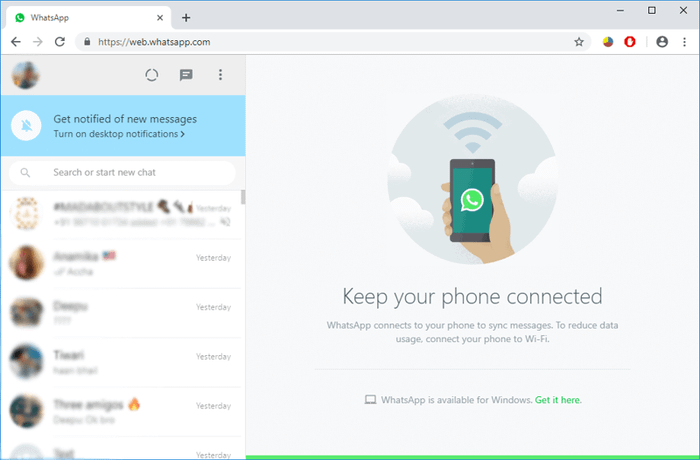
4.2. Cách bảo vệ WhatsApp Web bằng mật khẩu
Nếu bạn muốn thiết lập bảo mật cho màn hình WhatsApp Web, hãy làm theo các bước sau:
Bước 1: Tại góc dưới bên trái, bạn nhấn vào biểu tượng bánh răng để mở cài đặt, sau đó vào phần Privacy và chọn App lock. Tiếp theo, đánh dấu vào ô bên cạnh App lock, nhập mật khẩu, xác nhận mật khẩu và nhấn OK.
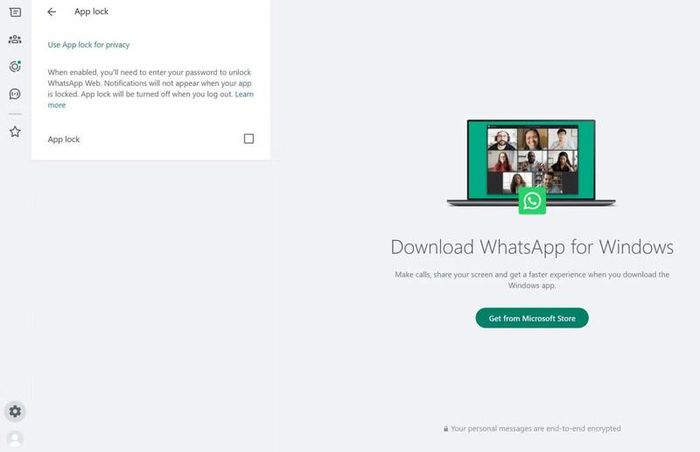
Bước 2: Chọn thời gian để kích hoạt chế độ khóa màn hình tự động khi không có hoạt động (1 phút, 15 phút hoặc 1 giờ). Bạn cũng có thể nhấn vào biểu tượng ba dấu chấm dọc ở góc phải danh sách trò chuyện và chọn Lock app.
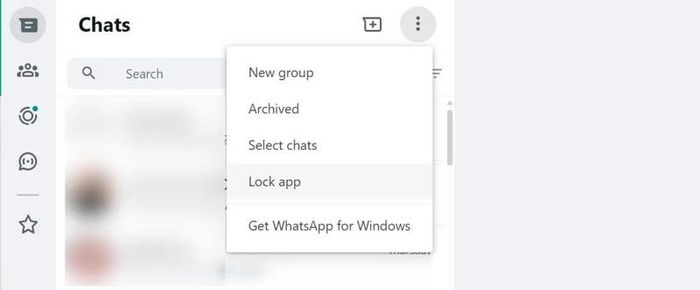
4.3. Hướng dẫn khôi phục tin nhắn trên WhatsApp
Việc khôi phục tin nhắn đã xóa trên WhatsApp không khả thi, nhưng bạn có thể khôi phục các cuộc trò chuyện đã được lưu trữ. Vì vậy, người dùng nên thiết lập sao lưu tin nhắn WhatsApp vào điện thoại trước khi xóa để có thể phục hồi và xem lại các tin nhắn đã mất.
Hướng dẫn khôi phục tin nhắn trên WhatsApp dành cho hệ điều hành iOS như sau:
Bước 1: Xóa ứng dụng WhatsApp trên iPhone và truy cập App Store để tải lại.
Bước 2: Sau khi tải thành công, mở ứng dụng, chọn Agree to Continue và nhập số điện thoại. Chọn Don’t Allow nếu không muốn nhận thông báo, hoặc Allow nếu muốn nhận thông báo.
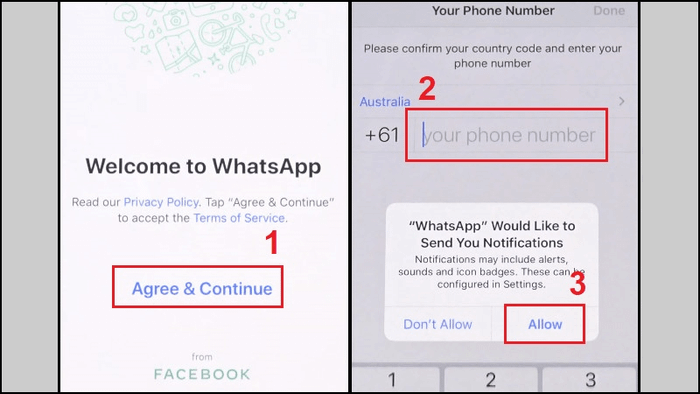
Bước 3: Nhấn Restore Chat History và chọn Next để khôi phục toàn bộ tin nhắn đã được sao lưu trên iCloud.
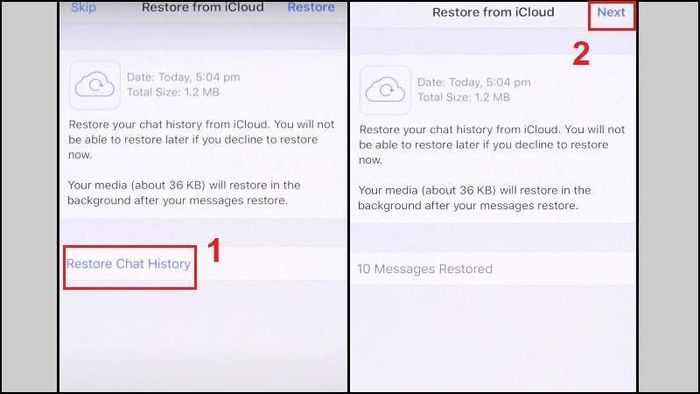
Hướng dẫn khôi phục tin nhắn trên WhatsApp cho hệ điều hành Android như sau:
Bước 1: Gỡ bỏ ứng dụng WhatsApp và vào CH Play để tải lại.
Bước 2: Mở ứng dụng, chọn Agree to Continue, nhập số điện thoại và nhấn Next.
Bước 3: Chọn Restore > Allow > Next để khôi phục những tin nhắn đã sao lưu trên tài khoản Google.
4.4. Cách đăng xuất tài khoản WhatsApp trên Web
Để thoát khỏi ứng dụng WhatsApp Web trên điện thoại và máy tính, bạn hãy thực hiện theo các bước sau:
Cách 1: Nhấn vào biểu tượng bánh răng trên iPhone hoặc ba dấu chấm trên Android, chọn Linked devices, sau đó giữ vào thiết bị muốn ngắt kết nối và nhấn Log out.
Cách 2: Để đăng xuất khỏi WhatsApp Web trên máy tính, mở cài đặt ứng dụng và nhấp vào Log out. Để đăng nhập lại, bạn chỉ cần quét mã QR của WhatsApp trên Web.
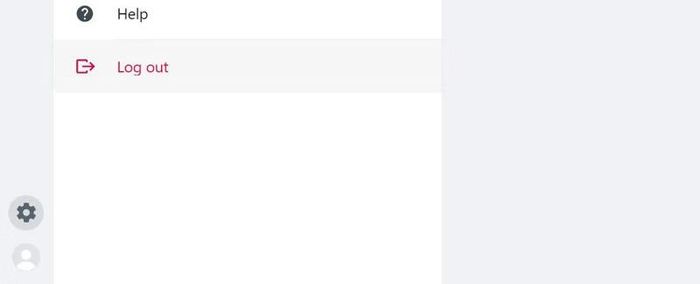
5. Những vấn đề thường gặp khi sử dụng WhatsApp Web và cách giải quyết
Khi sử dụng WhatsApp, người dùng có thể gặp một số vấn đề phổ biến cùng với cách khắc phục hiệu quả:
5.1. Ứng dụng không phản hồi
Ứng dụng không hoạt động có thể do kết nối mạng không ổn định. Để khắc phục, bạn nên kiểm tra lại kết nối internet và đảm bảo ứng dụng đã được kết nối. Ngoài ra, bạn có thể thử làm mới trang và quét lại mã QR.
5.2. Không thể quét mã QR
Nếu không quét được mã QR, có thể do camera trên điện thoại không hoạt động tốt. Người dùng nên nhấn vào nút làm mới trên trình duyệt để nhận mã mới và lau sạch camera để có hiệu suất tốt hơn.
5.3. Không gửi hoặc nhận được tin nhắn
Nếu bạn gặp khó khăn trong việc gửi hoặc nhận tin nhắn, nguyên nhân có thể là do mạng bị ngắt hoặc yếu. Hãy kiểm tra kết nối dữ liệu di động hoặc Wi-Fi trên thiết bị. Nếu vẫn không được, bạn có thể thoát ứng dụng và đăng nhập lại, hoặc tìm kiếm và cập nhật ứng dụng trên Google Play.
5.4. Không thể thực hiện cuộc gọi video hoặc âm thanh
Hiện tại, phiên bản web của ứng dụng không hỗ trợ tính năng gọi video và âm thanh. Tuy nhiên, người dùng vẫn có thể thực hiện cuộc gọi qua ứng dụng di động.
6. Những câu hỏi thường gặp
Dưới đây là các câu hỏi thường gặp kèm theo lời giải đáp chi tiết, giúp người dùng hiểu rõ hơn về vấn đề mình đang gặp phải:
6.1. Có thể đăng nhập nhiều tài khoản WhatsApp trên WhatsApp Web không?
Người dùng có thể đăng nhập hai số điện thoại liên kết với hai tài khoản WhatsApp khác nhau và điều khiển cả hai trên một máy tính. Tuy nhiên, để làm điều này, bạn cần mở ứng dụng trên hai trình duyệt khác nhau như Opera hoặc Chrome. Ngoài ra, bạn cũng có thể sử dụng cửa sổ ẩn danh, nhưng sau một giờ sẽ tự động bị đăng xuất.
6.2. Làm thế nào để bảo mật tin nhắn trên WhatsApp Web?
Ứng dụng có tính năng giúp người dùng kiểm soát bảo mật bằng cách kích hoạt xác minh hai bước, yêu cầu mã PIN bí mật không được chia sẻ với người khác để ngăn chặn việc đánh cắp tài khoản. Các bước kích hoạt xác minh hai bước trên tài khoản WhatsApp như sau:
Bước 1: Mở ứng dụng WhatsApp, chọn biểu tượng ba chấm dọc rồi vào Cài đặt.
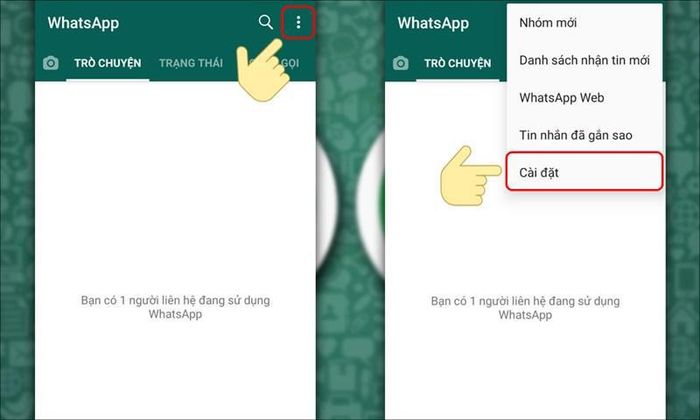
Bước 2: Tiếp theo, bạn chọn mục Tài khoản.
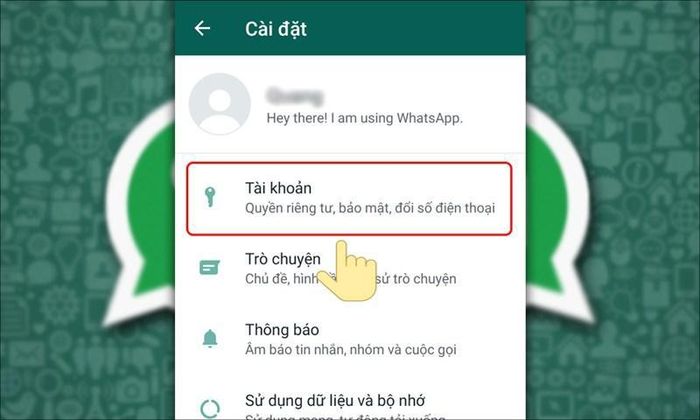
Bước 3: Người dùng sau đó kích hoạt tính năng Xác minh hai bước.
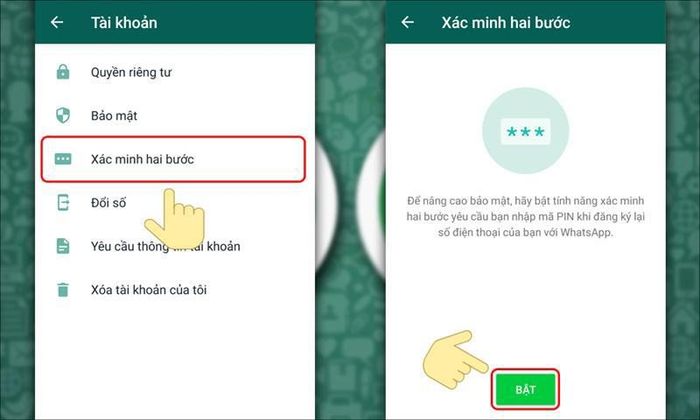
Bước 4: Nhập và xác nhận mã PIN 6 chữ số.
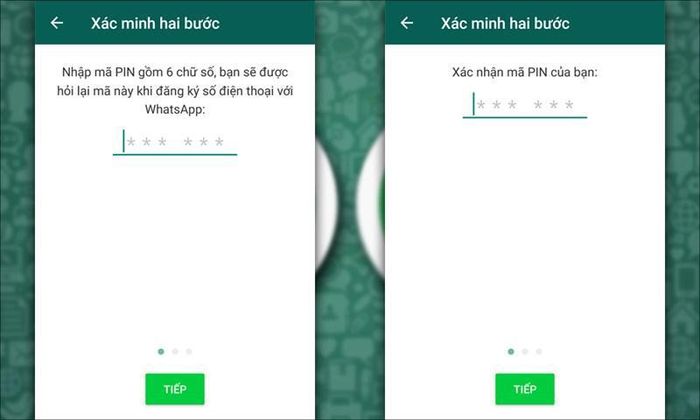
Bước 5: Cuối cùng, bạn thêm và xác nhận địa chỉ email vào tài khoản, sau khi hoàn tất nhấn Lưu để kích hoạt xác minh hai bước thành công.
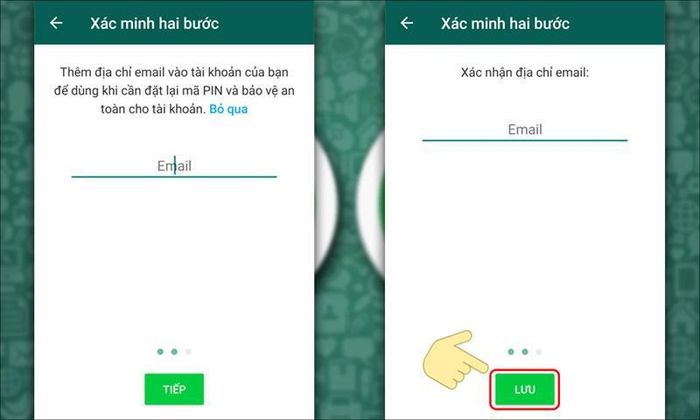
Ngoài ra, bạn nên sử dụng ứng dụng WhatsApp chính thức để bảo vệ quyền riêng tư và an ninh thông tin. Ứng dụng còn cung cấp tính năng kiểm soát ai có thể thêm bạn vào nhóm, cũng như ai có thể tham gia nhóm của bạn, giúp bạn dễ dàng xóa tin nhắn hoặc thành viên khi cần thiết.
Ứng dụng cam kết bảo vệ quyền riêng tư của người dùng với tính năng mã hóa đầu cuối, chỉ có bạn và người nhận mới thấy được tin nhắn cá nhân. Hơn nữa, ứng dụng còn cung cấp các lớp bảo vệ bổ sung cho tất cả các cuộc trò chuyện, cho phép người dùng chọn nội dung chia sẻ, khóa đoạn chat bằng mật khẩu và giữ các bản sao lưu trực tuyến ở chế độ riêng tư.
6.3. WhatsApp Web có hỗ trợ chia sẻ bản đồ hoặc vị trí hiện tại không?
Ứng dụng hiện tại không cung cấp tính năng chia sẻ bản đồ hoặc vị trí hiện tại cho người dùng. Bên cạnh đó, một số tính năng cũng không khả thi như:
Ứng dụng không hỗ trợ gửi broadcast trên WhatsApp.
Bạn không thể thực hiện cuộc gọi thoại hoặc video qua WhatsApp web.
Ứng dụng không cho phép cập nhật trạng thái mới.
6.4. Có thể sử dụng WhatsApp Web mà không cần số điện thoại không?
Người dùng có thể sử dụng WhatsApp mà không cần số điện thoại bằng cách gỡ ứng dụng và tải lại từ đầu. Tiếp theo, kích hoạt điện thoại ở Chế độ máy bay (Airplane Mode) khi nhập số điện thoại để ngăn ứng dụng xác minh. Sau đó, bạn sẽ có tùy chọn xác minh khác và chọn SMS. Cuối cùng, nhập địa chỉ email, chọn Gửi và Hủy bỏ để hoàn tất quá trình xác minh.
Trên đây là thông tin chia sẻ về WhatsApp Web, cách đăng nhập và sử dụng dễ dàng trên điện thoại, máy tính. Hy vọng sẽ giúp người dùng cài đặt, tạo tài khoản để nhắn tin, trao đổi và làm việc thuận tiện hơn!
Mytour mang đến những ưu đãi hấp dẫn với mức giảm giá lên đến 50%++ và nhiều quà tặng giá trị khi bạn mua các sản phẩm như điện thoại, tủ lạnh, máy giặt, tivi, máy sấy, và máy quạt,... Siêu thị cam kết cung cấp hàng chính hãng từ những thương hiệu nổi tiếng như Samsung, Panasonic, TCL, LG, Oppo,... với chế độ bảo hành lên đến 2 năm, giao hàng tận nơi miễn phí, đổi trả trong vòng 35 ngày và đặc biệt là hỗ trợ trả góp 0% lãi suất. Hãy đến chi nhánh gần nhất hoặc đặt hàng trực tuyến qua app/web nhé. |
