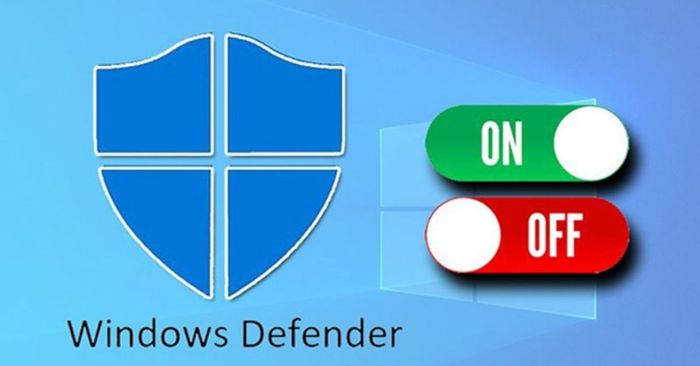
Window Defender là một công cụ bảo vệ máy tính với khả năng diệt virus có sẵn trong hệ thống. Sử dụng phần mềm này sẽ giúp bạn an tâm bảo vệ máy tính khỏi các mối đe dọa. Tuy nhiên, có thể xảy ra xung đột khi cài đặt với các phần mềm khác. Vậy làm thế nào để bật và tắt Window Defender? Hãy cùng tìm hiểu thông tin chi tiết dưới đây.
Khám phá về phần mềm Window Defender
Window Defender là công cụ diệt virus miễn phí được tích hợp sẵn trong hệ điều hành Windows 10. Khi bạn sử dụng phiên bản Windows 10 của Microsoft, Defender sẽ tự động có sẵn trên thiết bị. Điểm đặc biệt của phần mềm này là không tốn nhiều tài nguyên hệ thống như các phần mềm diệt virus khác trên thị trường.
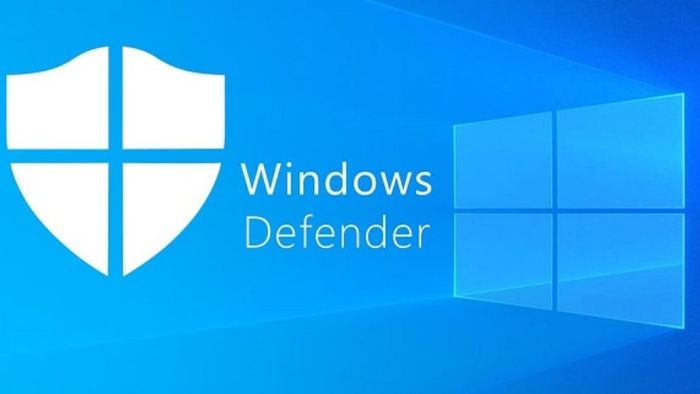
Đến hiện tại, Windows Defender được đánh giá là một phần mềm diệt virus được khuyến cáo để bảo vệ thiết bị của bạn. Nếu bạn đang sử dụng các phần mềm diệt virus từ các nhà cung cấp khác, bạn có thể so sánh khả năng bảo mật và tốc độ quét của Windows Defender.
Bên cạnh đó, Windows Defender cũng tương thích tốt với các trình duyệt web và ứng dụng trên hệ điều hành Windows. Do đó, nhiều người đánh giá cao tính an toàn và khả năng bảo mật mà Windows Defender mang lại cho người dùng.
Hướng dẫn cách bật Windows Defender một cách đơn giản và chi tiết nhất
Thường thì, phần mềm diệt virus Windows Defender sẽ tự động khởi động cùng với máy tính. Nó được sử dụng để bảo vệ thiết bị của bạn khỏi các mối đe dọa như virus và mã độc. Nếu bạn không có phần mềm diệt virus khác, Windows Defender là sự lựa chọn phù hợp để bảo vệ máy tính cá nhân của bạn.
Hướng dẫn cách bật Windows Defender thủ công
Bạn có thể thực hiện việc bật Windows Defender thủ công theo các bước sau:
- Bước 1: Nhấp đúp vào biểu tượng Windows Security ở góc phải dưới của màn hình pop-up.
- Bước 2: Chọn mục “Bảo vệ Virus & Threat” trên cửa sổ hiển thị.
- Bước 3: Nhấn “Quản lý cài đặt” trong phần “Thiết lập bảo vệ Virus & Threat”.
- Bước 4: Chuyển chế độ từ Off sang On tại mục Bảo vệ thời gian thực để kích hoạt tính năng bảo vệ thời gian thực của Windows Defender trên Windows 10.
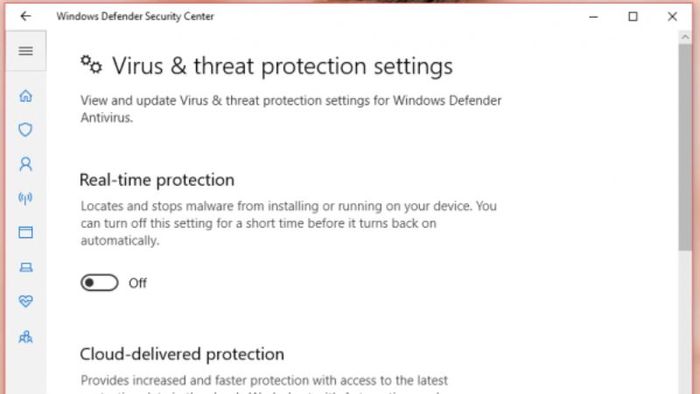
Tuy nhiên, cần lưu ý khi tắt tính năng này vì máy tính có thể bị tổn thương bởi virus, mã độc từ các trang web mà bạn thường xuyên truy cập. Nếu không cần thiết, nên để tính năng này luôn được bật.
Hướng dẫn chi tiết cách bật và vô hiệu hóa Windows Defender
Dưới đây là các bước hướng dẫn cách bật lại Windows Defender sau khi đã bị vô hiệu hóa mà bạn có thể tham khảo:
- Bước 1: Truy cập Control Panel, chọn System and Security, sau đó chọn Windows Defender Firewall.
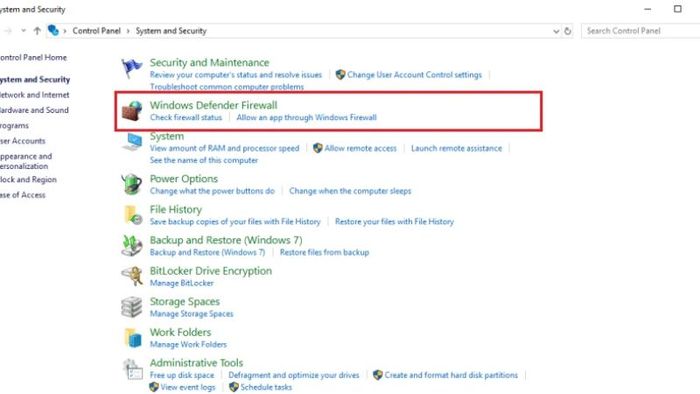
-
Bước 2: Chọn Turn Windows Defender Firewall on or off, sau đó chọn Turn on Windows Defender Firewall. Cuối cùng, nhấn OK để hoàn tất.
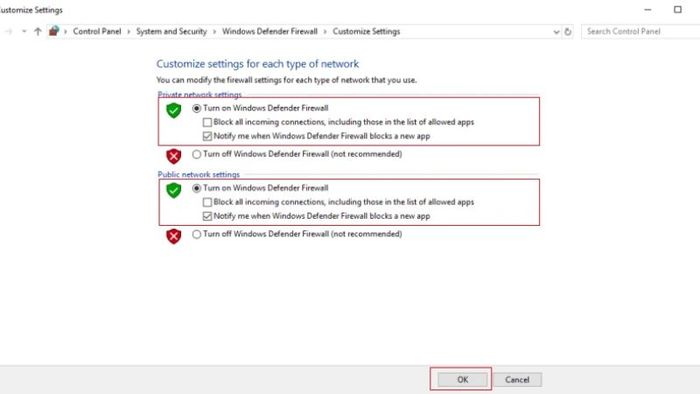
Top 4 cách để tắt phần mềm diệt virus Window Defender một cách nhanh chóng và hiệu quả
Hiện nay có 4 phương pháp giúp bạn tắt phần mềm Windows Defender một cách nhanh chóng và hiệu quả mà bạn có thể tham khảo cụ thể như sau:
Cách vô hiệu hóa Windows Defender trực tiếp từ ứng dụng
Khi sử dụng máy tính, bạn có thể gặp phải tình trạng Windows Defender luôn phát hiện và cản file bạn tải về để đảm bảo sự an toàn. Dưới đây là hướng dẫn tắt Windows Defender nhanh chóng và đơn giản trên ứng dụng mà bạn có thể tham khảo:
- Bước 1: Bạn nhấn vào biểu tượng Windows trên bàn phím và mở menu Start. Tiếp theo, bạn tìm kiếm và mở Windows Security để truy cập vào Windows Defender.
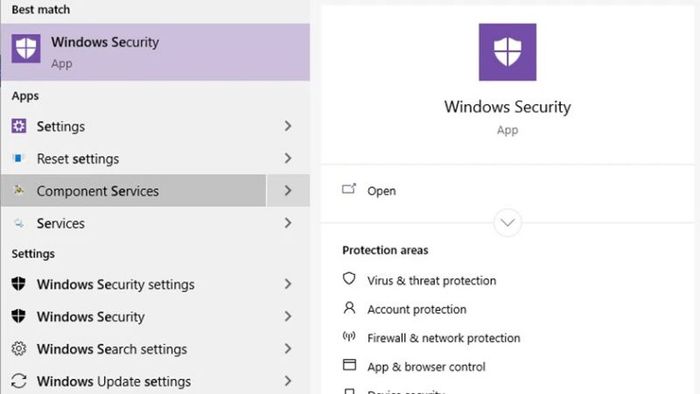
- Bước 2: Sau đó, bạn sẽ thấy giao diện của Windows Defender hiện ra. Tiếp theo, bạn vào mục “Virus & Threat Protection” để quản lý bảo vệ máy tính và xem báo cáo quét virus.
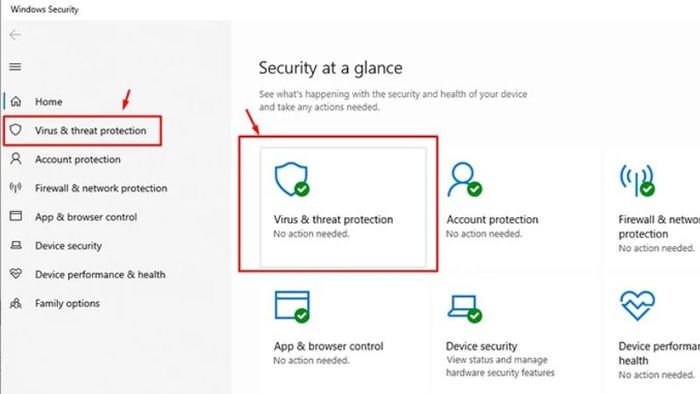
- Bước 3: Tiếp theo, bạn tìm và chọn “Manage Settings” dưới mục “Virus & Threat Protection settings”. Đây là nơi cài đặt các tính năng quản lý liên quan đến bảo vệ máy tính của bạn.

- Bước 4: Để tắt Win Defender, bạn chỉ cần kéo thanh trạng thái từ On sang Off dưới mục bảo vệ thời gian thực. Khi đó, Win Defender sẽ không quét và xóa các phần mềm hay ứng dụng bạn tải về nếu chúng có nguy cơ.
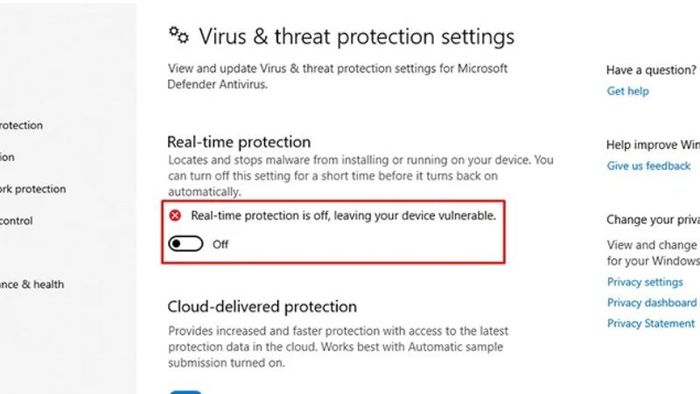
Chỉ cần làm theo các bước trên là bạn có thể tắt hoàn toàn Win Defender ngay trên ứng dụng.
Cách tắt Window Defender bằng lệnh Local Group Policy
Lệnh Local Group Policy được dùng để người dùng có thể quản lý các chính sách trên máy tính dễ dàng. Dưới đây là hướng dẫn cách tắt Win Defender bằng lệnh Local Group Policy mà bạn có thể làm theo:
- Bước 1: Sử dụng tổ hợp phím Windows + R để mở cửa sổ chạy lệnh Run.
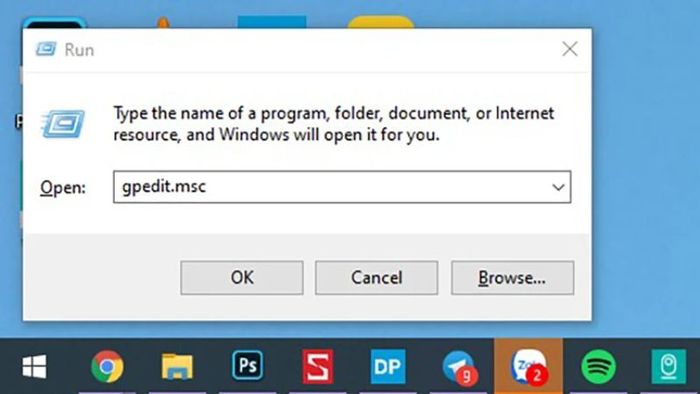
- Bước 2: Nhập lệnh gpedit.msc vào cửa sổ Run và nhấn enter.
- Bước 3: Màn hình Local Group Policy sẽ hiển thị.
- Bước 4: Trên giao diện, đi đến Computer Configuration -> Administrative Templates -> Windows Components để tìm phần Windows Defender.
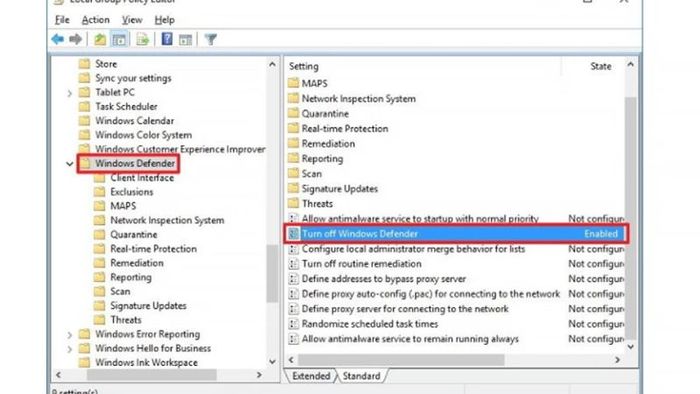
- Bước 5: Trên khung bên phải hiện ra, chọn tính năng Turn off Windows Defender và nhấp đúp vào đó.
- Bước 6: Tiếp theo, mở cửa sổ Turn off Windows Defender và chọn Enable để tắt tính năng diệt virus. Cuối cùng, nhấn Apply và OK để hoàn tất.
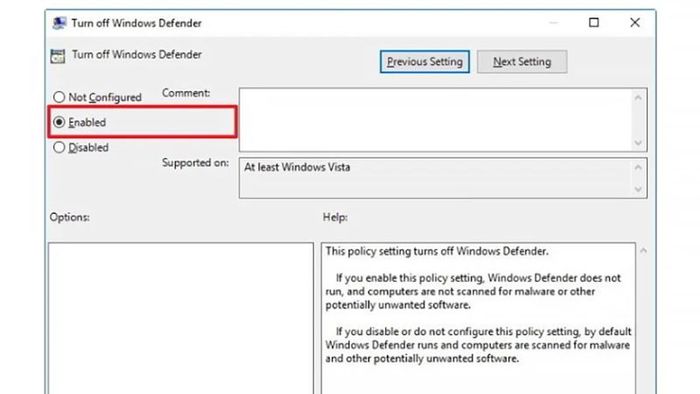
Sau khi hoàn thành các bước trên, bạn sẽ thấy biểu tượng Windows Defender trên thanh điều hướng của màn hình. Để xóa biểu tượng này, chỉ cần khởi động lại máy tính của bạn.
Cách tắt Window Defender qua Registry
Nếu không thể truy cập Local Group Policy, bạn có thể sử dụng Registry để tắt Windows Defender. Dưới đây là hướng dẫn cụ thể:
- Bước 1: Sử dụng tổ hợp phím Windows và R để mở cửa sổ chạy lệnh Run. Nhập regedit và nhấn enter.
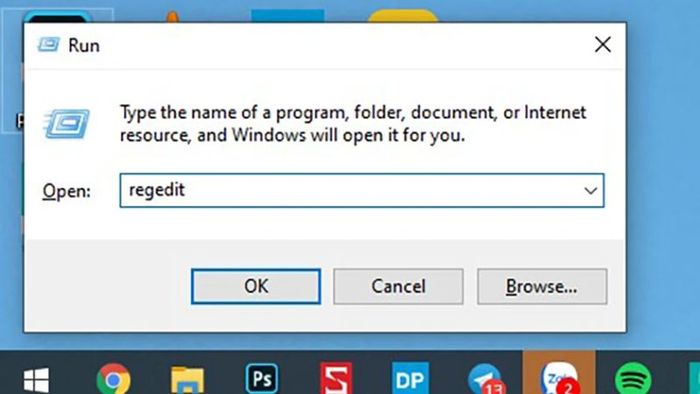
- Bước 2: Khi cửa sổ Registry hiển thị, bạn điều hướng đến đường dẫn:
“HKEY_LOCAL_MACHINE\SOFTWARE\Policies\Microsoft\Windows Defender.”
- Bước 3: Tìm và chọn DWORD DisableAntiSpyware.
- Bước 4: Nhấp đúp vào key này và thay đổi giá trị từ 0 thành 1.
- Bước 5: Khởi động lại máy tính để áp dụng thay đổi.
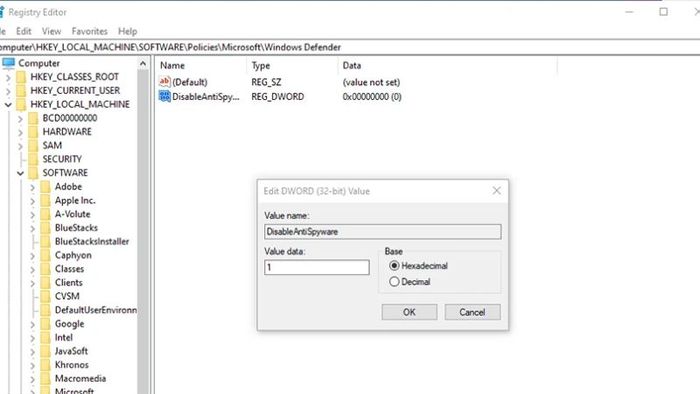
Trong trường hợp không thấy tên file, nhấp chuột phải vào khoảng trống bên phải, chọn New và DWORD (32-bit) Value. Đặt tên là DisableAntiSpyware và tiếp tục thực hiện các bước trên.
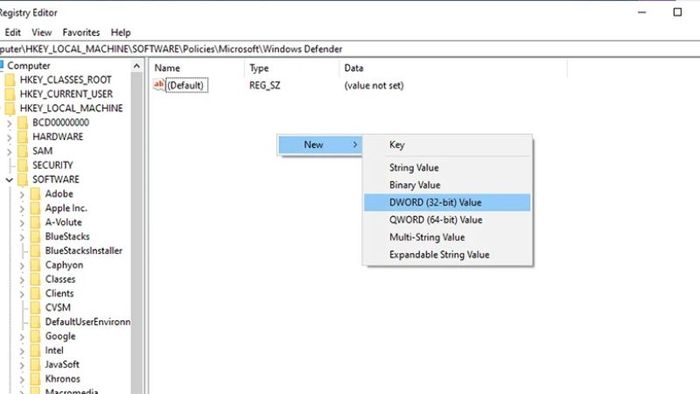
Để bật phần mềm diệt virus qua Registry, thay đổi giá trị từ 1 thành 0 ở bước 3. Khởi động lại máy tính để áp dụng thay đổi.
Cách tắt Window Defender qua phần mềm diệt virus thứ ba
Nguyên lý hoạt động của Windows Defender sẽ tự động vô hiệu hóa khi phát hiện phần mềm diệt virus thứ ba để tránh xung đột trên máy tính. Trong thời gian này, bức tường lửa của Defender sẽ tiếp tục hoạt động. Sau khi gỡ cài đặt phần mềm diệt virus thứ ba, Defender sẽ tự động kích hoạt lại để bảo vệ người dùng.

Tại sao nên tắt Windows Defender?
Dưới đây là một số lý do vì sao bạn nên tắt hoặc vô hiệu hóa Windows Defender cụ thể như sau:
Windows Defender không phải là phần mềm chống virus tốt nhất
Nếu bạn là người dùng hệ điều hành Windows, chắc chắn bạn đã quen thuộc với việc cập nhật thường xuyên để đảm bảo máy tính hoạt động trơn tru và ổn định. Tương tự, ứng dụng Defender cũng cần được cập nhật thường xuyên để không trở thành phiên bản cũ. Nếu không, điều này có thể dẫn đến những lỗ hổng nguy hiểm khi có virus mới xâm nhập.
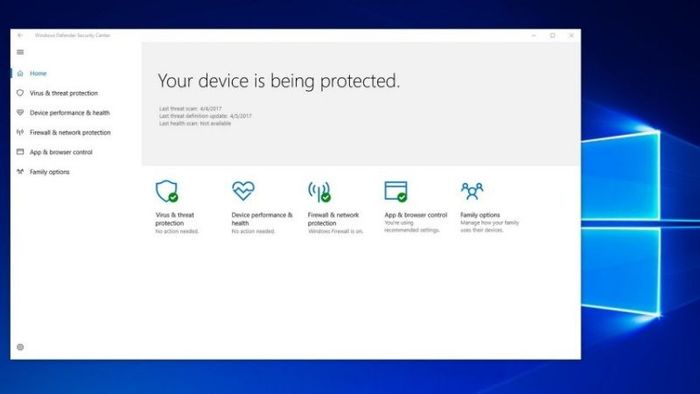
Windows Defender không đảm bảo quyền bảo mật và sự riêng tư của người dùng
Khi bạn chọn sử dụng Windows Defender, bạn đồng ý cho phép phần mềm truy cập vào dữ liệu và trang web của bạn để quét virus. Điều này có thể dẫn đến rủi ro bị hack hoặc bị theo dõi thông tin cá nhân.
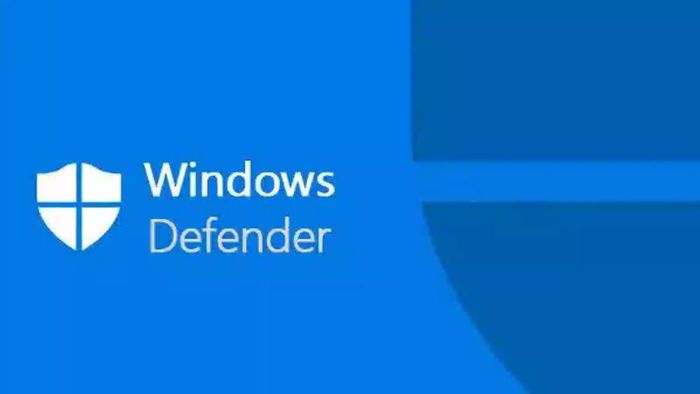
Tối ưu không gian và tài nguyên lưu trữ
Windows Defender sử dụng nhiều tài nguyên và không gian lưu trữ của máy tính. Vì phần mềm này liên tục hoạt động quét virus từ RAM đến CPU, điều này có thể làm giảm hiệu suất hoạt động của ổ đĩa lưu trữ. Việc tắt Defender sẽ giải phóng không gian và tài nguyên lưu trữ đáng kể.
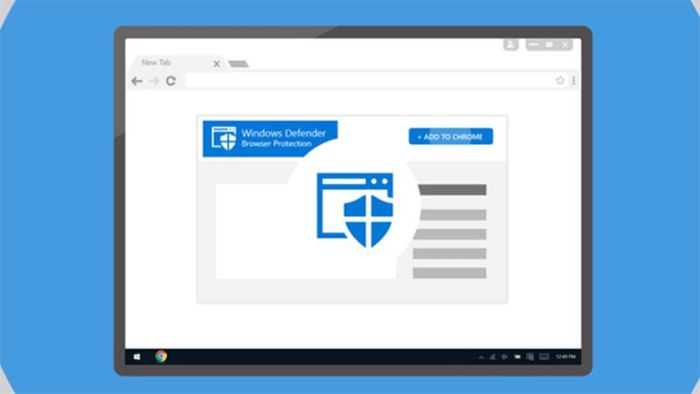
Tổng kết
Thông qua bài viết này, bạn đã hiểu hơn về Windows Defender và biết cách bật/tắt phần mềm diệt virus của Windows một cách đơn giản và nhanh chóng nhất. Hy vọng bài viết mang lại cho bạn những mẹo vô cùng hữu ích về phần mềm này.
