Window Driver Package là gì? Cách xóa và cập nhật Driver mới nhất
Nếu bạn đang gặp khó khăn trong việc tìm kiếm driver phù hợp với hệ điều hành Windows của mình, thì Window Driver Package chính là giải pháp tối ưu nhất. Hãy khám phá ngay bài viết để hiểu rõ về Window Driver Package và nhận hướng dẫn chi tiết về cách cập nhật và gỡ bỏ các driver cũ.

Window Driver Package là gì?
I. Window Driver Package là gì?
Window Driver Package bao gồm tất cả các phần mềm cần thiết để hỗ trợ thiết bị của bạn trong hệ điều hành Windows. Cài đặt driver liên quan đến các thành phần do hệ thống và nhà sản xuất cung cấp.

Window Driver Package
Hệ thống cung cấp một gói phần mềm cài đặt chung cho tất cả các loại thiết bị. Nhà cung cấp sẽ đưa ra một hoặc nhiều thành phần đặc biệt cho từng thiết bị trong gói trình điều khiển.
Window Driver Package giúp bạn xác định rõ thông tin cần cung cấp cho driver của mình.
II. Hướng dẫn tự động cập nhật Driver
1. Hướng dẫn nhanh:
Mở DriverPack > Chọn Run as administrator > Chọn ngôn ngữ Tiếng Việt > Nhấn Install All Drivers > Bật chế độ Expert Mode (Cài đặt Nâng cao) > Kiểm tra thông tin driver > Nhấn Install All > Hoàn tất.
2. Hướng dẫn chi tiết
Bước 1: Tải phần mềm Driver Solution tại đây.
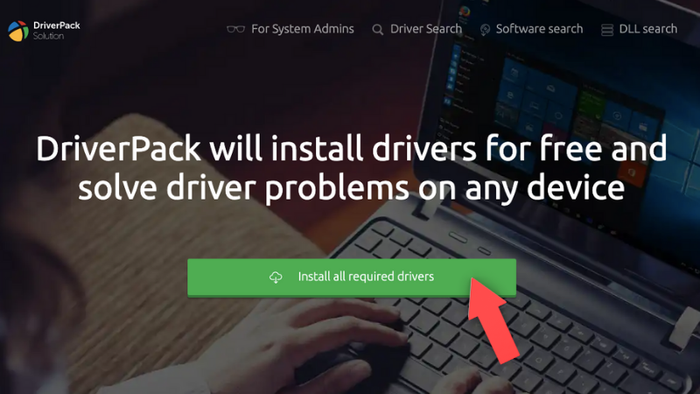
Tải Driver Solution
Bước 2: Sau khi tải DriverPack Solution, mở DriverPack ở ổ đĩa đã tải và nhấn chuột phải.
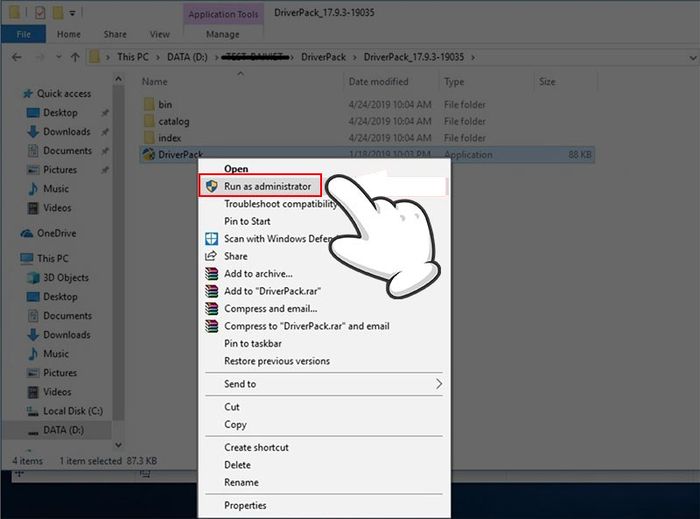
Chọn Chạy với quyền quản trị
Bước 3: Mở giao diện DriverPack Solution, bạn có thể đổi ngôn ngữ thành Tiếng Việt bằng cách chọn Vietnamese. Để cài đặt driver, chọn Install All Drivers. Để tối ưu quá trình, chọn Chế độ Nâng cao (Expert Mode) ở mục Thiết lập Nâng cao.
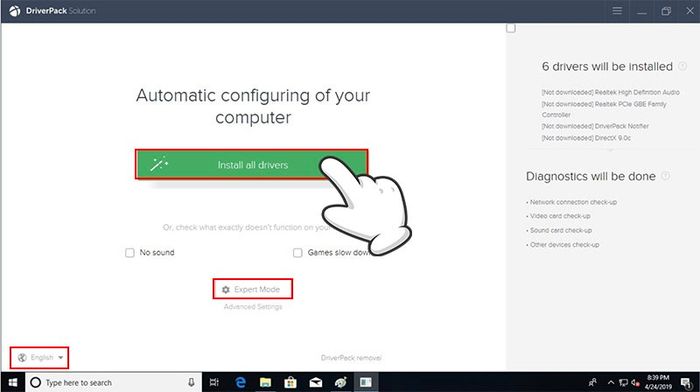
Chọn Install All Drivers
Bước 4: Trong cửa sổ Expert Mode, hãy kiểm tra các thông tin quan trọng sau:
- Driver (được chọn mặc định trong chế độ Expert Mode) để chọn driver muốn cài đặt từ danh sách phát hiện.
- Phần mềm để chọn phần mềm muốn cài đặt từ danh sách đề xuất.
- Bảo vệ và làm sạch để chọn phần mềm tối ưu hóa máy tính từ danh sách đề xuất.
- Chẩn đoán để xem thông tin về máy tính.
- DriverPack Offline để tải về các driver offline.
- Cài đặt để thiết lập các thông số cho DriverPack Solution, và các phần khác như Ngôn ngữ, Báo cáo về lỗi.

Driver
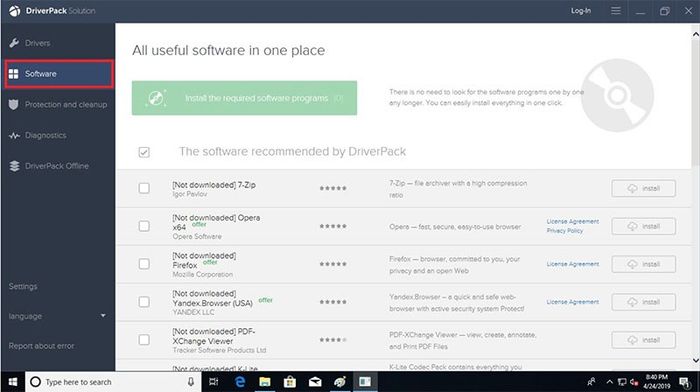
Phần mềm
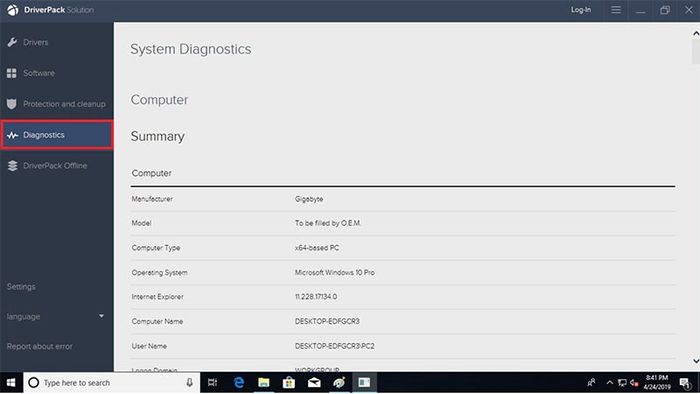
Chẩn đoán
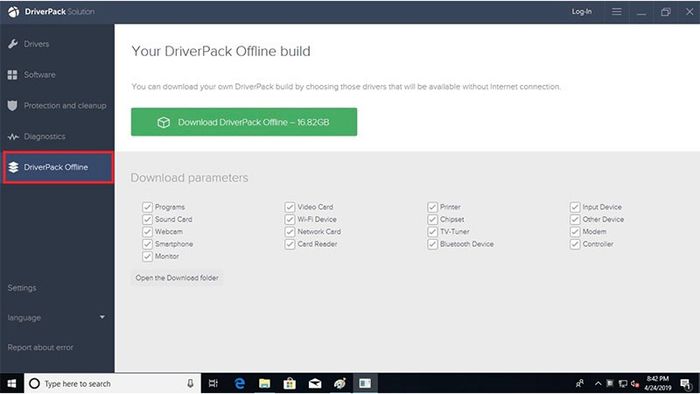
DriverPack Offline
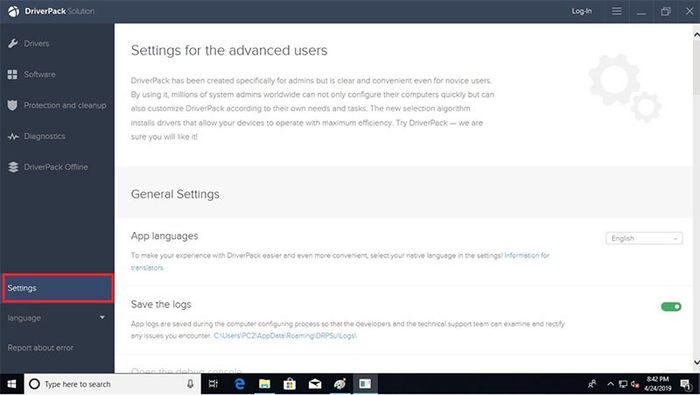
Cài đặt
Bước 5: Sau khi kiểm tra và điều chỉnh các tùy chọn theo nhu cầu cá nhân, quay lại phần Driver và nhấn Install All để bắt đầu quá trình cài đặt driver. Quá trình cài đặt driver bao gồm 2 giai đoạn: tạo điểm khôi phục và cài đặt driver, phần mềm.
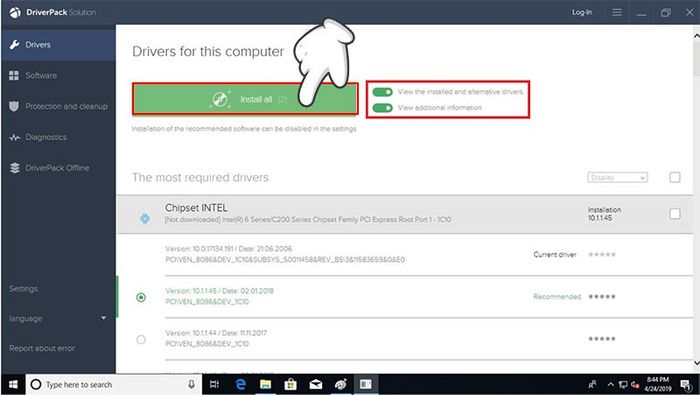
Chọn Install All
III. Tối ưu hóa bộ nhớ
1. Gỡ bỏ các phiên bản driver cũ
Hướng dẫn nhanh:
Kích chuột phải > Chọn Tính năng > Chọn tab Chung > Chọn Dọn dẹp đĩa > Chọn Dọn dẹp hệ thống > Chọn Gói trình điều khiển thiết bị > Chọn OK > Chọn Xóa tệp.
Hướng dẫn chi tiết
Bước 1: Bạn kích chuột phải vào ổ đĩa cài đặt Windows 10, sau đó chọn Tính năng. Thông thường, ổ đĩa cài đặt Windows 10 là ổ C.
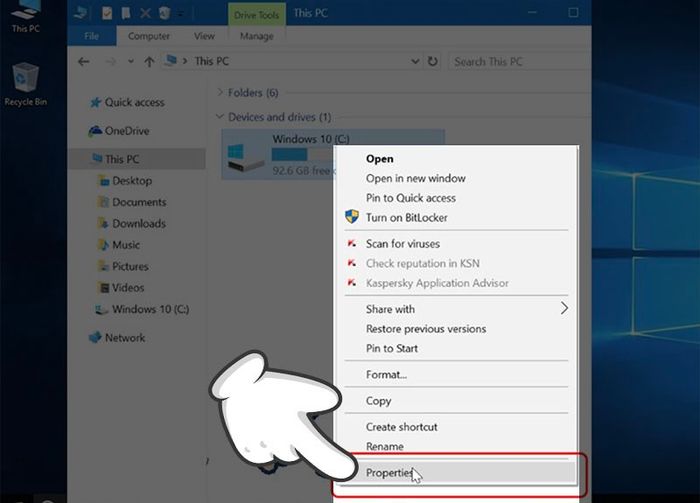
Kích chuột phải chọn Tính năng
Bước 2: Tại tab Chung, bạn chọn Dọn dẹp đĩa.
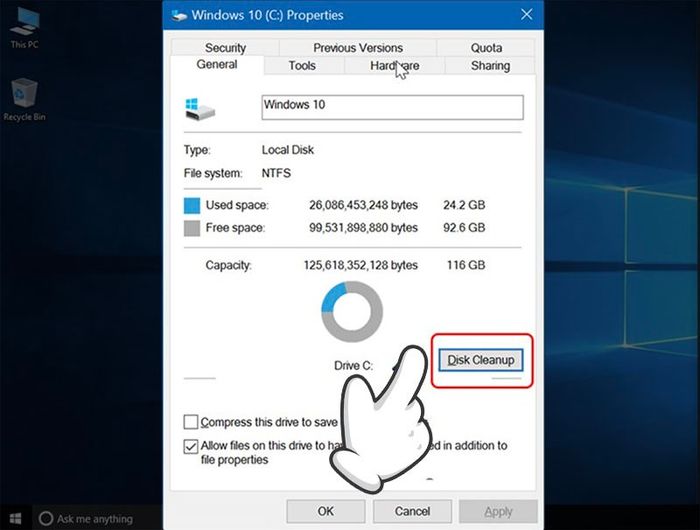
Chọn tab Chung và chọn Dọn dẹp đĩa
Bước 3: Mở hộp thoại Dọn dẹp đĩa, bạn chọn Dọn dẹp hệ thống.
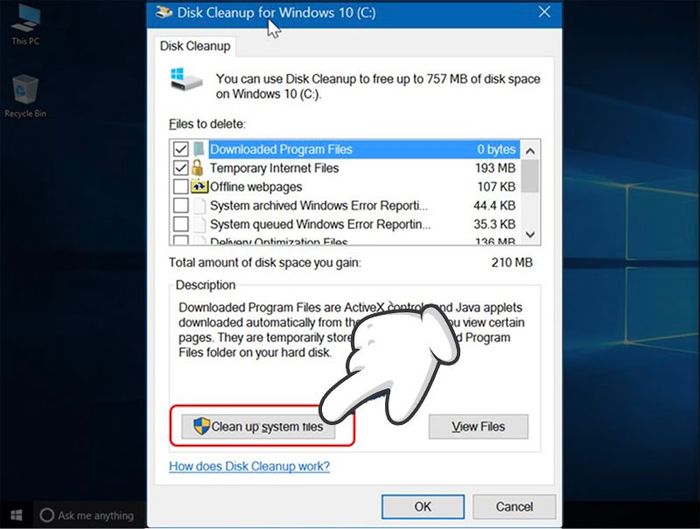
Chọn Dọn dẹp hệ thống
Bước 4: Chọn Gói trình điều khiển thiết bị và chọn OK để xác nhận.
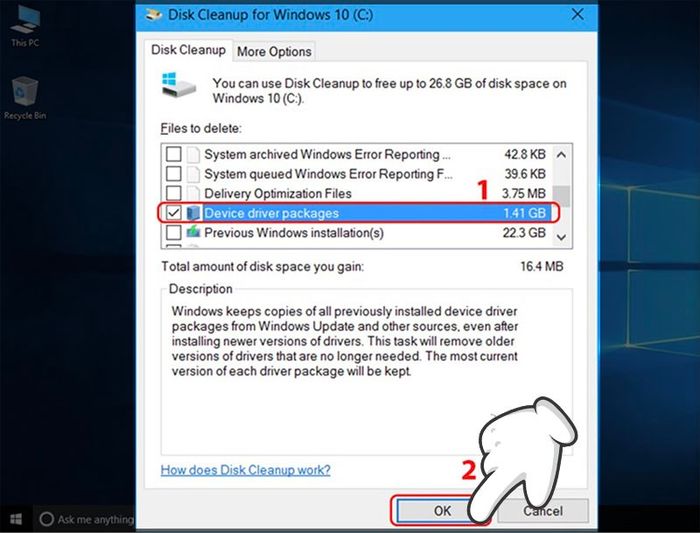
Chọn Gói trình điều khiển thiết bị và nhấn OK
Bước 5: Chọn Xóa tệp.
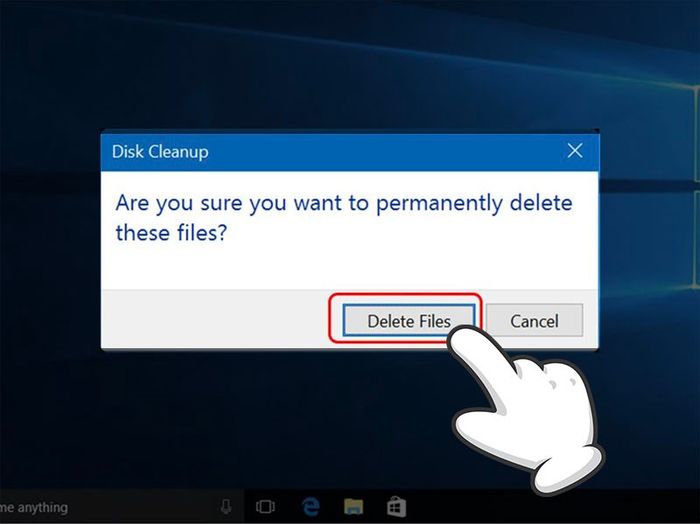
Chọn Xóa tệp
2. Loại bỏ các trình điều khiển cũ
Hướng dẫn nhanh: Tìm kiếm Quản lý Thiết bị > Mở Quản lý Thiết bị > Chọn Properties > Chọn tab Trình điều khiển > Chọn Gỡ bỏ Thiết bị > Chọn Xóa phần mềm trình điều khiển cho thiết bị này > Chọn Gỡ bỏ.
Hướng dẫn chi tiết:
Bước 1: Tại ô tìm kiếm của Windows, nhập Quản lý Thiết bị. Sau đó chọn vào ô Quản lý Thiết bị.
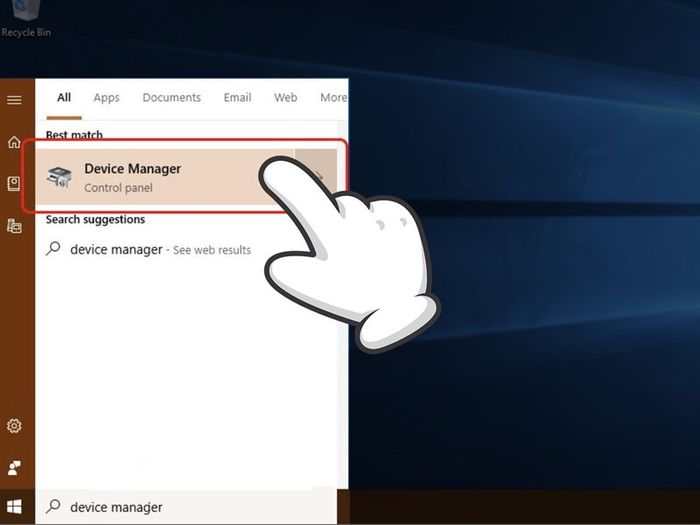
Chọn Quản lý Thiết bị
Bước 2: Mở Quản lý Thiết bị và nhấp chuột phải vào trình điều khiển có phiên bản cũ hơn, chọn Properties.
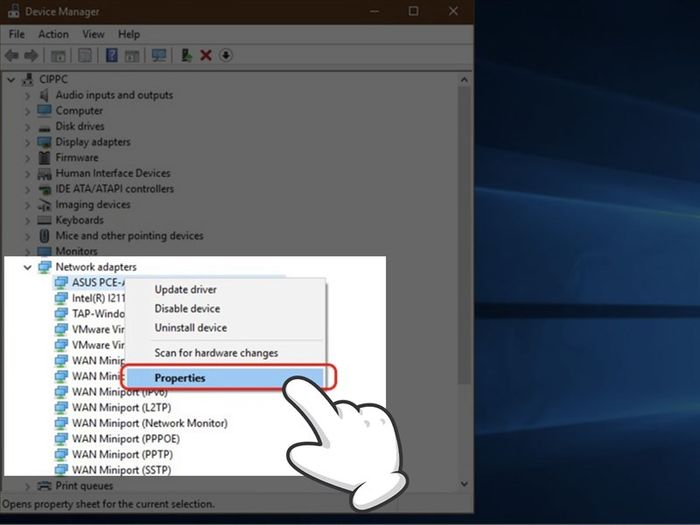
Mở Quản lý Thiết bị và chọn Properties.
Bước 3: Chọn tab Trình điều khiển, tiếp tục chọn Gỡ bỏ Thiết bị.
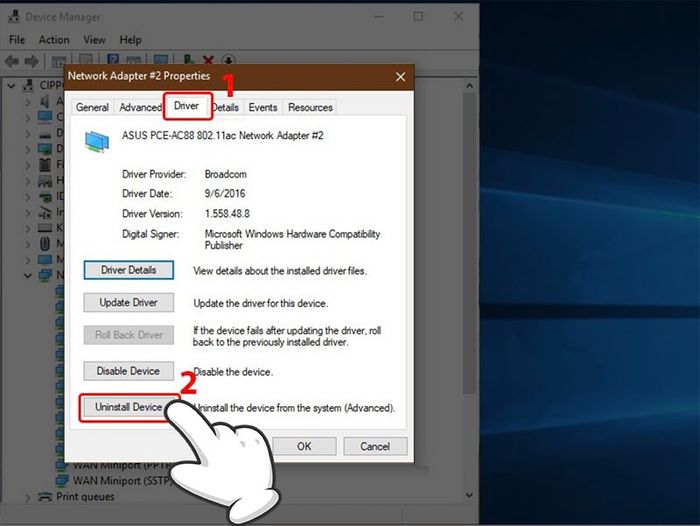
Chọn tab Trình điều khiển và chọn Gỡ bỏ Thiết bị
Bước 4: Click vào ô Xóa phần mềm trình điều khiển cho thiết bị này, tiếp tục chọn Gỡ bỏ.
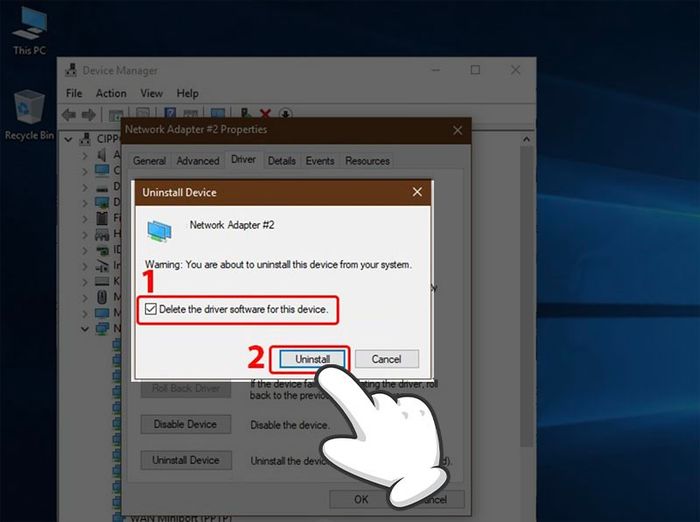
Click Xóa phần mềm trình điều khiển cho thiết bị này và chọn Gỡ bỏ
- 2 cách xóa, gỡ bỏ tận gốc Driver cũ không cần thiết trên máy tính Windows 10
- Cách kết nối tai nghe, loa Bluetooth trên laptop Windows, macOS
- Top 7 phần mềm cập nhật, update driver miễn phí cho máy tính
Trên đây là các hướng dẫn chi tiết về cách tự động cập nhật driver mới nhất và cách gỡ bỏ các driver cũ để tối ưu hóa bộ nhớ. Hy vọng bài viết mang lại thông tin hữu ích cho bạn. Nếu bạn thấy hữu ích, hãy chia sẻ ngay với bạn bè. Chúc bạn thành công!
