Trong phiên bản Windows 10 hiện tại, tính năng chia màn hình đã được cải thiện đáng kể, bạn có thể mở 3 hoặc nhiều cửa sổ riêng biệt để tăng hiệu suất làm việc.
Nếu bạn đã quen thuộc với macOS, chắc chắn bạn sẽ ưa thích tính năng Split View, khi kích hoạt nó sẽ tự động chia màn hình để bạn có thể chạy 2 ứng dụng song song, rất tiện lợi cho việc xem video, trò chuyện hay duyệt web đồng thời.
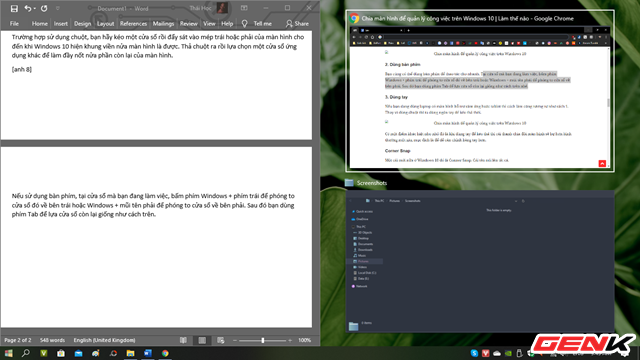
Tuy nhiên, một điều bạn có thể không biết là tính năng chia màn hình đã có mặt trên Windows từ phiên bản Windows 7 và đã được cải thiện đáng kể trong Windows 10. Trong khi đó, tính năng tương tự trên macOS chỉ xuất hiện từ phiên bản OS X El Capitan trở đi. Đặc biệt, trong phiên bản Windows 10 hiện nay, tính năng này đã được nâng cấp lên một tầm cao mới, bạn có thể mở 3 hoặc nhiều cửa sổ riêng biệt để tăng cường hiệu suất làm việc. Dưới đây là cách sử dụng chi tiết.
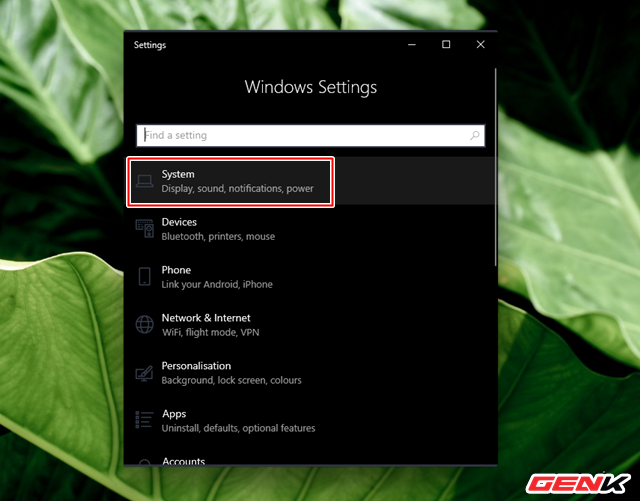
Để bật tính năng chia màn hình, trước hết bạn vào Cài đặt > Hệ thống.
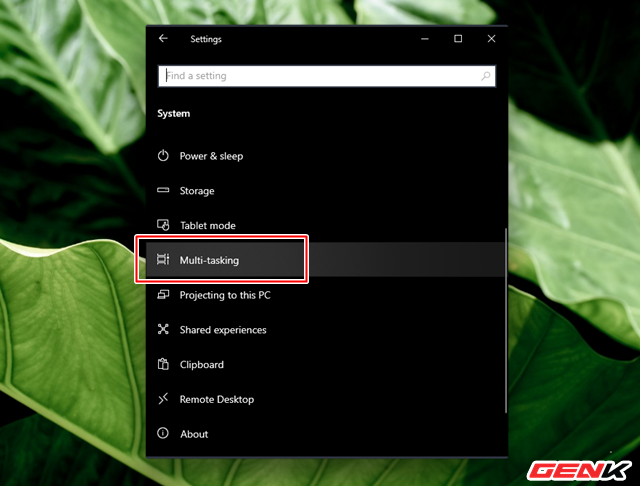
Trong phần Hệ thống, tìm và nhấn vào mục Đa nhiệm.
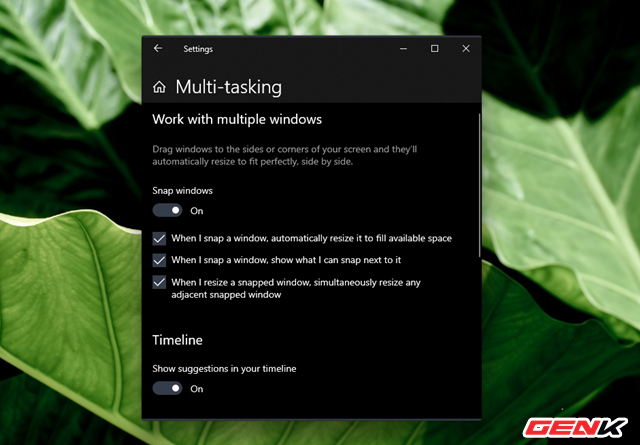
Bật chế độ ON cho tùy chọn 'Chia cửa sổ', sau đó chọn các tùy chọn dưới đây để kích hoạt tính năng chia màn hình trên Windows 10.
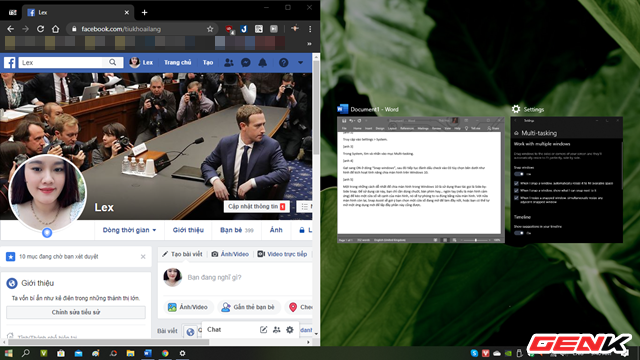
Một trong những cách đơn giản nhất để chia màn hình trong Windows 10 là sử dụng tính năng gọi là Side-by-Side Snap. Bạn chỉ cần sử dụng chuột, bàn phím hoặc thậm chí ngón tay (đối với màn hình cảm ứng) để kéo một cửa sổ về phía cạnh của màn hình, nó sẽ tự động mở rộng ra đúng bằng một nửa màn hình. Với nửa còn lại, Snap Assist sẽ đề xuất cho bạn chọn một cửa sổ hiện đang mở để làm đầy nửa đó, hoặc bạn cũng có thể mở một ứng dụng mới để lấp đầy phần còn lại.
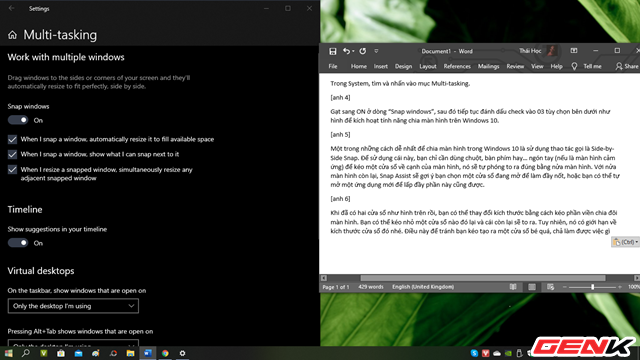
Sau khi đã có hai cửa sổ như trên, bạn có thể điều chỉnh kích thước bằng cách kéo viền chia giữa hai màn hình. Bạn có thể thu nhỏ một cửa sổ và cửa sổ kia sẽ tự động phóng to ra. Tuy nhiên, kích thước tối đa của cửa sổ có giới hạn để tránh trường hợp cửa sổ quá nhỏ không thể làm việc được.
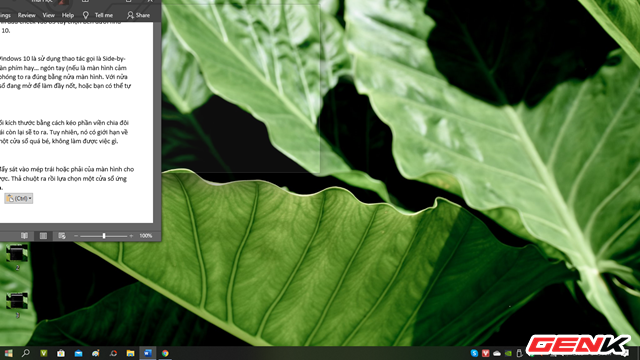
Khi sử dụng chuột, bạn chỉ cần kéo một cửa sổ và đẩy gần mép trái hoặc phải của màn hình cho đến khi Windows 10 hiện ra khung viền nửa màn hình. Sau đó, thả chuột ra và chọn một ứng dụng khác để lấp đầy phần còn lại của màn hình.
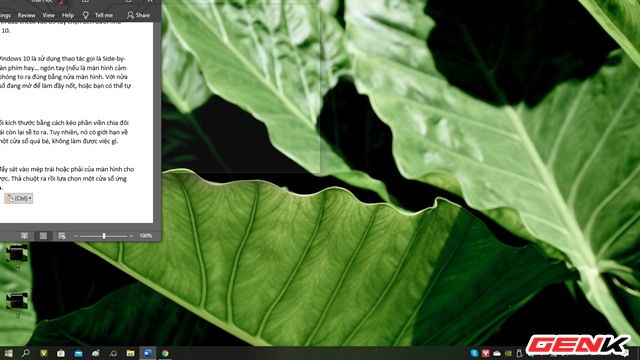
Nếu bạn muốn sử dụng bàn phím, đối với cửa sổ đang hoạt động, nhấn tổ hợp phím Windows + mũi tên trái để phóng to cửa sổ sang bên trái, hoặc Windows + mũi tên phải để phóng to cửa sổ sang bên phải. Sau đó, sử dụng phím Tab để chọn cửa sổ còn lại tương tự như cách trên.
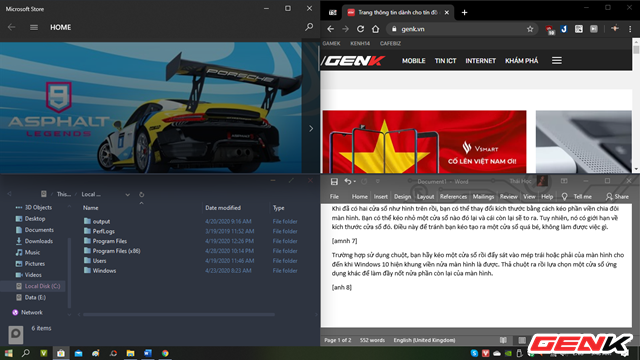
Ngoài ra, tính năng chia màn hình trên Windows 10 còn có thêm tính năng gọi là Corner Snap. Để kích hoạt, bạn chỉ cần kéo cửa sổ và thả vào một trong bốn góc của màn hình. Với tính năng này, bạn có thể chia màn hình làm 4 phần. Điều này rất hữu ích nếu bạn sử dụng màn hình với độ phân giải cao như 2K hoặc 4K, cho phép bạn làm việc với nhiều cửa sổ cùng một lúc.
Thật tuyệt vời, phải không?
