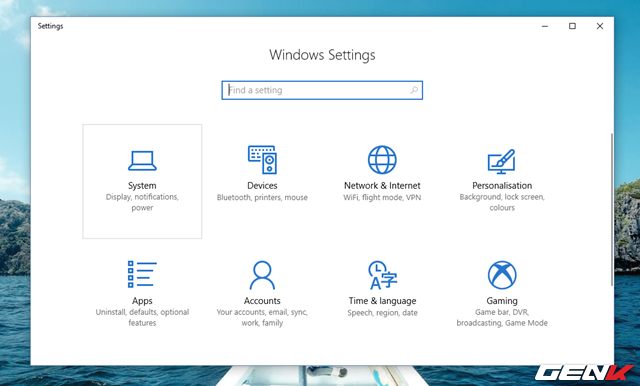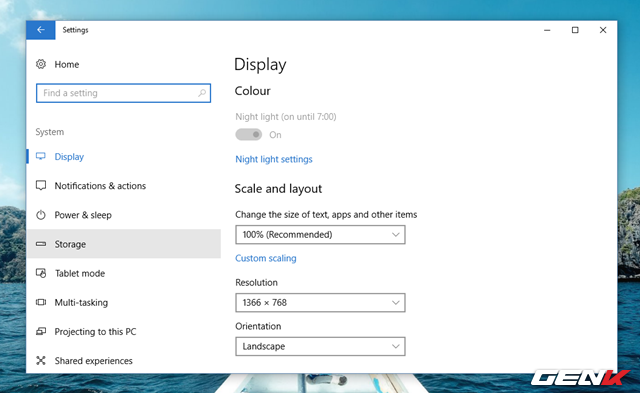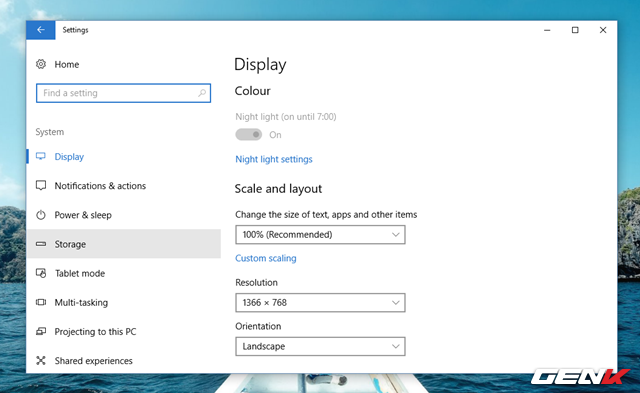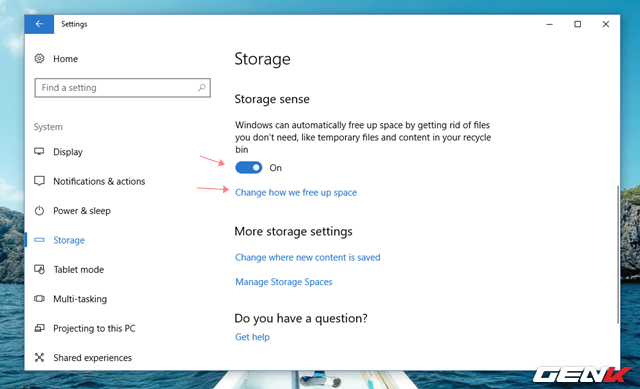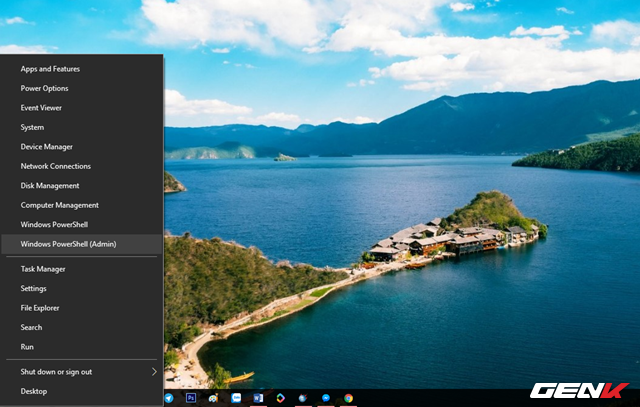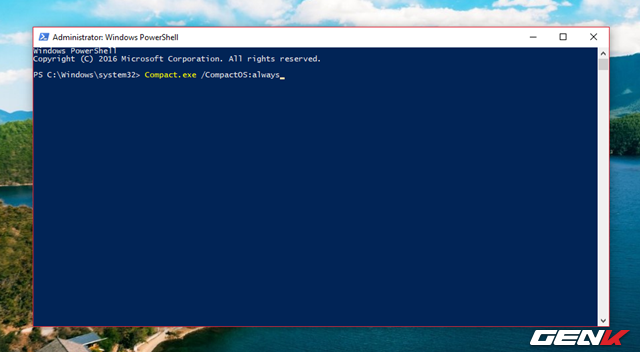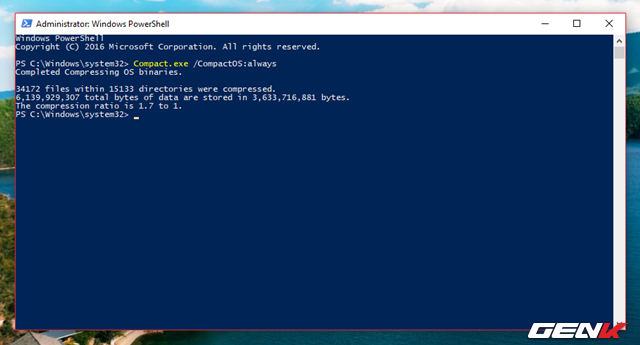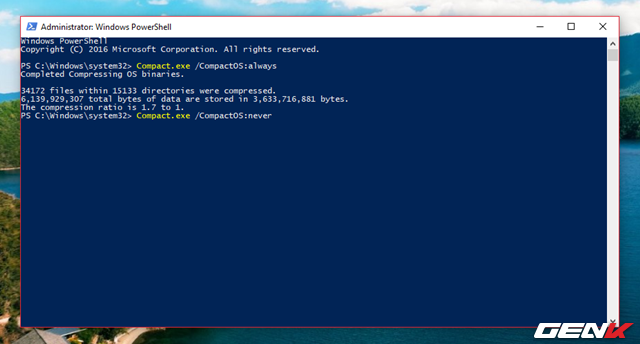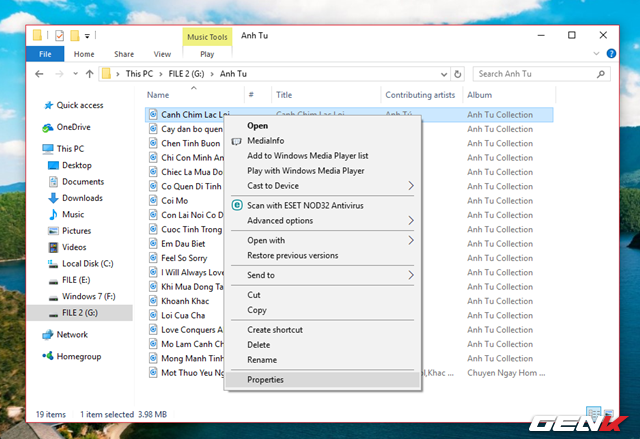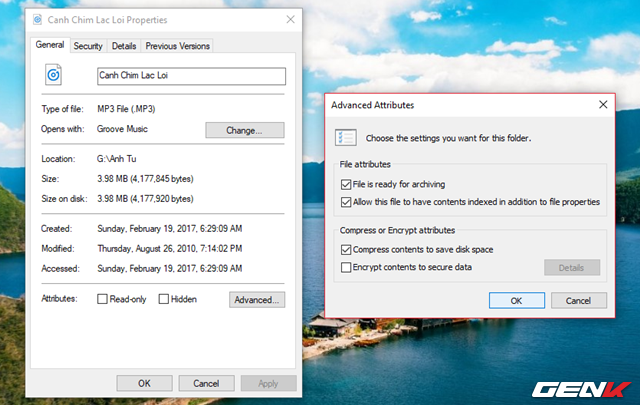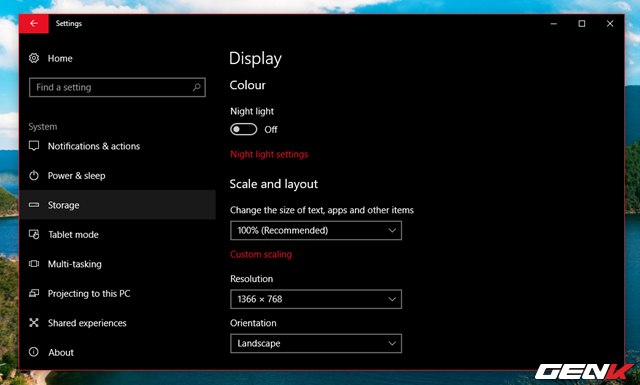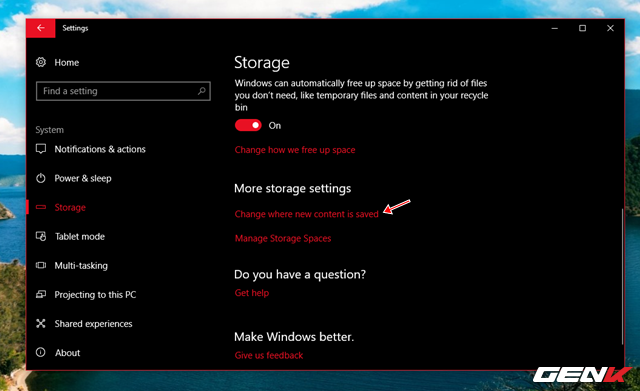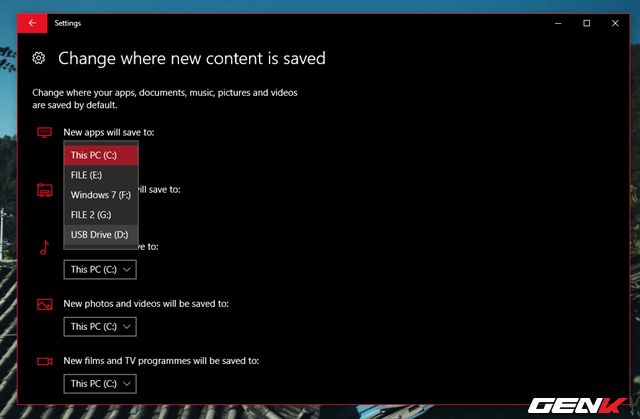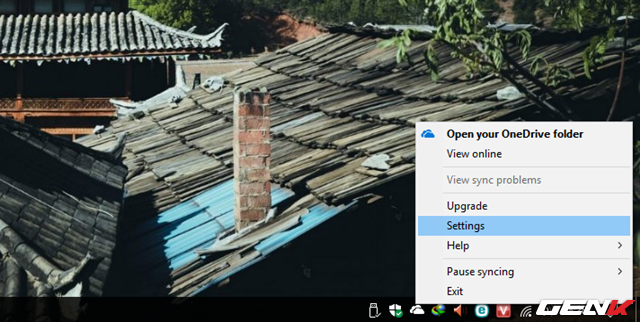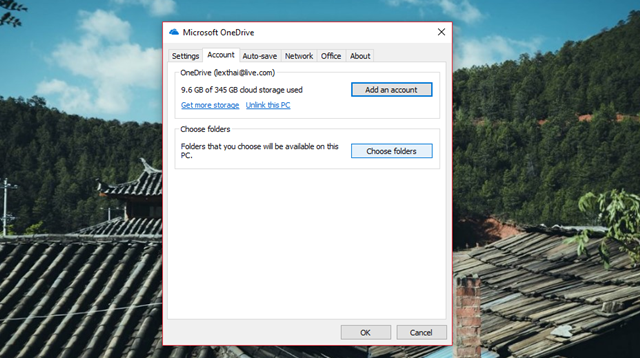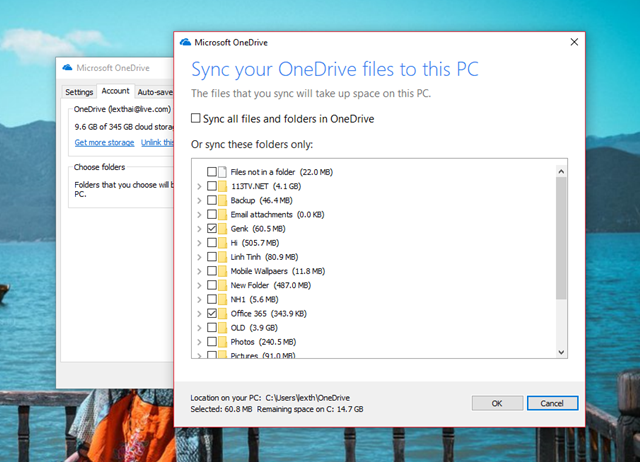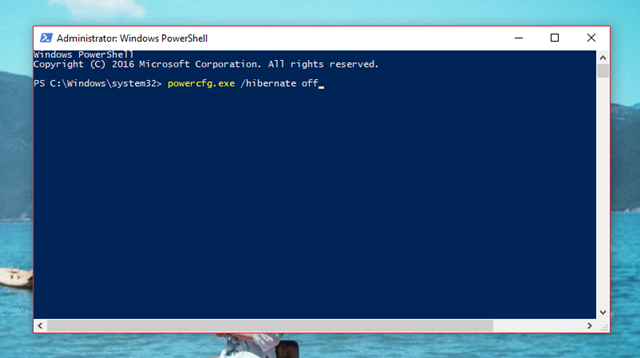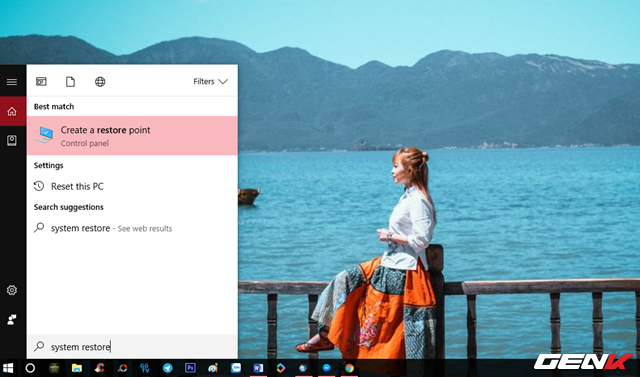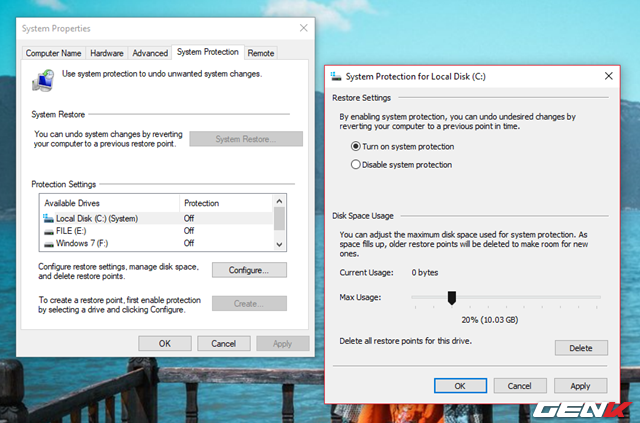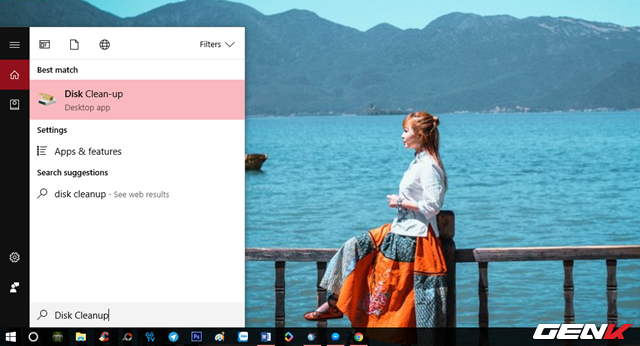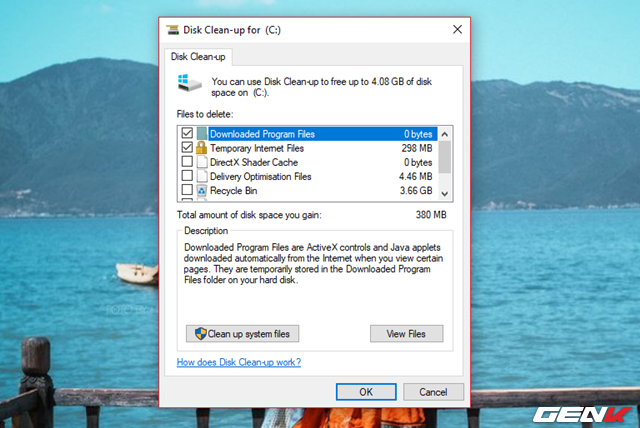Tổng hợp giải pháp giúp giải phóng không gian lưu trữ trong Windows 10.
Windows 10 yêu cầu dung lượng lớn, khác với macOS Sierra và Ubuntu.

Vấn đề với dung lượng khi sử dụng ổ cứng SSD có hạn chế.
1. Storage Sense
Thư mục Download có thể chiếm nhiều không gian lưu trữ.
Storage Sense giúp giải phóng không gian lưu trữ tự động.
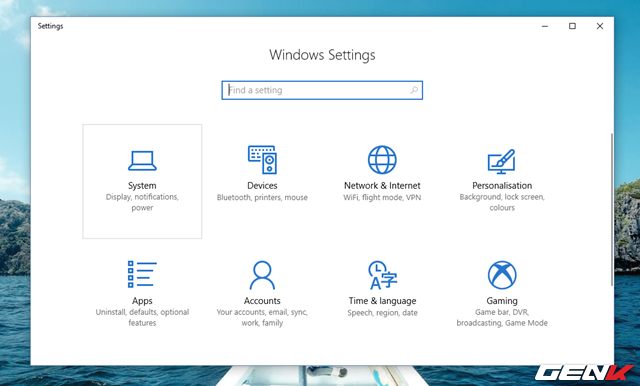
Khởi động ứng dụng Cài đặt và vào mục Hệ thống.
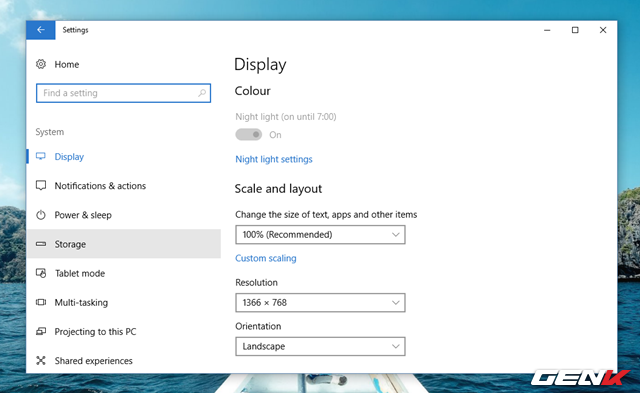
Trong Hệ thống, chọn Cài đặt Lưu trữ.
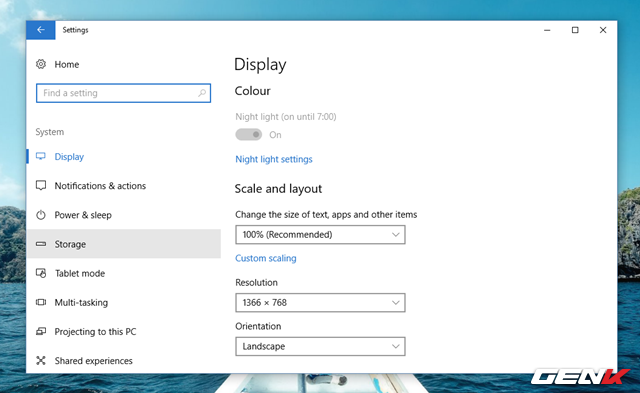
Bật tính năng Storage sense và chọn “Thay đổi cách giải phóng không gian”.
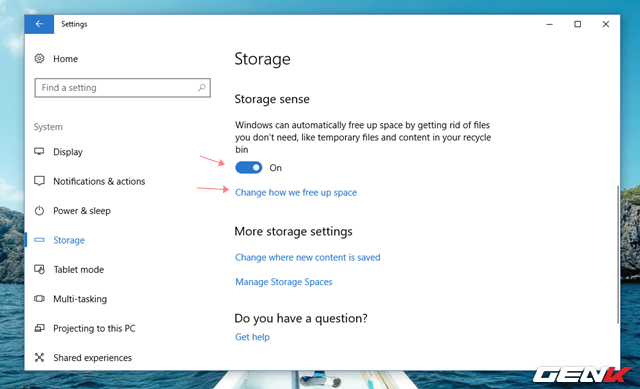
Trong cài đặt mở ra, bật tính năng “Xóa các tệp trong thư mục Downloads chưa được sửa đổi trong hơn 30 ngày”.
2. Compact OS
Compact OS là tính năng nén dữ liệu hệ điều hành để giảm dung lượng lưu trữ.
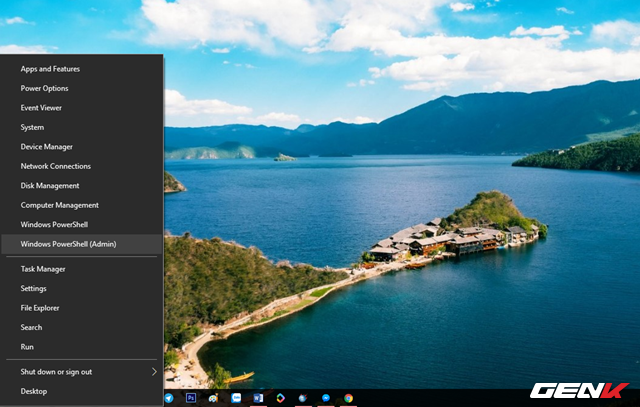
Nhấp phải vào nút Start và chọn Windows Powershell (Admin).
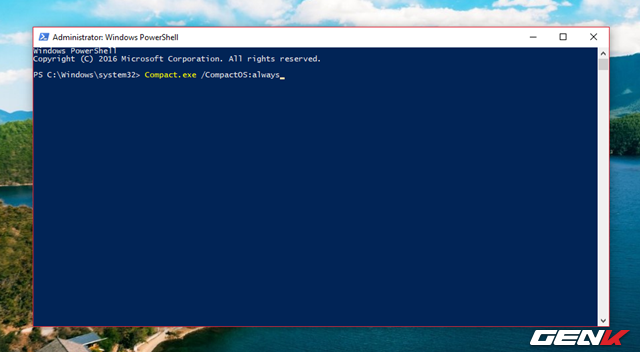
Đợi Windows Powershell tải xong, sau đó nhập lệnh “Compact.exe /CompactOS:always” và nhấn ENTER.
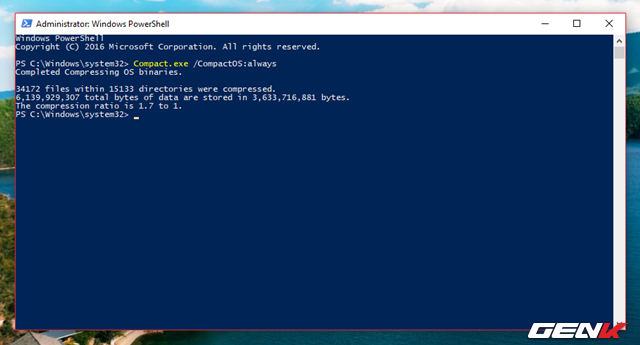
Quá trình nén sẽ bắt đầu. Khi hoàn thành, hệ thống sẽ hiển thị thông tin về dung lượng hệ điều hành sau khi được nén và dung lượng không gian đã được giải phóng.
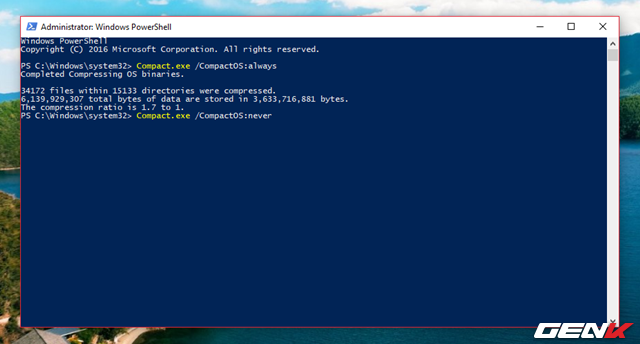
Để kết thúc, nhập lệnh “Compact.exe /CompactOS:never” và nhấn ENTER.
Nén chỉ nên thực hiện 3-4 tháng/lần và không nên lạm dụng. Không gian lưu trữ được giải phóng có thể dao động từ 1-7GB.
3. Nén dữ liệu NTFS
Windows có tính năng nén NTFS để tiết kiệm không gian lưu trữ. Kích hoạt như sau:
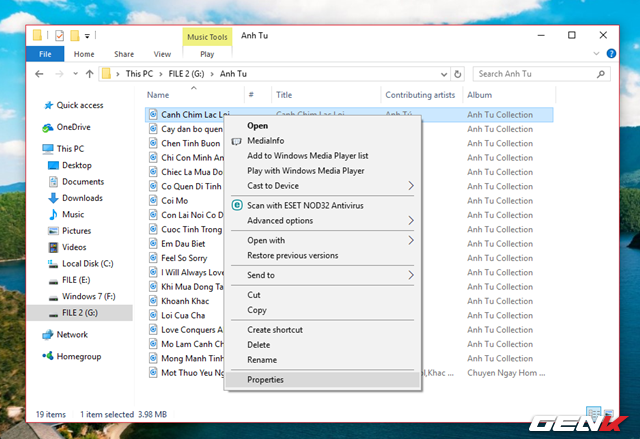
Mở File Explorer, nhấp chuột phải vào tập tin/thư mục, chọn Properties.
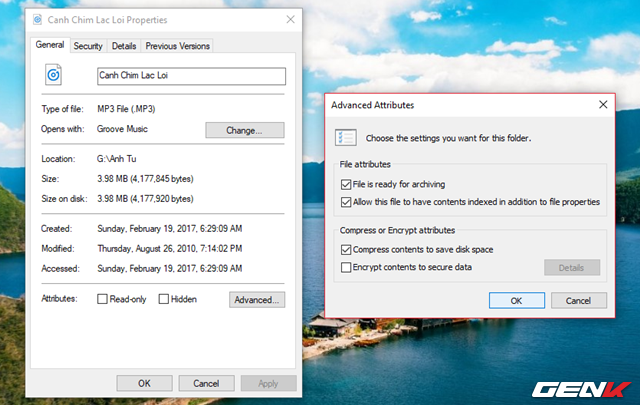
Nhấp vào Advanced… Sau đó chọn “Nén nội dung để tiết kiệm dung lượng đĩa.”
Cuối cùng, nhấn Apply > OK để lưu lại.
4. Thay đổi vị trí lưu trữ ứng dụng và tập tin
Cập nhật đầu tiên của Windows 10 cho phép cài đặt ứng dụng từ Windows Store lên các thiết bị lưu trữ bên ngoài như USB hay thẻ nhớ SD.
Bạn có thể làm điều tương tự với các tập tin như hình ảnh, âm thanh, video… Điều này giúp giải phóng không gian trên ổ đĩa chính.
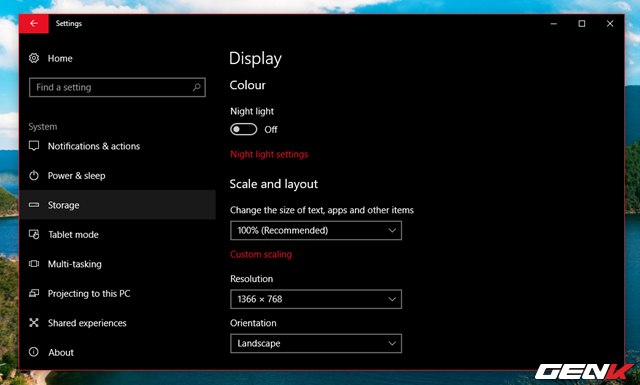
Khởi động Cài đặt và vào mục Hệ thống > Lưu trữ.
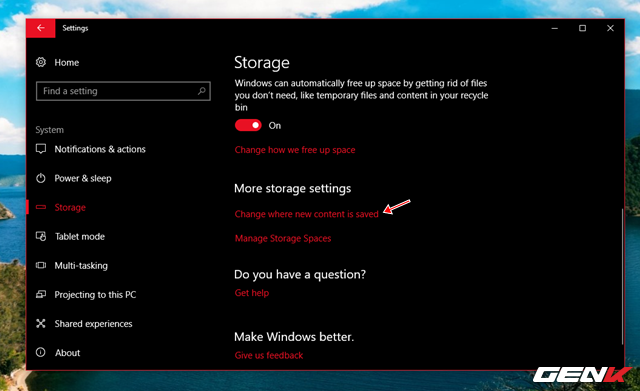
Trong Lưu trữ, tìm và chọn “Thay đổi nơi lưu trữ nội dung mới” dưới Cài đặt lưu trữ khác.
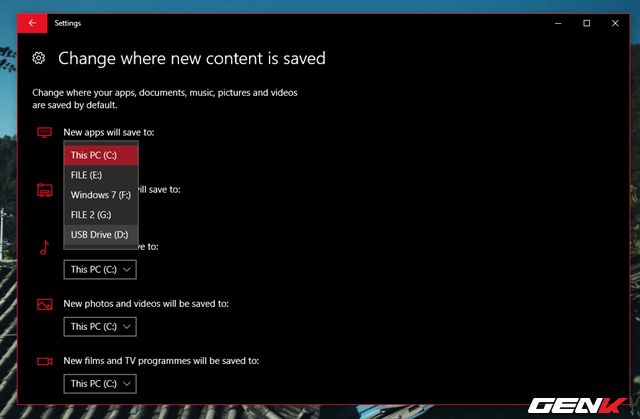
Thiết lập lại vị trí lưu trữ các định dạng tập tin mong muốn sang thiết bị lưu trữ ngoài của bạn.
Cuối cùng, nhấn Apply để thay đổi có hiệu lực ngay lập tức.
5. Lưu trữ đám mây
Hãy xem xét sử dụng OneDrive với 5GB không gian lưu trữ miễn phí đi kèm với Windows 10.
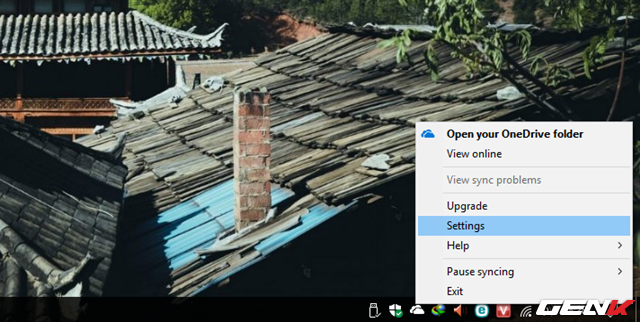
Nhấp phải chuột vào biểu tượng OneDrive trong khay hệ thống và chọn “Cài đặt”.
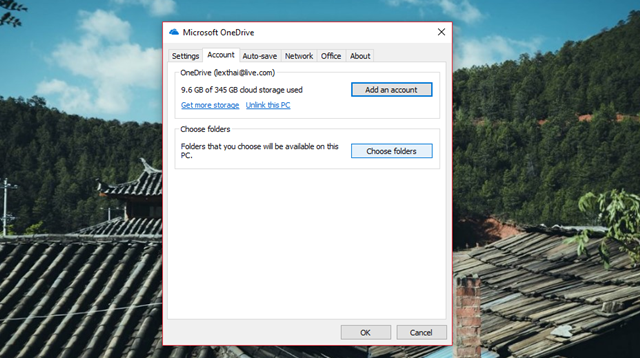
Trong hộp thoại thiết lập, vào tab “Tài khoản” và chọn “Chọn thư mục”.
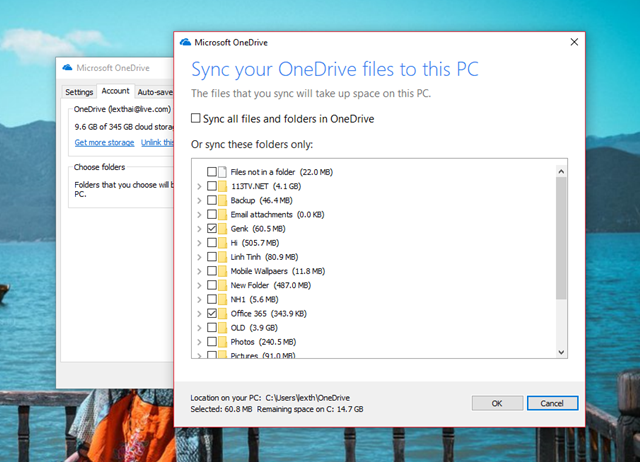
Bỏ đánh dấu ở “Đồng bộ tất cả các tệp và thư mục trong OneDrive”, sau đó chọn các thư mục bạn muốn đồng bộ với máy tính.
Cuối cùng, nhấn “OK” để lưu lại và đợi ứng dụng đồng bộ hoàn tất.
6. Tối ưu không gian sao lưu dự phòng
Trong Windows 10, Hibernation, System Restore, và Page File chiếm nhiều không gian lưu trữ. Bạn có thể điều chỉnh như sau:
Hibernation
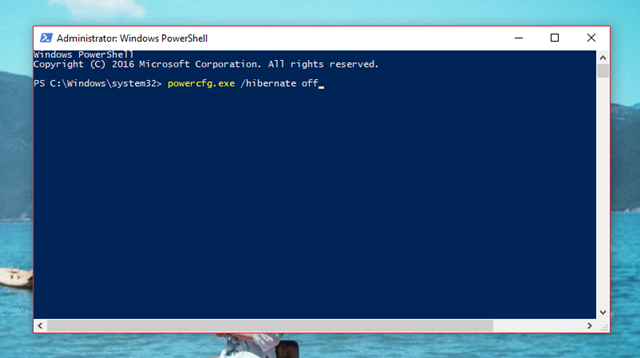
Nhấp chuột phải vào nút Start và chọn Windows Powershell (Admin). Nếu không cần Hibernation, thực thi lệnh “powercfg.exe /hibernate off”. Nếu cần, thực thi “powercfg.exe /hibernate on”.
System Restore
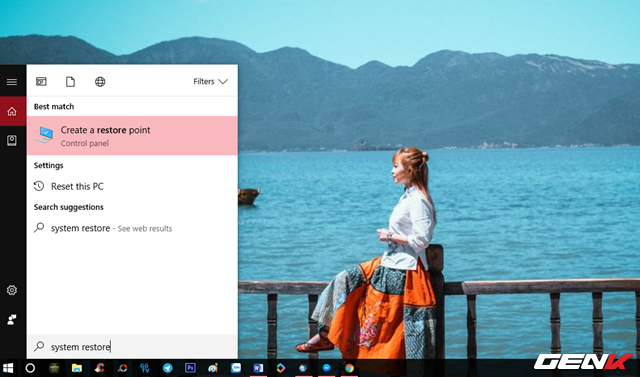
Tìm kiếm “system restore” trên Cortana và chọn kết quả tương ứng.
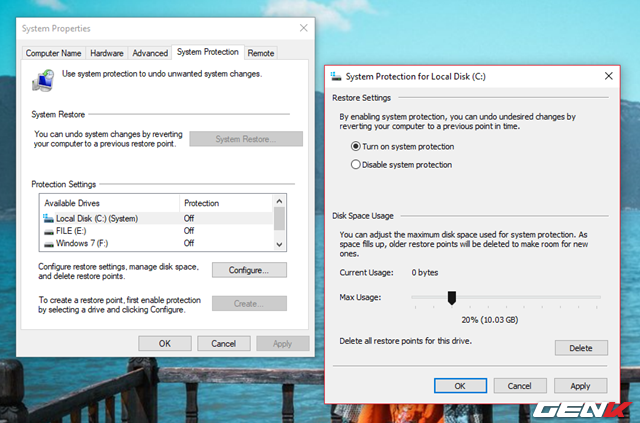
Hộp thoại Cài đặt hệ thống xuất hiện, nhấp vào “Cấu hình…”. Nếu không sử dụng System Restore, bạn có thể tắt bảo vệ hệ thống bằng cách đánh dấu vào “Tắt bảo vệ hệ thống”. Nếu sử dụng, đánh dấu vào “Bật bảo vệ hệ thống” và điều chỉnh dung lượng cho phép sử dụng tính năng này.
Cuối cùng, nhấn Apply > OK để lưu lại.
7. Dọn dẹp ổ đĩa
Công cụ này cho phép dọn dẹp các dữ liệu tạm thời như Temporary Files, Setup Log Files… Cách sử dụng như sau:
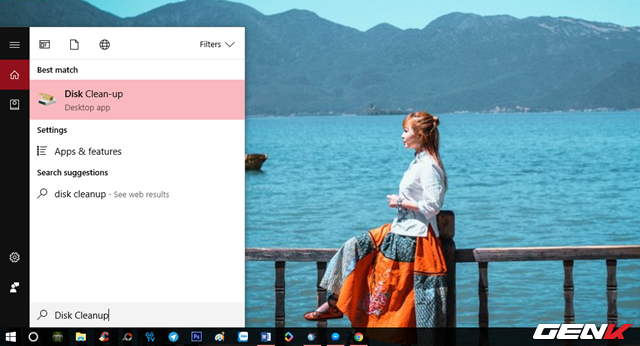
Nhập từ khóa “Dọn dẹp ổ đĩa” vào Cortana và chọn kết quả tương ứng.
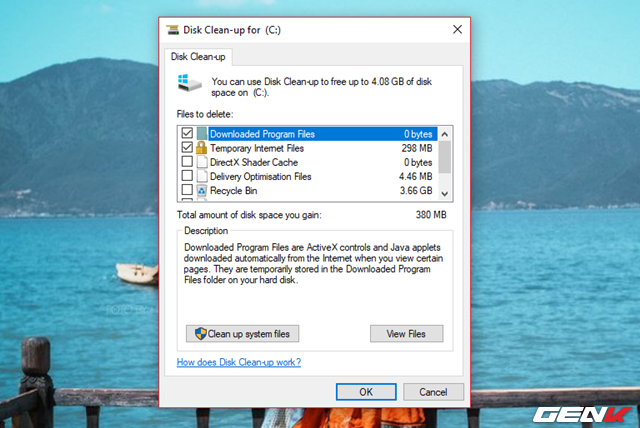
Chọn phân vùng cần dọn dẹp, sau đó chờ và chọn các tùy chọn muốn dọn dẹp.
Đó là tất cả gợi ý trong bài viết này. Hy vọng bài viết sẽ hữu ích cho bạn.