Chế độ hiệu suất chuyên dụng cho việc chỉnh sửa video hoặc đồ họa 3D trên Windows 10.
Có lẽ bạn không biết rằng Microsoft đã thêm một chế độ hiệu suất hữu ích cho người dùng Windows 10 trong bản cập nhật April 2018 được phát hành vào 04/2018, chế độ này được gọi là Ultimate Performance. Nói một cách đơn giản, đây là chế độ dành cho những người muốn có hiệu suất xử lý tốt nhất để đáp ứng các nhu cầu xử lý nặng như chỉnh sửa video hoặc đồ họa 3D.
Mặc định, Ultimate Performance được Microsoft ẩn đi và để kích hoạt nó, bạn cần làm theo các bước sau.

Bước 1: Click phải vào nút Start và chọn Windows PowerShell (Admin).
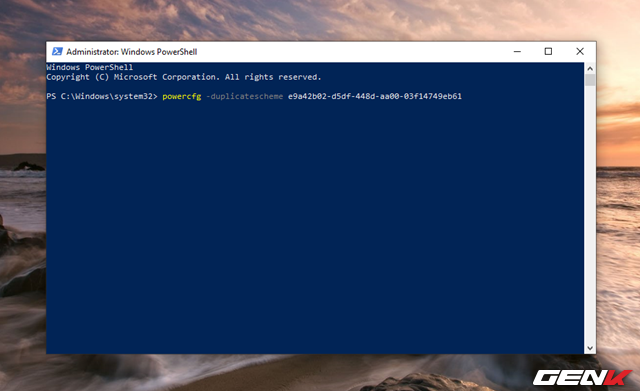
Bước 2: Đợi vài giây để Windows PowerShell khởi động hoàn tất, sau đó bạn hãy dán lệnh này 'powercfg -duplicatescheme e9a42b02-d5df-448d-aa00-03f14749eb61' vào cửa sổ soạn thảo và nhấn ENTER để thực thi.
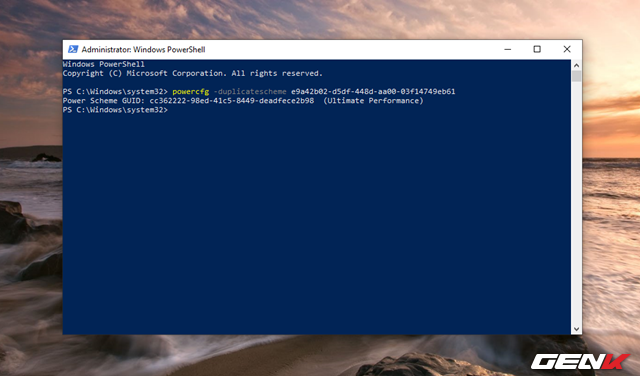
Chờ vài giây để Windows PowerShell hoàn tất việc kích hoạt và hiển thị kết quả như trong hình.

Bước 3: Mở Settings và chọn System.
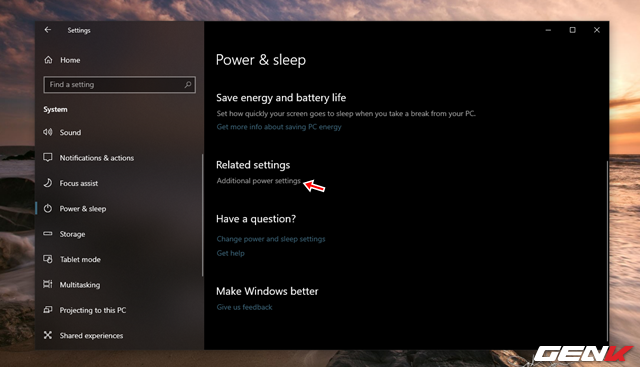
Chọn tiếp Power & sleep, sau đó tìm và nhấp vào Additional Power Settings ở bên cạnh.
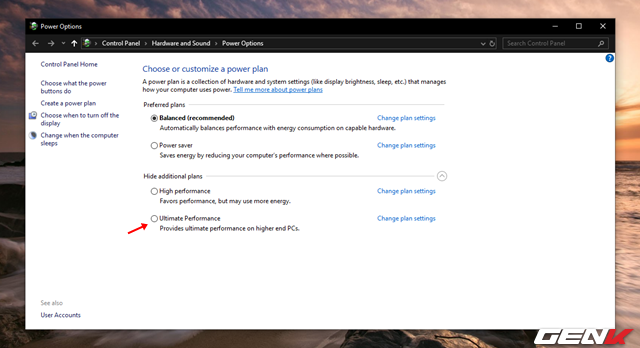
Bước 4: Hộp thoại Control Panel hiện ra với các lựa chọn chế độ hiệu suất, bạn sẽ thấy Ultimate Performance. Để xem các thiết lập của chế độ này, nhấp vào Change Plan Settings.
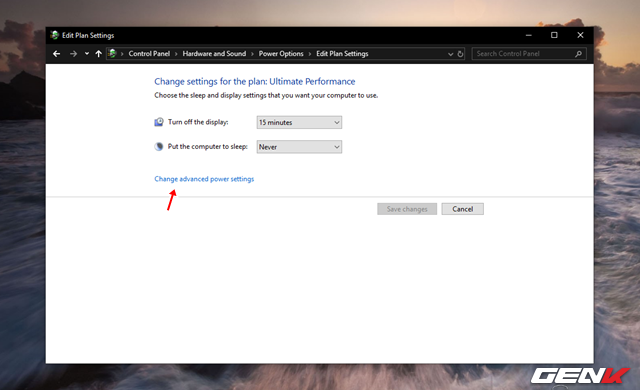
Tiếp theo, nhấp vào Change advanced power settings.
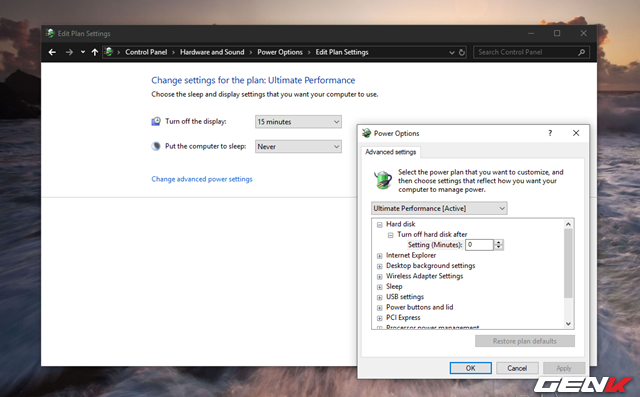
Bạn có thể tham khảo các thiết lập của chế độ này.

Để xóa chế độ Ultimate Performance, chọn lại Balanced, sau đó nhấp vào Change Plan Settings của Ultimate Performance.
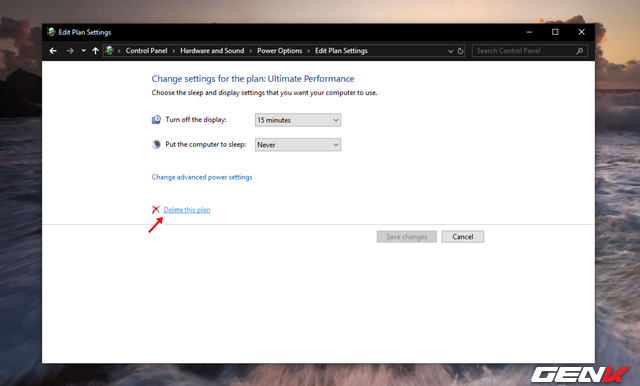
Chọn tùy chọn Delete this plan.
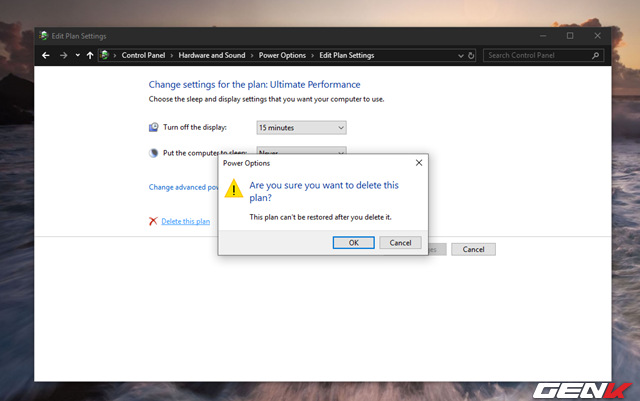
Và nhấn Yes để xác nhận.
Theo tìm hiểu, khi kích hoạt, Ultimate Performance sẽ kiểm tra phần cứng và đánh giá xem liệu cần 'bơm' thêm năng lượng hay không, đồng thời tăng cường năng lượng cho phần cứng để xử lí tác vụ nặng.
Một điều cần lưu ý là khi kích hoạt Ultimate Performance, các thiết lập tiết kiệm pin sẽ bị vô hiệu hóa hoàn toàn để tối ưu hóa hệ thống. Vì vậy, nếu sử dụng laptop, bạn cần cân nhắc trước khi kích hoạt.
