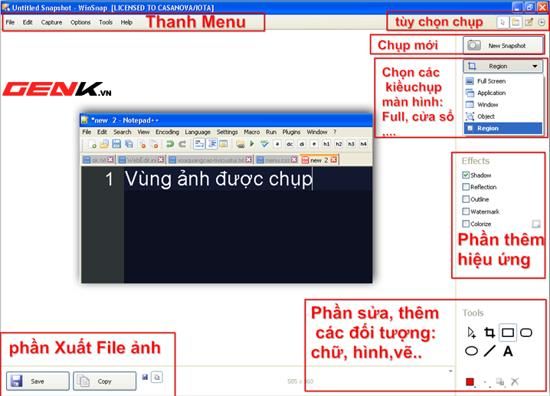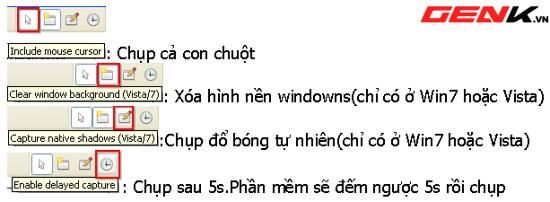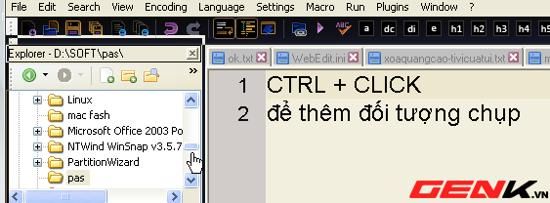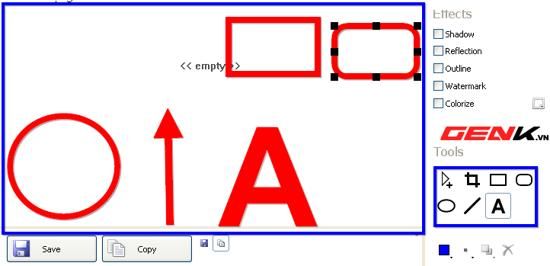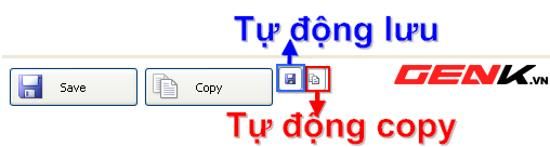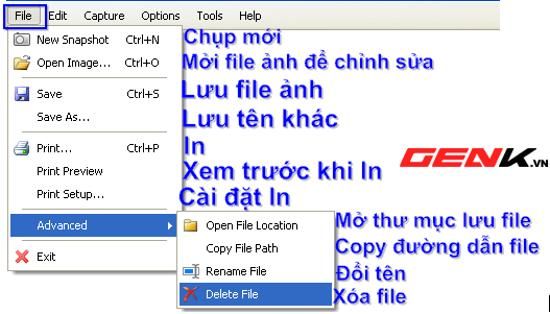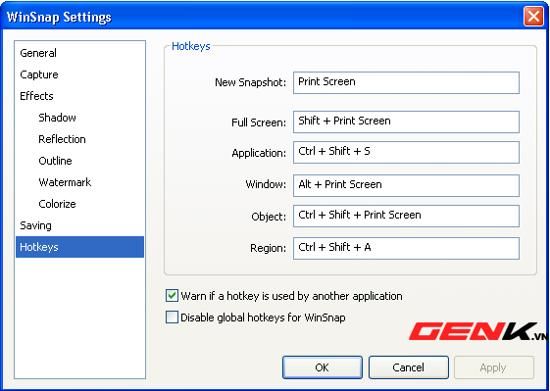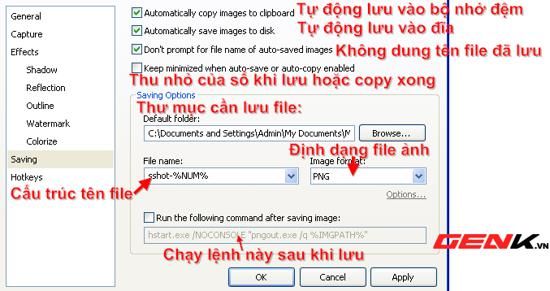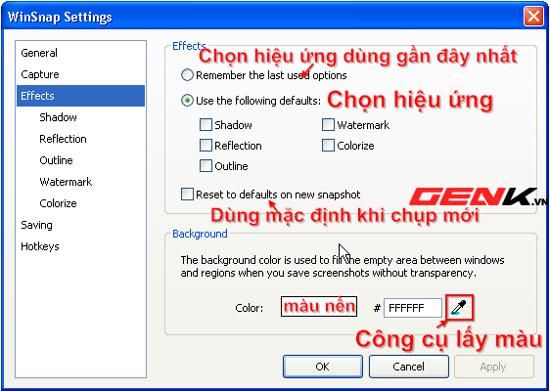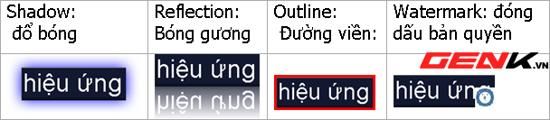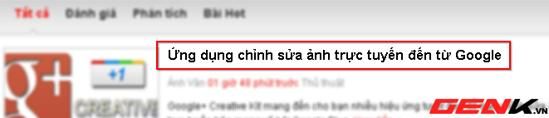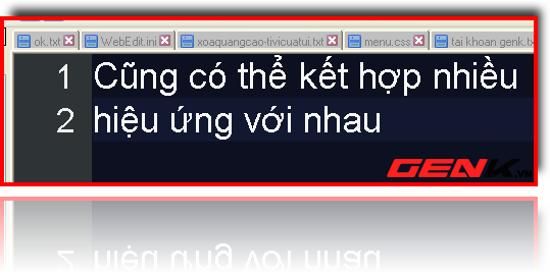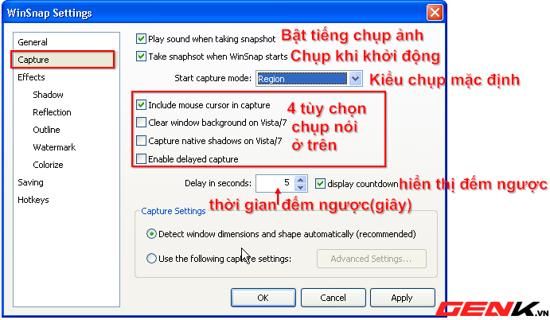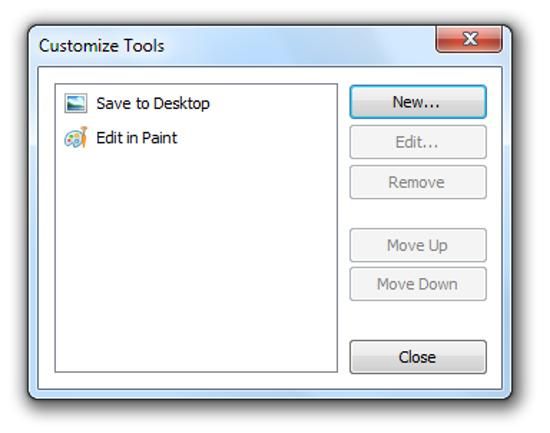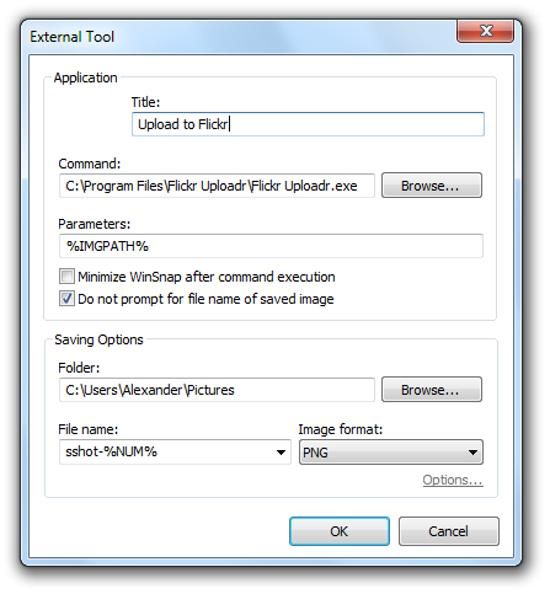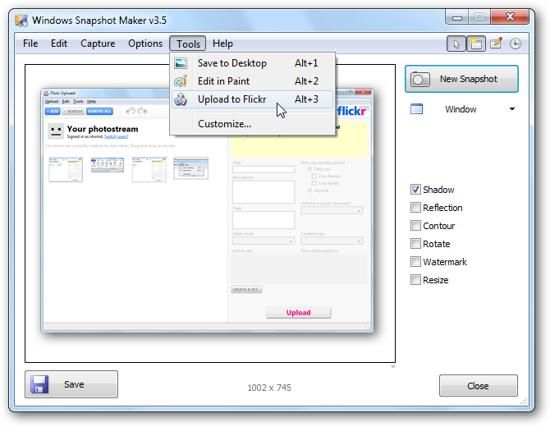Giữ lại những ưu điểm đã có như: Dễ sử dụng, khả năng tùy chỉnh cao, hỗ trợ nhiều định dạng file ảnh và xuất ra file ảnh nhỏ với chất lượng vẫn được đảm bảo...
WinSnap - Một công cụ không thể thiếu với những người thường xuyên viết hướng dẫn sử dụng phần mềm.
Kế thừa những điểm mạnh có sẵn như: dễ sử dụng, khả năng tùy chỉnh cao, hỗ trợ nhiều định dạng file ảnh (JPG, PNG, BMP, TIFF, GIF), xuất ra file ảnh nhỏ với chất lượng vẫn được đảm bảo... Với bản cập nhật mới, WinSnap không chỉ là phần mềm chụp ảnh màn hình đơn thuần nữa, mà còn là một trình chỉnh sửa ảnh đơn giản nhưng hiệu quả.
Hướng dẫn sử dụng
Giao diện làm việc của WinSnap 4.0.3:
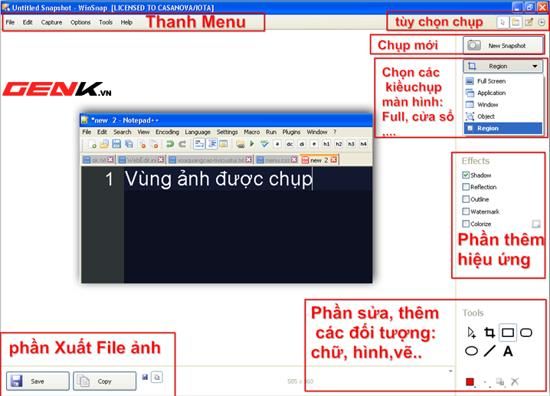
Các tùy chọn chụp ảnh:
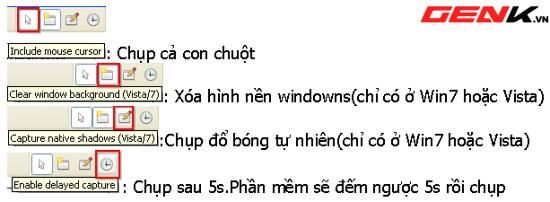
Các cách chụp ảnh:

Sau khi hoàn thành hai bước trên, bạn chọn New Snapshot để chụp màn hình.
Lưu ý: Với kiểu chụp đối tượng:
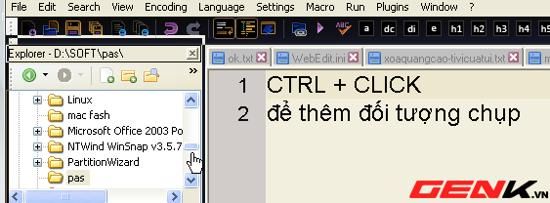
Các thao tác thêm, sửa đổi các đối tượng:
- Bổ sung các đối tượng mới.
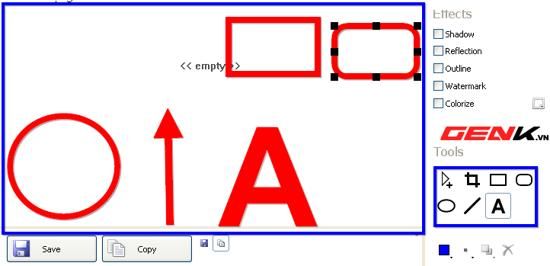
- Sử dụng các công cụ chỉnh sửa đối tượng.

Lưu ảnh sau khi hoàn thành chỉnh sửa:
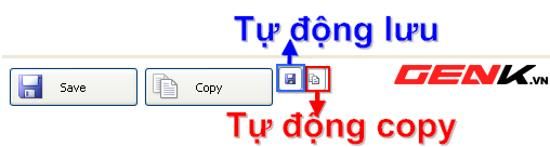
Cài đặt (F2):
- Tùy chọn file.
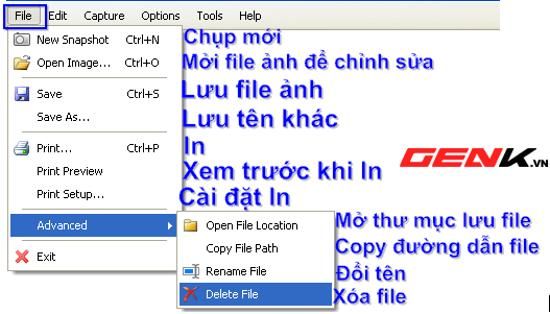
- HOTKEY: Đây là tính năng quan trọng của phần mềm chụp ảnh màn hình. Chức năng này giúp chúng ta linh hoạt và tiết kiệm thời gian. Tùy theo thói quen của mỗi người, có thể cài đặt lại theo ý thích.
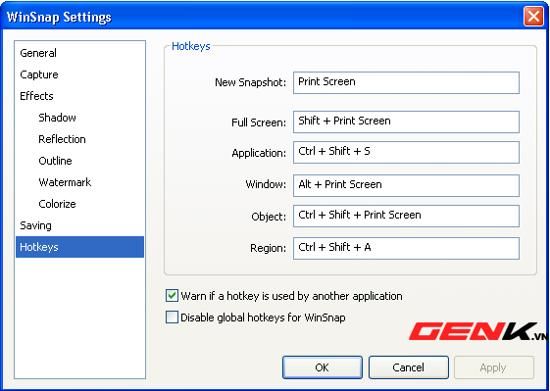
- Cấu hình lưu file.
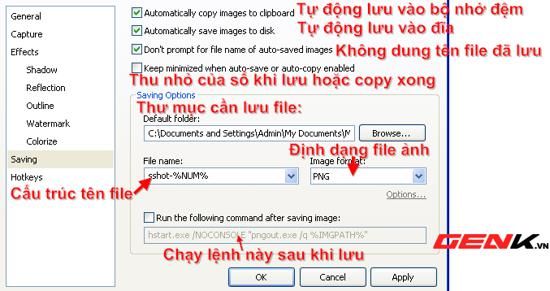
- Cài đặt hiệu ứng.
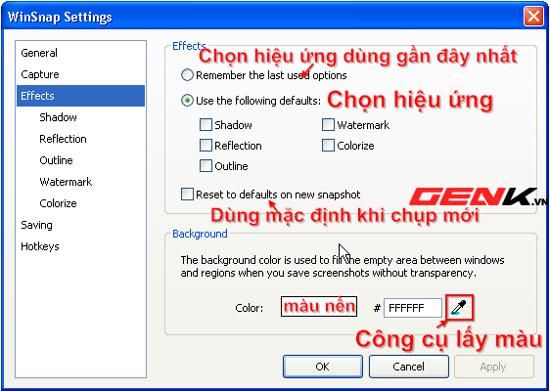
- Demo.
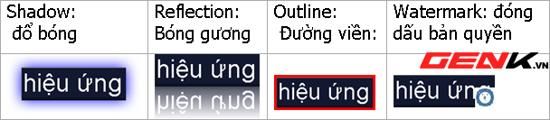
Colorise: Hiệu ứng màu sắc, làm mờ ảnh. Kết hợp với chèn khung sẽ rất thú vị.
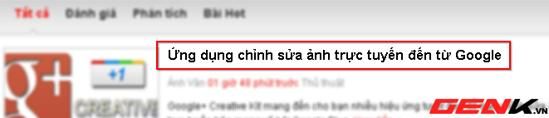
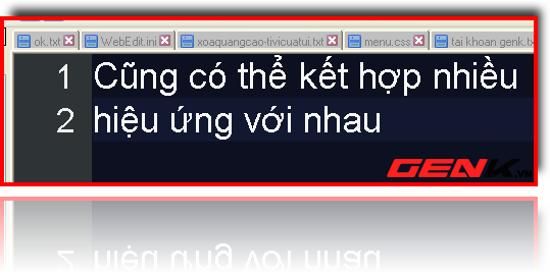
- Cài đặt chức năng chụp ảnh.
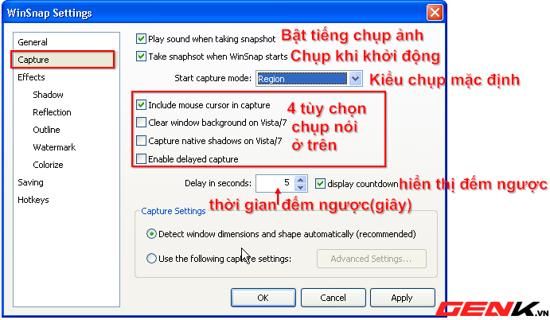
Hướng dẫn tích hợp các dịch vụ upload ảnh trực tuyến:
Bước 1: Vào menu Công cụ > Tùy chỉnh...(F3) > Thêm mới...
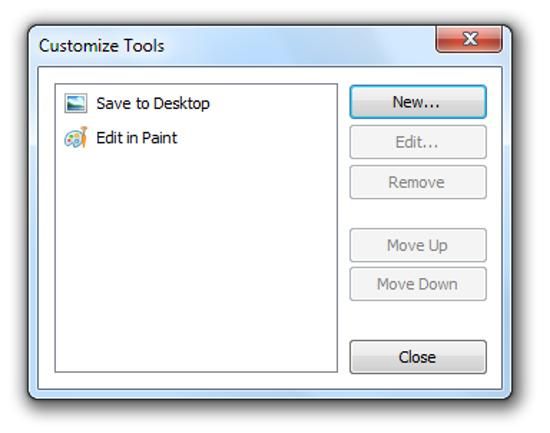
Bước 2: Đặt tên đường dẫn tới phần mềm Imageshack hoặc Filckr > OK.
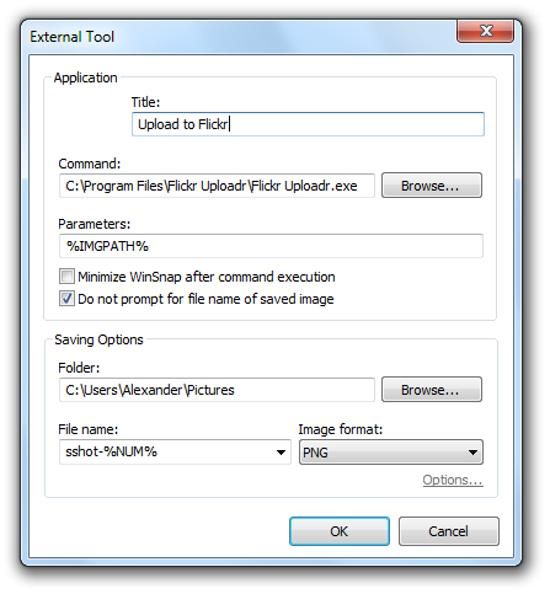
Bây giờ bạn đã có nó trong menu Công cụ rồi. Khi muốn upload, chỉ cần chọn menu Công cụ => “công cụ upload” hoặc sử dụng Hotkey bạn đã cài đặt.
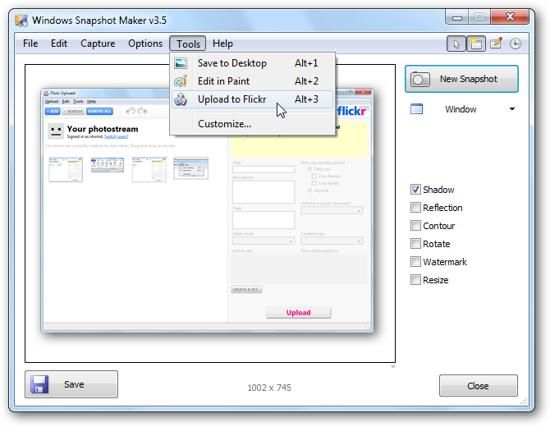
Chúc các bạn thành công trong quá trình sử dụng!
Nội dung được phát triển bởi đội ngũ Mytour với mục đích chăm sóc khách hàng và chỉ dành cho khích lệ tinh thần trải nghiệm du lịch, chúng tôi không chịu trách nhiệm và không đưa ra lời khuyên cho mục đích khác.
Nếu bạn thấy bài viết này không phù hợp hoặc sai sót xin vui lòng liên hệ với chúng tôi qua email [email protected]