Tải Wondershare Filmora: Sáng tạo video với đa dạng hiệu ứng phong phú
Thông tin chi tiết về phần mềm Filmora:
- Nhà phát hành: Wondershare
- Phiên bản mới nhất: Wondershare Filmora X
- Hỗ trợ trên: Windows 7/8/8.1/10 (64bit) và macOS 10.7 đến macOS 11
| Link tải Filmora X cho Windows |
|
 |
| Link tải Filmora cho macOS 10.12 đến 11 |
|
 |
| Link tải Filmora cho macOS 10.7 đến 10.11 |
|
 |
Wondershare Filmora là ứng dụng giúp bạn dễ dàng chỉnh sửa video trên máy tính với nhiều hiệu ứng phong phú. Không chỉ giúp bạn biên tập video mà còn cung cấp hàng loạt tính năng hấp dẫn. Hãy cùng khám phá những điều thú vị của phần mềm này trong bài viết sau!
I. Wondershare Filmora là gì?
Filmora do Wondershare phát triển là một phần mềm chỉnh sửa video mạnh mẽ và linh hoạt với nhiều tính năng cơ bản. Dễ sử dụng trên cả Windows và macOS, Filmora cho phép bạn thêm chữ, cắt ghép video một cách nhanh chóng. Bên cạnh đó, phần mềm còn cung cấp bộ lọc và hiệu ứng để tạo ra những video chuyên nghiệp.
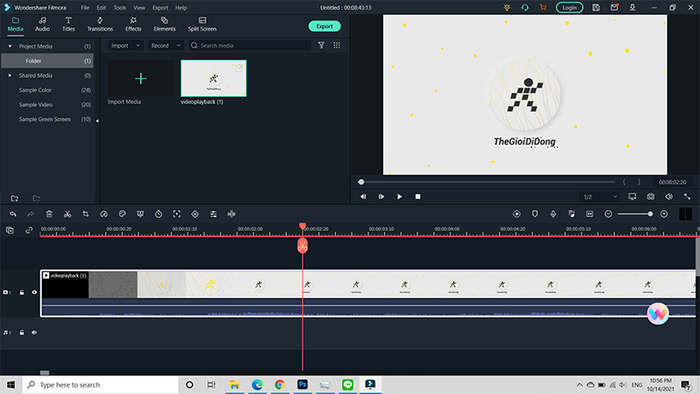
Wondershare Filmora là gì?
II. Tính năng nổi bật của Wondershare Filmora
1. Chỉnh sửa video một cách dễ dàng
Chỉ với vài bước đơn giản trong Wondershare Filmora, bạn có thể nhanh chóng thực hiện chỉnh sửa video, điều chỉnh âm thanh, tốc độ phát lại và âm thanh một cách linh hoạt.
2. Đa dạng hiệu ứng, phong cách độc đáo
Wondershare Filmora mang đến cho bạn một thư viện hiệu ứng đa dạng, từ những hiệu ứng bắt mắt đến những phong cách độc đáo, giúp bạn tạo ra những video độc đáo và ấn tượng.
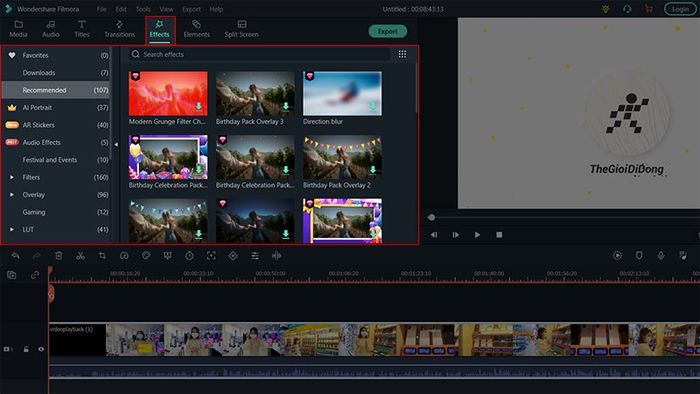
Đa dạng hiệu ứng, phong phú
3. Xem trước mọi chỉnh sửa một cách thuận lợi
Với Filmora, bạn có thể xem trước mọi chỉnh sửa một cách rõ ràng và dễ dàng trên thanh chỉnh sửa, giúp bạn kiểm tra kết quả một cách thuận lợi.
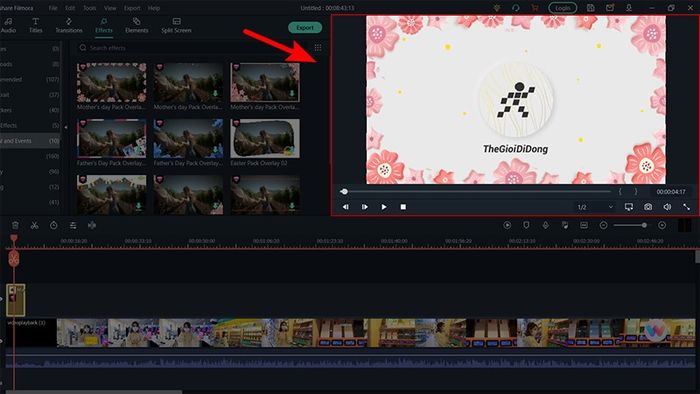
Xem trước mọi chỉnh sửa
4. Bộ công cụ đầy đủ cho việc chỉnh sửa video
Filmora cung cấp một bộ công cụ đầy đủ, từ cắt ghép đến thêm chữ, giúp bạn chỉnh sửa video một cách nhanh chóng và chuyên nghiệp.
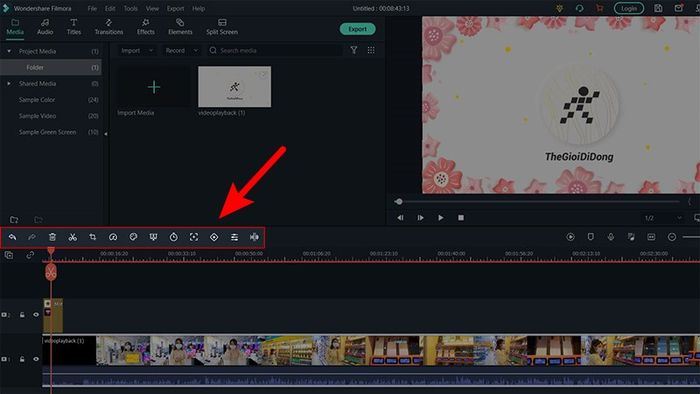
Bộ công cụ đầy đủ cho việc chỉnh sửa video
III. Cách tải và cài đặt Wondershare Filmora trên máy tính
Bước 1: Truy cập trang web Wondershare Filmora > Nhấn vào Dùng thử miễn phí.
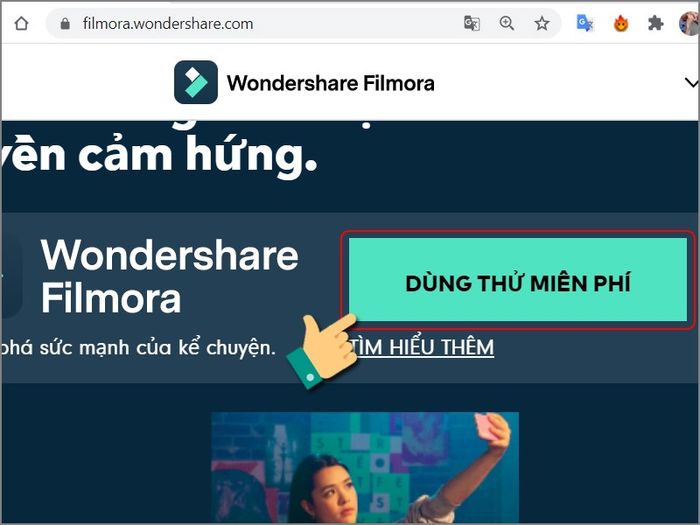
Nhấn vào Dùng thử miễn phí
Bước 2: Chọn thư mục để lưu file cài đặt > Nhấn Save.
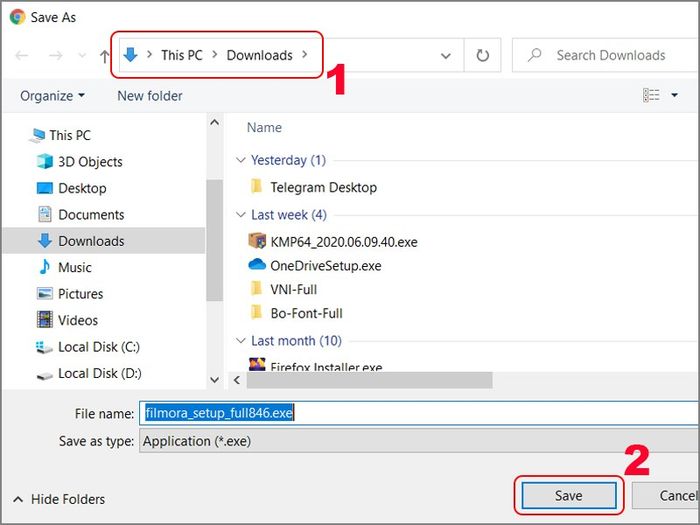
Chọn thư mục để lưu file cài đặt
Bước 3: Mở file .exe bạn vừa tải về.
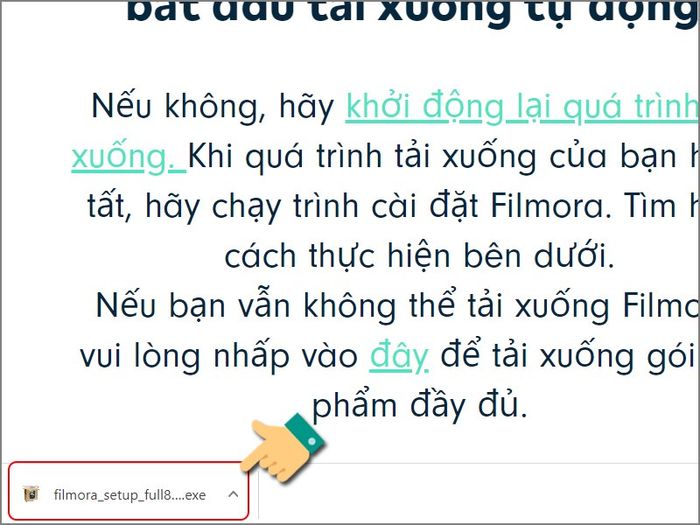
Mở file .exe
Bước 4: Chọn Customize Install > Chọn ngôn ngữ cài đặt > Tại mục Installation Path, chọn thư mục cài đặt.
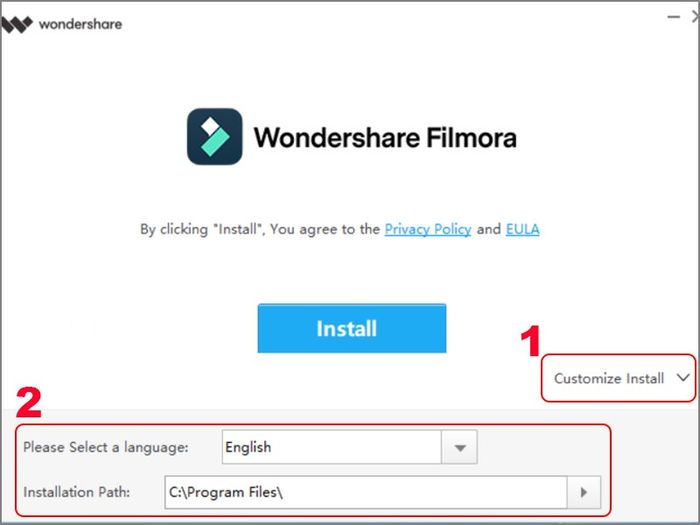
Chọn Customize Install
Bước 5: Lựa chọn thư mục cài đặt mà bạn muốn > Nhấn OK.
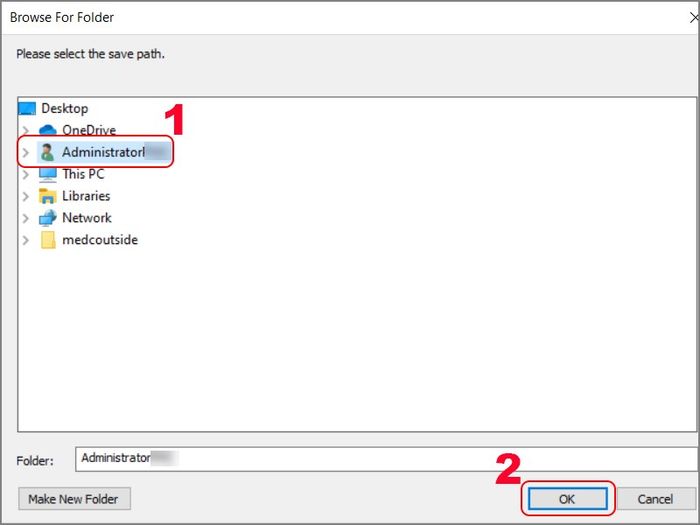
Lựa chọn thư mục cài đặt
Bước 6: Nhấn Install để bắt đầu quá trình cài đặt.
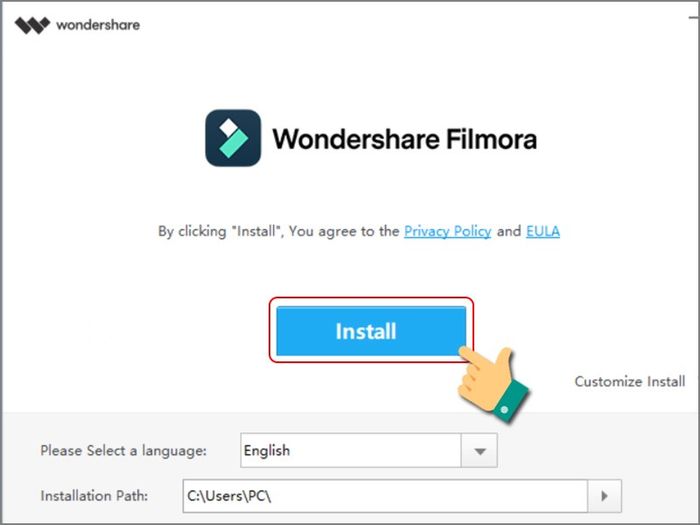
Nhấn Install
Bước 7: Khi quá trình cài đặt hoàn tất, nhấn Start Now để trải nghiệm ngay lập tức.
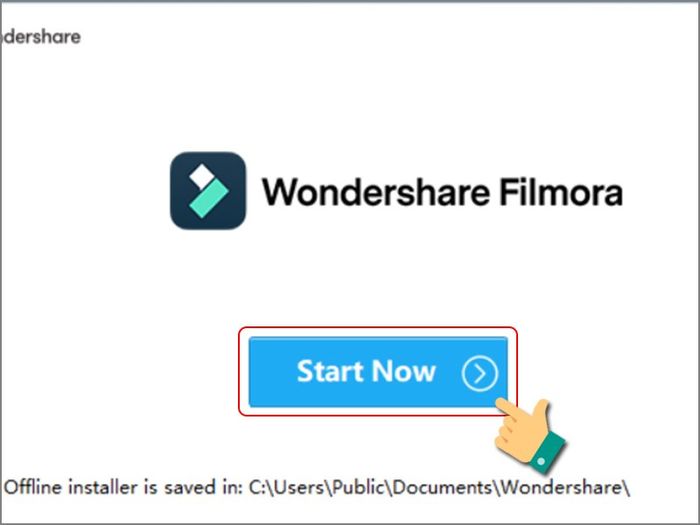
Nhấn Start Now
Bây giờ, bạn có thể bắt đầu sáng tạo video của mình với Wondershare Filmora.
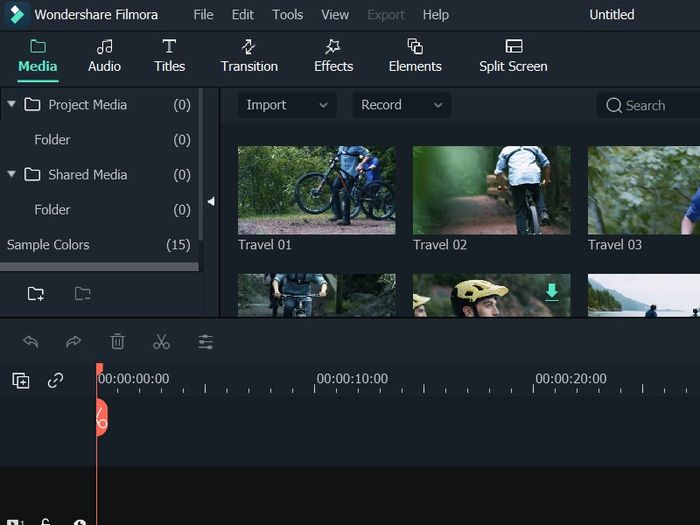
Khám phá những tính năng tuyệt vời của Wondershare Filmora.
IV. Cách sử dụng Wondershare Filmora để biên tập video chuyên nghiệp
1. Hướng dẫn cách cắt video trong Filmora
Bước 1: Khởi động ứng dụng Filmora trên máy tính, nhấn vào Media > Chọn biểu tượng Media + để tải video cần chỉnh sửa.
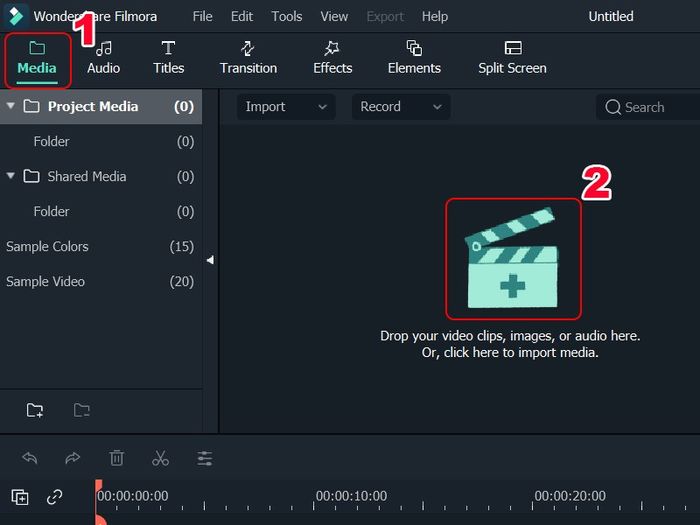
Chọn biểu tượng dấu + trong phần Media
Bước 2: Chọn video bạn muốn chỉnh sửa > Nhấn Mở.
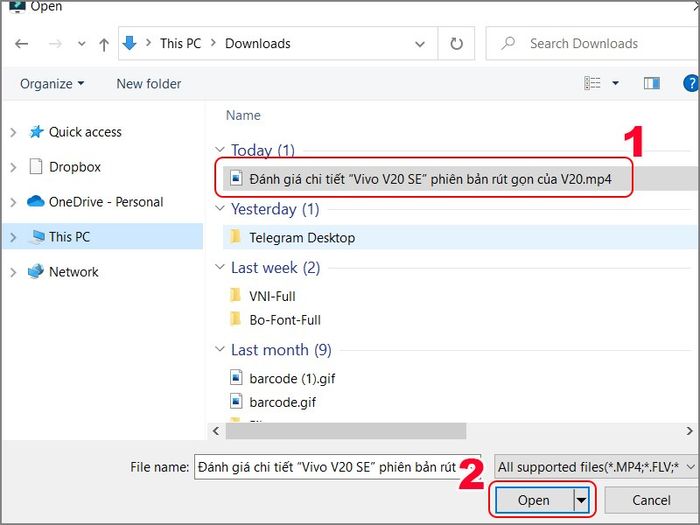
Chọn video cần chỉnh sửa
Bước 3: Sau khi video được tải lên Filmora, nhấn vào biểu tượng dấu + ở góc phải của video.
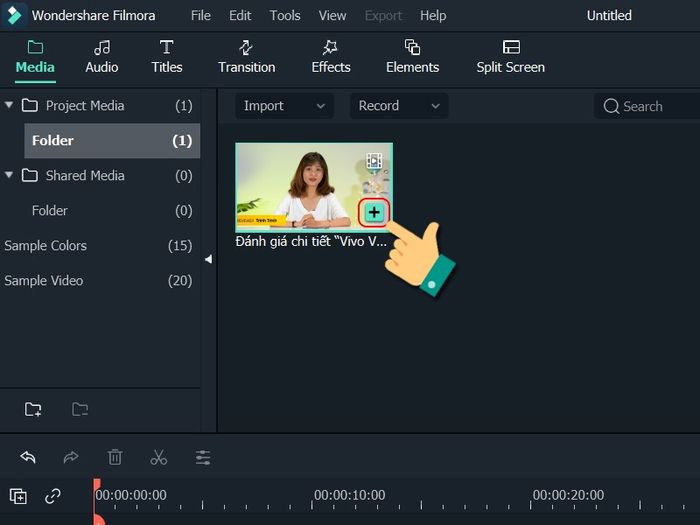
Nhấn vào biểu tượng dấu + sau video
Bước 4: Lựa chọn Giữ thiết lập Dự án.
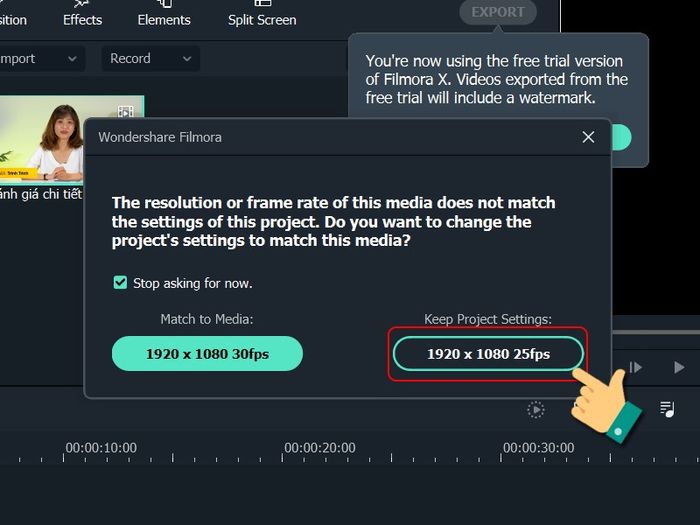
Chọn Giữ thiết lập Dự án
Bước 5: Bạn chỉ cần nhấn vào biểu tượng dấu +/- để điều chỉnh độ chi tiết hình ảnh trong video.
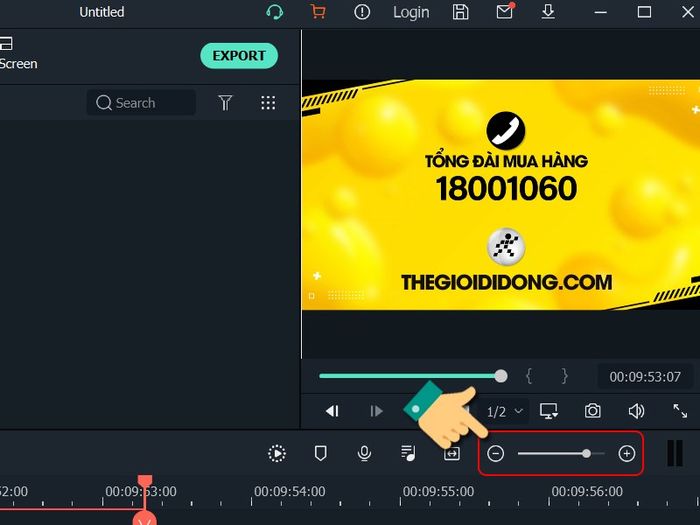
Điều chỉnh độ chi tiết hình ảnh
Bước 6: Để cắt video hoặc nhạc, hãy nhấp chuột vào thời điểm bạn muốn cắt trên thanh hiển thị thời gian như hình ảnh minh họa.
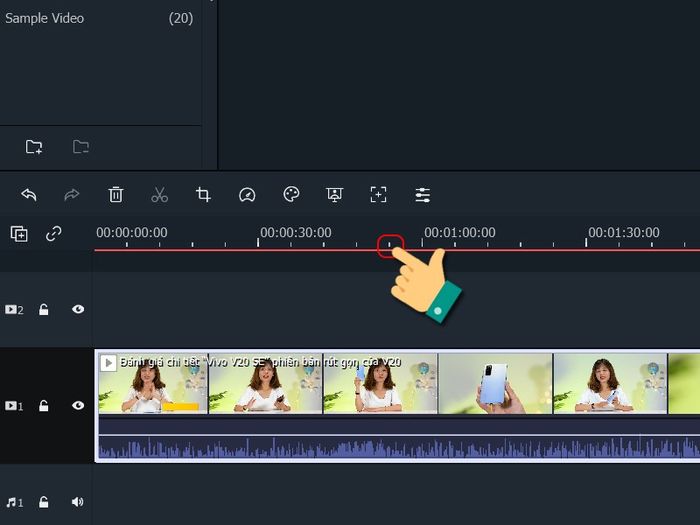
Chọn thời điểm muốn cắt
Bước 7: Nhấn vào biểu tượng kéo để tách video thành hai phần.
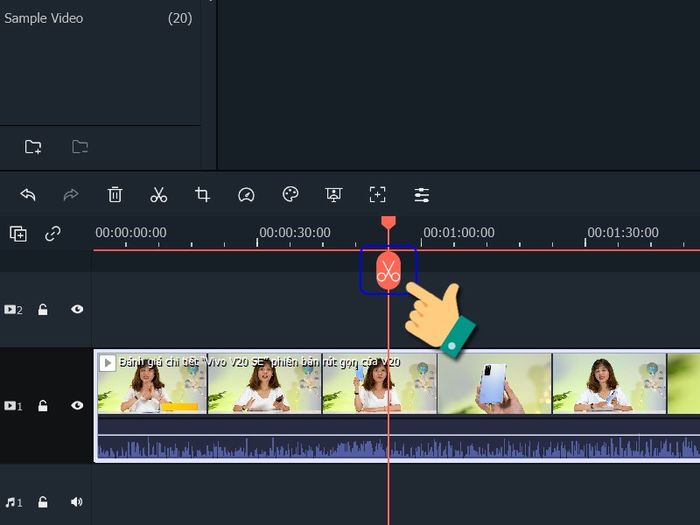
Tách video thành hai phần
Bước 8: Tiếp theo, nhấn chuột trái vào phần video bạn muốn cắt và sử dụng phím tắt Ctrl + X.
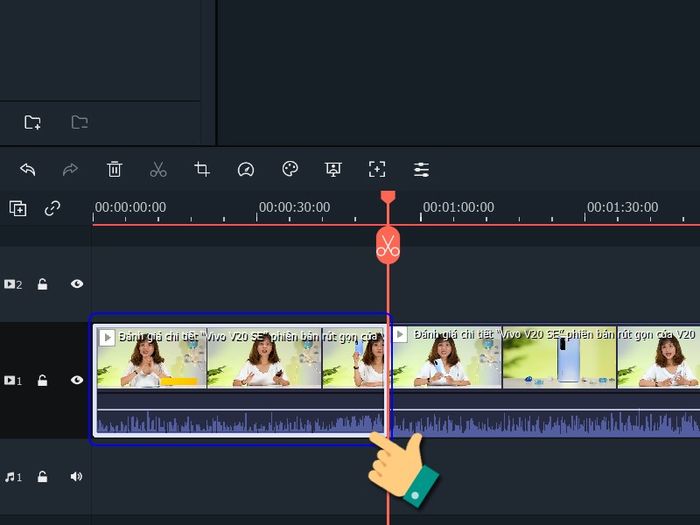
Cắt video
Như vậy, bạn đã cắt video thành công.
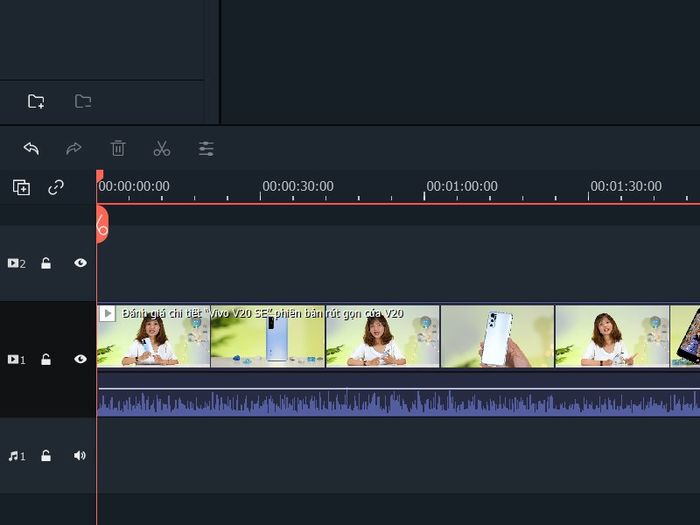
Video đã được ghép thành công
2. Cách nối và ghép video trong Filmora
Bước 1: Mở Filmora trên máy tính, nhấn vào biểu tượng dấu + trong mục Media để tải video cần chỉnh sửa.
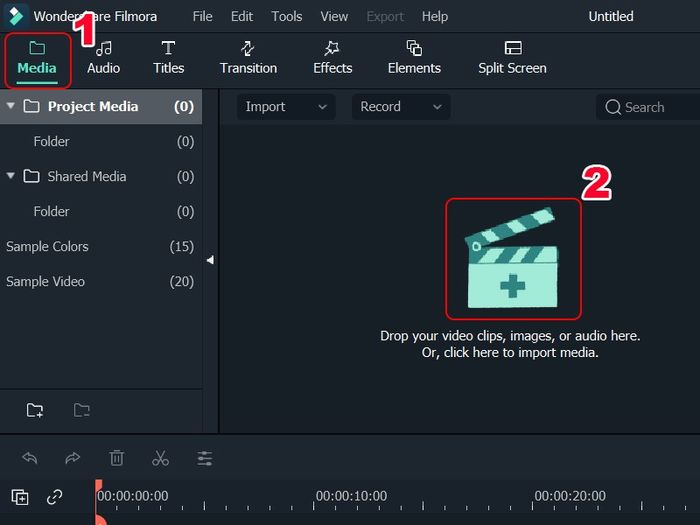
Nhấn vào biểu tượng dấu + trong mục Media
Bước 2: Chọn các đoạn video cần nối > Nhấn Open.
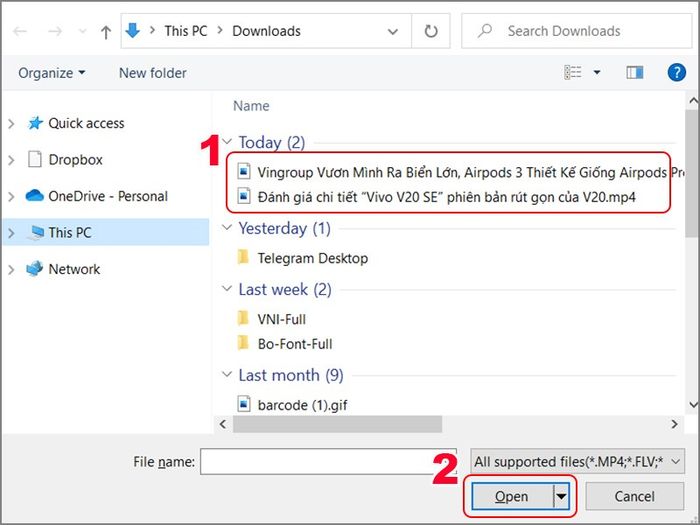
Chọn đoạn video cần ghép
Bước 3: Sau khi video được tải lên Filmora, hãy nhấn vào biểu tượng dấu + ở góc phải video thứ nhất.
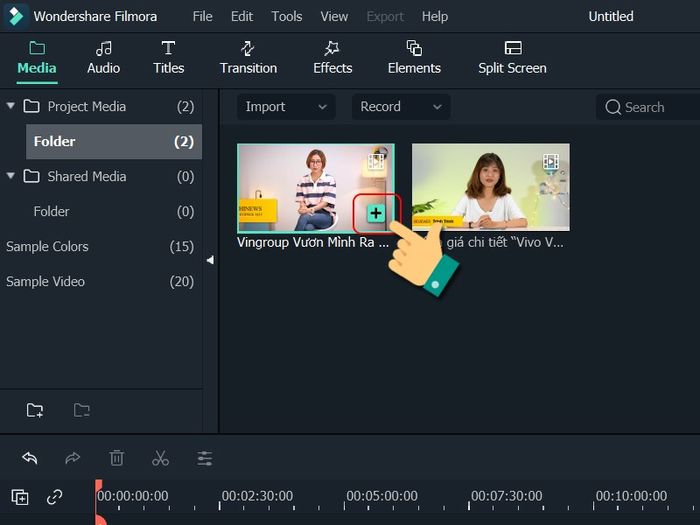
Nhấn vào biểu tượng dấu + ở góc phải video thứ nhất.
Bước 4: Nhấn vào vị trí thời gian của video thứ nhất muốn chèn video thứ hai để xuất hiện biểu tượng cái kéo.
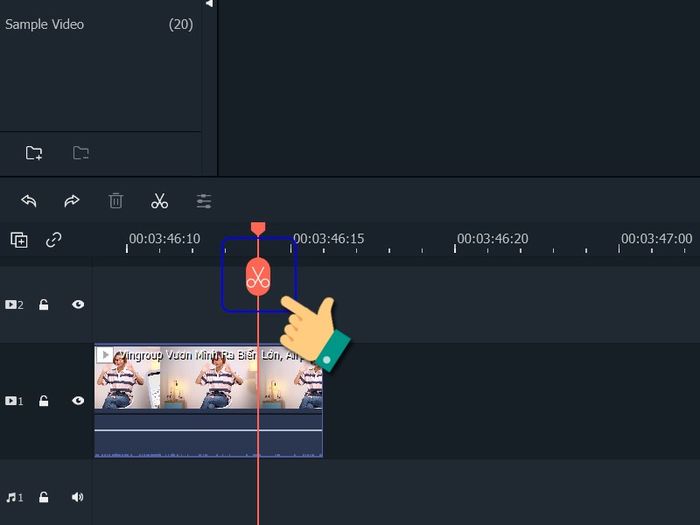
Xác định vị trí cần chèn trong video thứ nhất.
Bước 5: Nhấn vào biểu tượng dấu + ở video thứ hai.
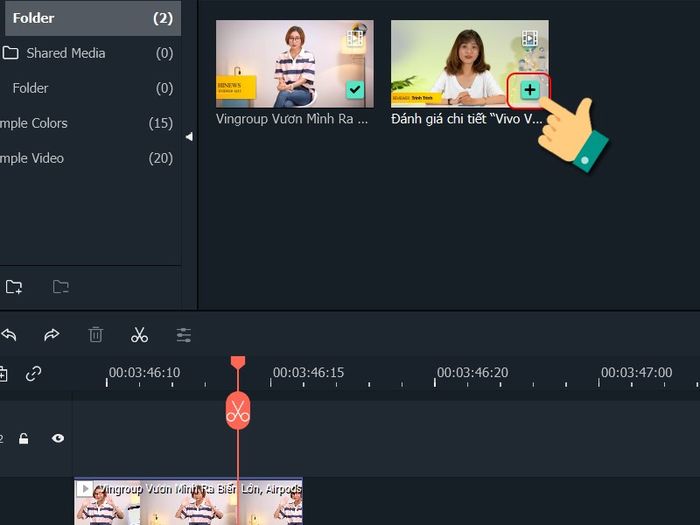
Chèn video thứ hai.
Video của bạn đã được kết hợp một cách xuất sắc. Chúc mừng bạn!
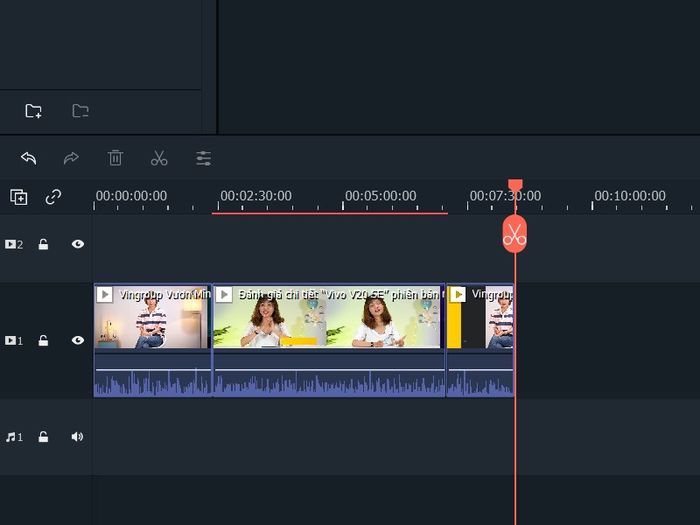
Kết hợp video thành công
3. Cách thêm hình ảnh và âm nhạc vào video
Bước 1: Mở Filmora trên máy tính, bấm vào biểu tượng dấu + trong mục Media để tải video cần chỉnh sửa.
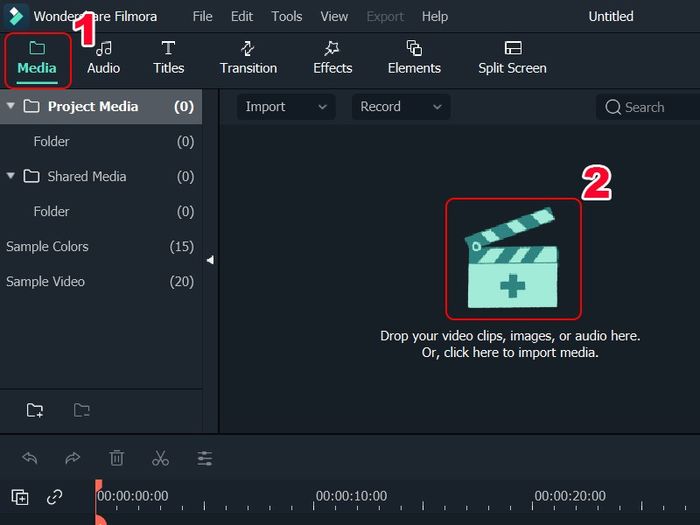
Bấm vào biểu tượng dấu + trong mục Media
Bước 2: Chọn các video, hình ảnh của bạn > Bấm Mở.
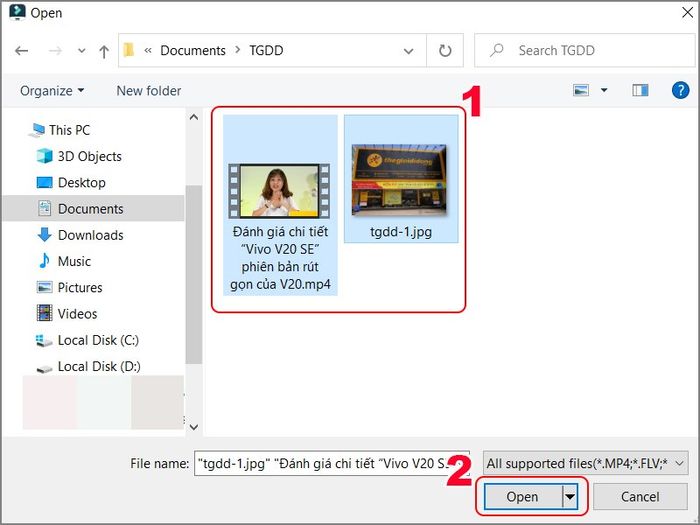
Chọn hình ảnh hoặc video
Bước 3: Khi video đã sẵn sàng trong Filmora, hãy bấm vào biểu tượng dấu + ở góc phải của video.
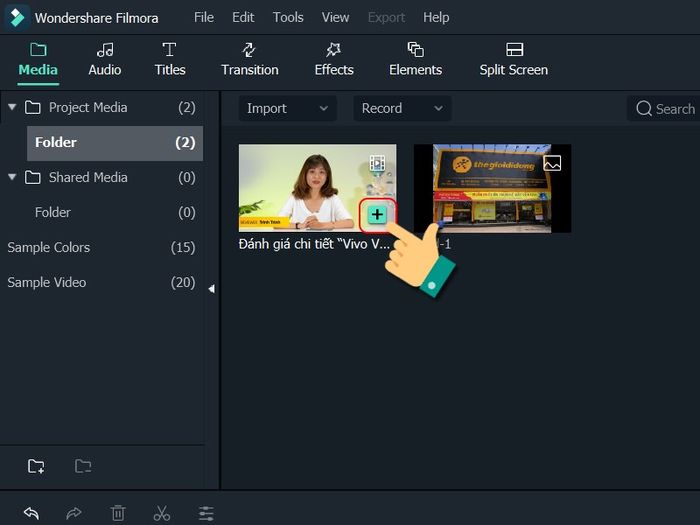
Bấm vào biểu tượng dấu + ở góc phải của video
Bước 4: Chạm vào vị trí thời gian trên video để chèn hình ảnh và hiện biểu tượng kéo.

Xác định vị trí chèn ảnh
Bước 5: Bấm vào biểu tượng dấu + ở góc phải của hình ảnh bạn muốn chèn.
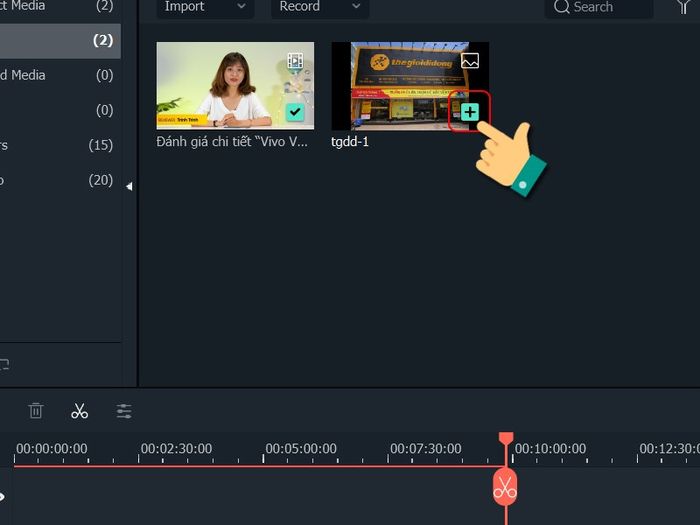
Thêm ảnh vào video
Bước 7: Để làm cho thời gian hiển thị của ảnh lâu hơn, di chuyển con chuột vào cuối ảnh và kéo ra.
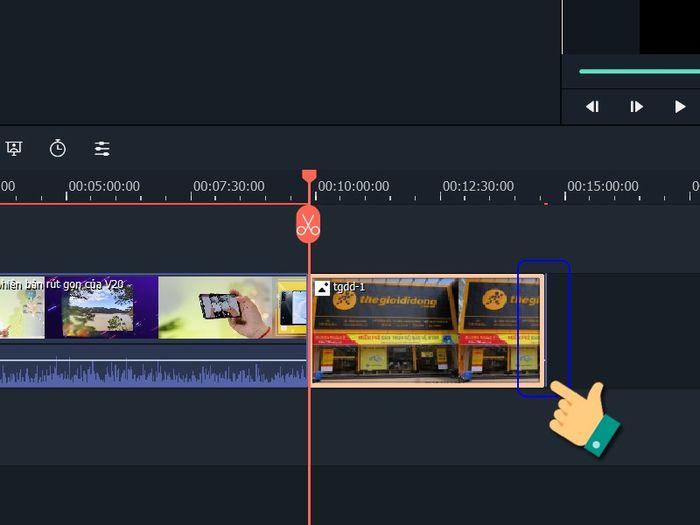
Điều chỉnh thời gian xuất hiện ảnh trong video
Bước 8: Ở góc phải trên phần mềm Wondershare Filmora, có một khung hiển thị trước video. Điều chỉnh vị trí và kích thước của ảnh trong video bằng cách nhấp chuột vào ảnh và thực hiện kéo thả.
Nhấp vào ảnh > Chọn một góc bất kỳ và thực hiện kéo thả chuột để điều chỉnh kích thước của ảnh.
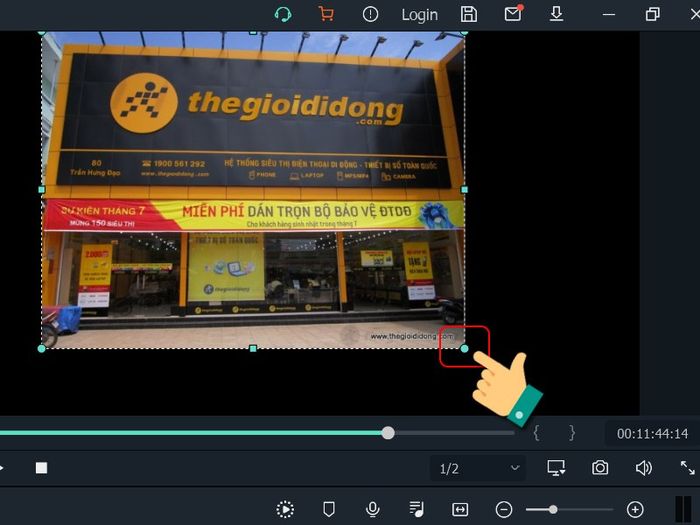
Điều chỉnh kích thước của ảnh
Kéo và thả chuột để đặt ảnh theo ý muốn của bạn.
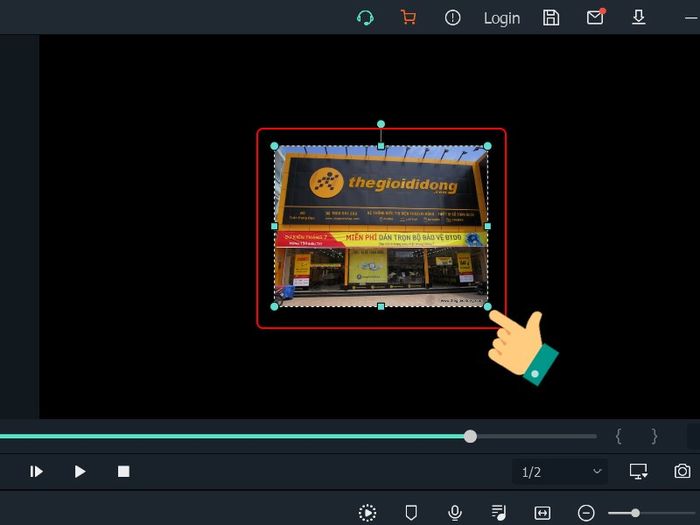
Điều chỉnh vị trí của ảnh
4. Cách thêm và sử dụng hiệu ứng trong Filmora
Bước 1: Khởi chạy Filmora trên máy tính, nhấn vào biểu tượng dấu + trong phần Media để nạp video bạn muốn chỉnh sửa.
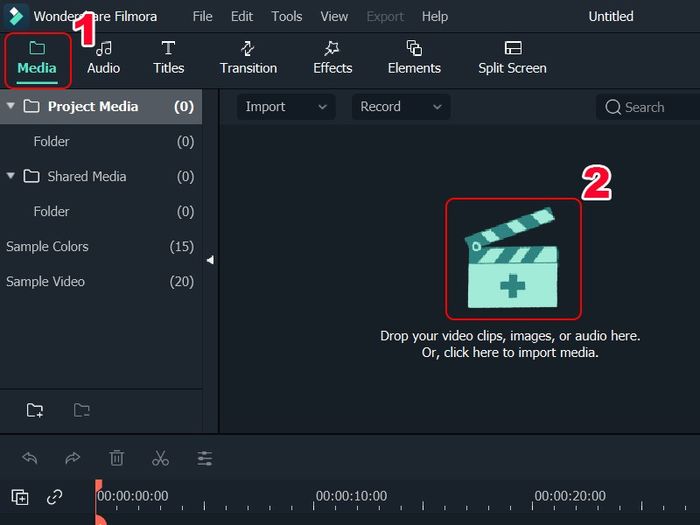
Nhấn vào biểu tượng dấu + trong phần Media
Bước 2: Chọn video bạn muốn chỉnh sửa > Nhấn Mở.
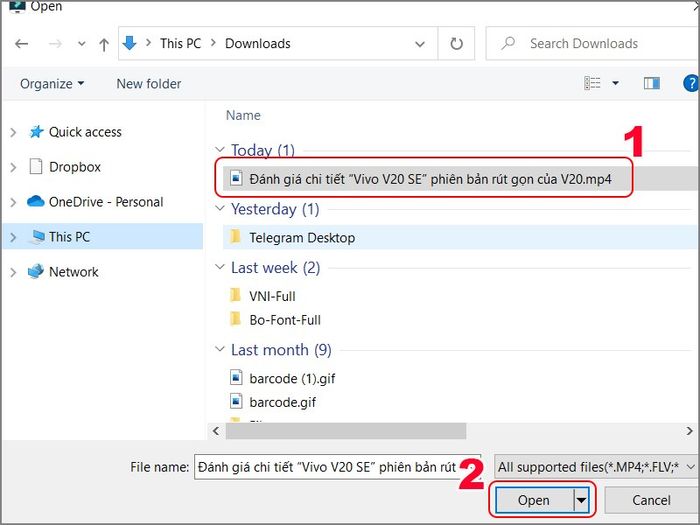
Chọn video muốn chỉnh sửa
Bước 3: Khi video đã được tải lên Filmora, nhấn biểu tượng dấu + ở góc phải của video.
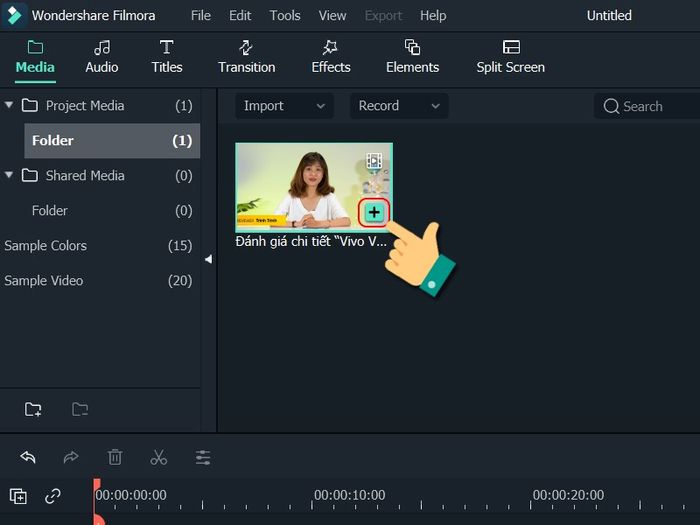
Nhấn vào biểu tượng dấu + sau video
Bước 4: Để thêm hiệu ứng vào video, chọn mục Transition > Nhấn vào biểu tượng dấu cộng ở góc phải của hiệu ứng bạn muốn sử dụng.
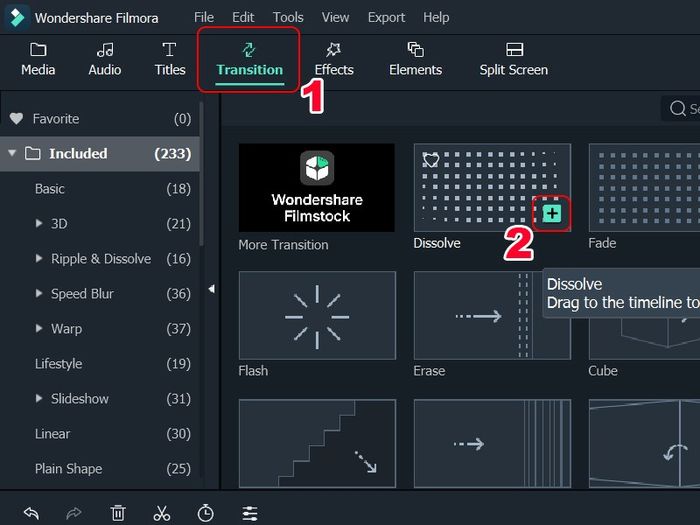
Chọn hiệu ứng
Bước 5: Để kéo dài thời gian xuất hiện của hiệu ứng, nhấn chuột vào cuối hiệu ứng và kéo ra như hình ảnh hiển thị.
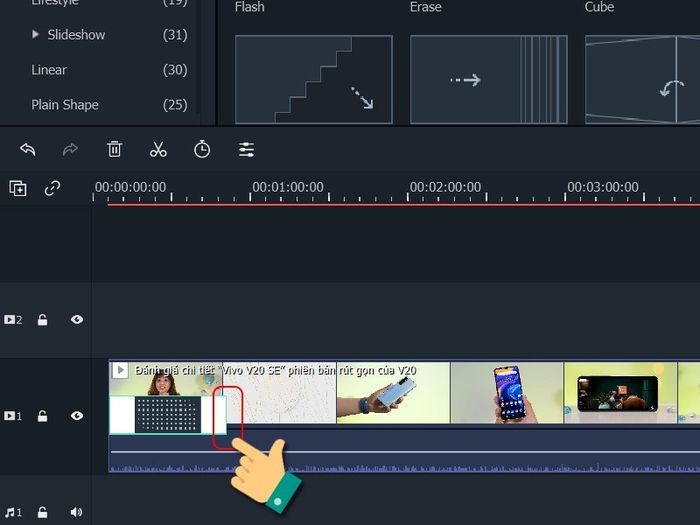
Điều chỉnh thời gian xuất hiện của hiệu ứng
5. Cách thêm chữ, văn bản vào video trong Filmora
Bước 1: Bạn hãy nhấn vào thời điểm cụ thể trong video muốn chèn chữ, văn bản để xuất hiện biểu tượng kéo chuột.

Xác định thời điểm cần chèn chữ, văn bản trong video
Bước 2: Để chèn chữ, văn bản vào video, hãy chọn mục Titles > Nhấn vào biểu tượng dấu + ở kiểu chữ bạn muốn sử dụng.
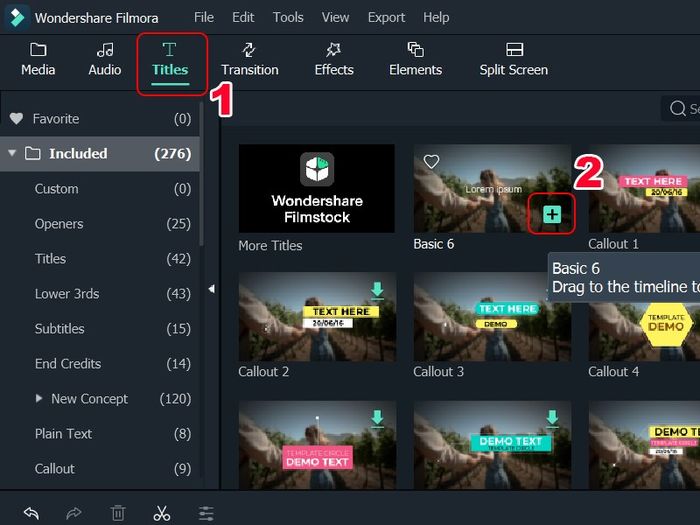
Chọn kiểu chữ, hiệu ứng chữ
Bước 3: Kéo dài thời gian hiển thị của chữ, văn bản trong video theo ý muốn.
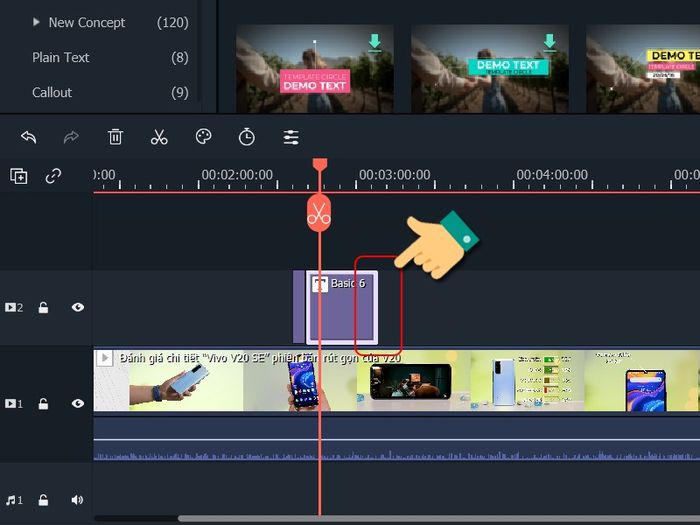
Điều chỉnh thời gian chữ xuất hiện trong video
Bước 4: Tại mục xem trước ở góc phải phía trên phần mềm Wondershare Filmora, nhập text, điều chỉnh kích thước chữ và vị trí trong video theo ý muốn.
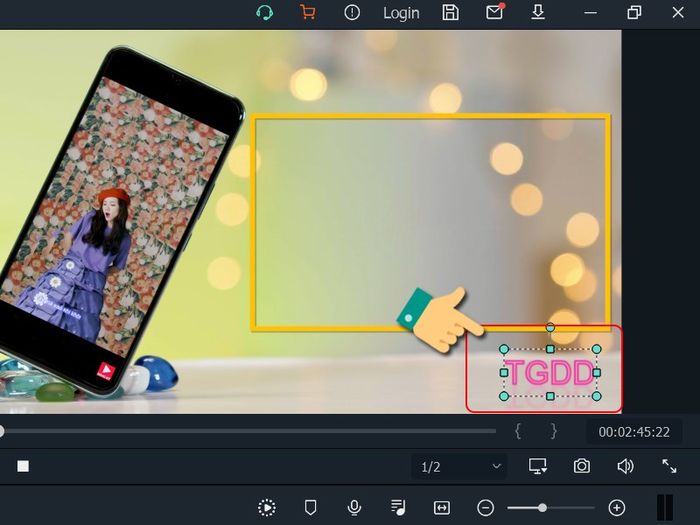
Nhập text, điều chỉnh vị trí trong video
6. Cách lưu, xuất video trong Filmora
Bước 1: Sau khi chỉnh video xong, nhấn vào nút Play để xem lại video trước khi xuất.
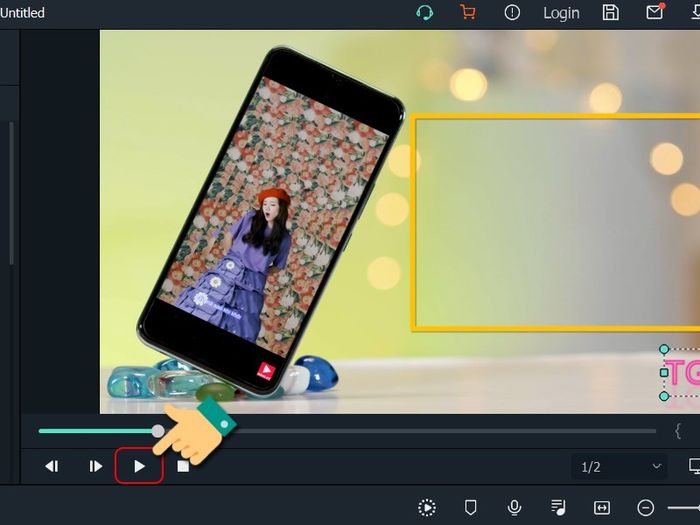
Kiểm tra video trước khi xuất
Sau đó, nhấn vào Export để lưu video.
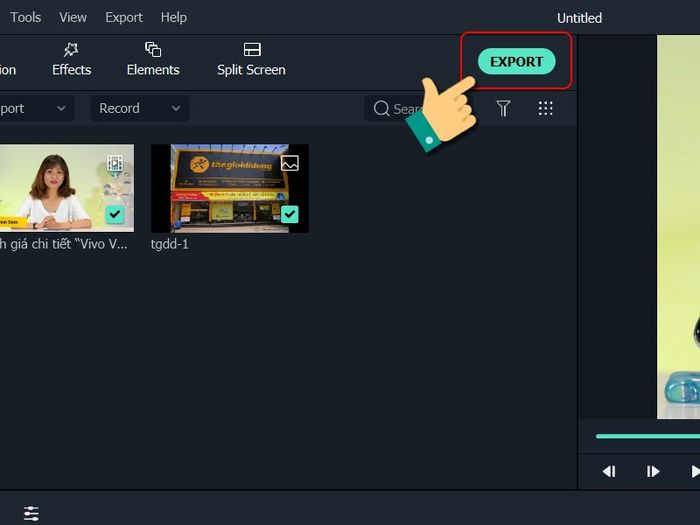
Nhấn vào Export
Bước 2: Chọn định dạng video, âm nhạc trong danh sách bên trái > Đặt tên và chọn thư mục lưu file > Nhấn Export để hoàn tất.
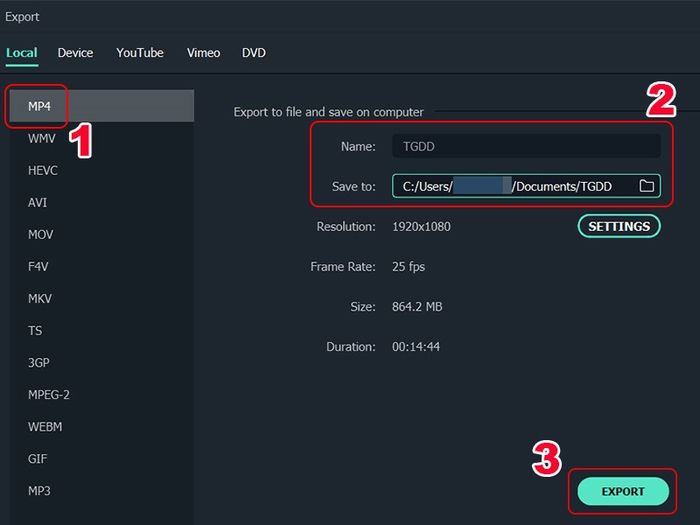
Xuất video về thiết bị
- Cách sử dụng Wondershare Filmora chỉnh sửa video, nhạc miễn phí
- Vevo là gì? “Kho tàng” lưu trữ video âm nhạc chất lượng cao
- Cách nén, giảm dung lượng video bằng Format Factory - Video hướng dẫn
Mình đã chia sẻ đường link tải Filmora cho các bạn, cùng hướng dẫn cách tải và làm rõ những tính năng của Wondershare Filmora X. Nếu có thắc mắc, đừng ngần ngại để lại bình luận. Hy vọng bài viết sẽ mang lại giá trị cho bạn. Chúc bạn thành công!
