Khi sử dụng Excel, chắc hẳn bạn thường tự hỏi về Workbook và Worksheet, những khái niệm quan trọng nhưng đôi khi khá mơ hồ. Trong bài viết này, chúng ta sẽ tìm hiểu chi tiết về Workbook trong Excel và sự khác biệt giữa Workbook và Worksheet. Hãy cùng khám phá ngay!
Bài viết được thực hiện trên laptop sử dụng hệ điều hành Windows với phiên bản Excel 2016. Đối với các phiên bản khác như Excel 2003, 2007, 2010, 2013, 2019, các định nghĩa vẫn tương đồng.
I. Workbook trong Excel - Đám Mây Sáng Tạo của Dữ Liệu
1. Khám Phá Workbook
Excel, như một nghệ sĩ tài năng, biến thông tin bảng tính thành những tác phẩm nghệ thuật có tên gọi là Workbook. Mỗi tập tin Excel, hoặc Workbook, như một cuộc phiêu lưu với đuôi .xlsx hoặc xlsm, giữ chứa bí mật của dữ liệu số. Nhưng đâu mới là điểm đặc biệt của Workbook? Cùng khám phá nhé!
- Workbook - Nguyên Tắc Cơ Bản
- Không Gì Có Thể Chứa Đựng Workbook
- Tuỳ Chỉnh Workbook Với Đủ Đối Tượng
- Một Workbook, Không Thể Làm Bạn Thất Vọng

Khám Phá Workbook trong Excel
2. Tận Hưởng Sự Linh Hoạt của Workbook
Workbook, như những viên gạch xây dựng cho ngôi nhà thông tin của bạn, mỗi tập tin là một tác phẩm riêng biệt. Sáng tạo không có giới hạn, bạn có thể tạo ra nhiều Workbook tùy thích, với điều kiện có đủ không gian để chứa chúng. Sự tổ chức thông tin của bạn, giống như việc xếp gạch vào từng ngóc ngách khác nhau.
Đặc Biệt: Hướng Dẫn Mở Nhiều Workbook Gồm Nhiều Sự Lựa Chọn
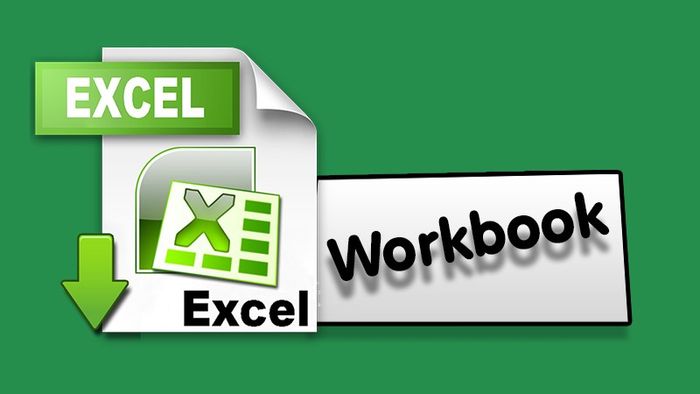
Khám Phá Đa Dạng Workbook Excel
Nguyên Tắc Cơ Bản của Workbook
- Đối với mặt đất: Workbook giữ lại bí mật về bản thân nó, như tên, địa chỉ, và những biệt danh khác.
- Đối với bầu trời: Workbook là không gian chứa toàn bộ sự sáng tạo, từ bảng tính đến biểu đồ và đồ thị.
Mua Ngay: Microsoft Office - Hành Trình Mở Ra Thế Giới Mới
Khám Phá Đa Dạng Workbook Trong Excel
Các Dạng Độc Đáo Của Workbook Trong Excel
Kiểu file | Tên File | Chức năng |
Excel Workbook | .xlsx | Kiểu file mặc định của Excel 2010 và các phiên bản mới hơn. |
Excel 97-2003 Workbook | .xls | Định dạng hỗ trợ tương thích với các phiên bản trước của Excel (2003, 2007,..). |
Excel Macro-Enabled Workbook | .xlsm | Kiểu file XML lưu trữ các chương trình macro, hỗ trợ ngôn ngữ lập trình VBA. |
Excel Template | .xltx | File mẫu mặc định, sử dụng để lưu nội dung, định dạng của sổ tính. |
Excel 97-2003 Template | .xlt | Loại file lưu file mẫu Excel hỗ trợ các phiên bản trước (Excel 2003, 2007,..) |
II. Bước Tạo Lập Workbook Trong Excel
Chuyển động để tạo nên một Workbook mới, đó cũng là sự khởi đầu của một câu chuyện Excel mới.
1. Hướng Dẫn Nhanh Gọn
Nhấn phải chuột vào biểu tượng Excel > Chọn Mở > Trong cửa sổ hiện ra, chọn định dạng tập tin > Nhập dữ liệu > Nhấn Lưu > Trong hộp thoại xuất hiện, chọn định dạng lưu tập tin > Nhấn Lưu > Bạn đã hoàn thành việc tạo Workbook.
2. Hướng Dẫn Chi Tiết
Bước 1: Nhấn phải chuột vào biểu tượng Excel > Chọn Mở.
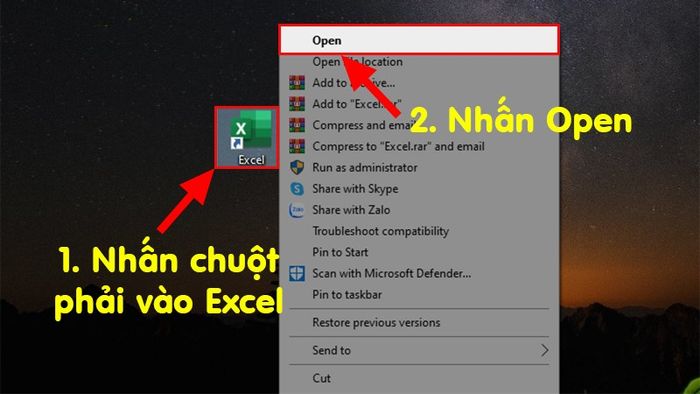
Nhấn phải chuột vào biểu tượng Excel > Chọn Mở
Bước 2: Mở giao diện Excel > Chọn định dạng file cần mở.
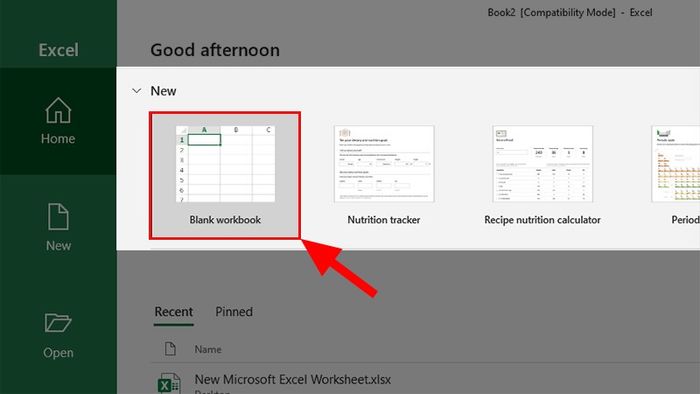
Mở giao diện Excel > Chọn định dạng file cần mở
Bước 3: Thêm dữ liệu > Bấm Lưu.
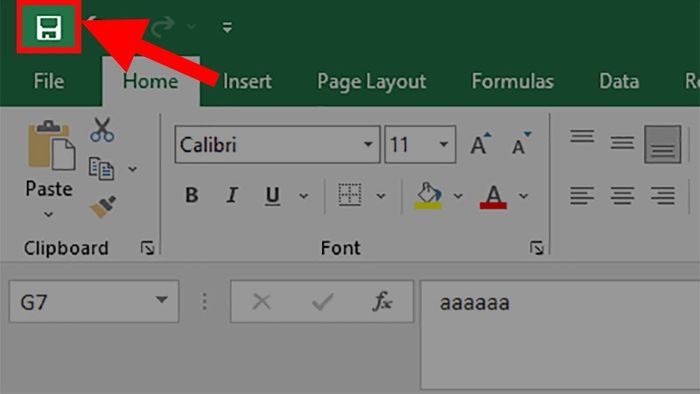
Thêm dữ liệu > Bấm Lưu
Bước 4: Trong cửa sổ mới > Chọn đường dẫn lưu file > Đặt tên và kiểu lưu cho file > Nhấn Lưu.
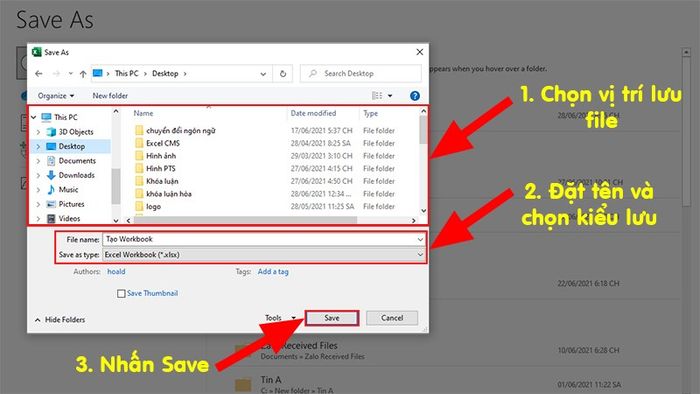
Trong cửa sổ mới > Chọn đường dẫn lưu file > Đặt tên và kiểu lưu cho file > Nhấn Lưu
Bước 5: Chúc mừng! Đây là Workbook bạn vừa tạo ra.
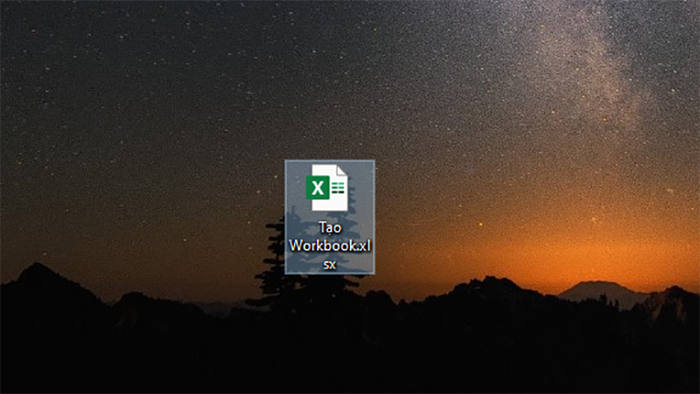
Workbook đã tạo xong
III. Cách thay đổi tên Workbook trong Excel
Ghi chú:
- Quản lý tên Workbook trong Excel rất chặt chẽ, vì vậy khi bạn muốn đổi tên, hãy chọn các tên khác với các tên có sẵn trong Excel.
- Trong một số trường hợp, khi cần sử dụng file Excel để xuất dữ liệu sang các phần mềm hoặc công cụ khác, bạn nên đặt tên không có dấu và không có ký tự đặc biệt.
1. Đổi tên một cách nhanh chóng
Để đổi tên nhanh chóng cho Workbook hoặc file Excel, bạn chỉ cần thực hiện theo các bước sau:
Nhấn chuột phải vào tệp Excel cần thay đổi tên > Chọn Rename và nhập tên mới.
Hoặc bạn cũng có thể nhấn phím F2 để đổi tên ngay lập tức cho tệp Excel bạn đã chọn.
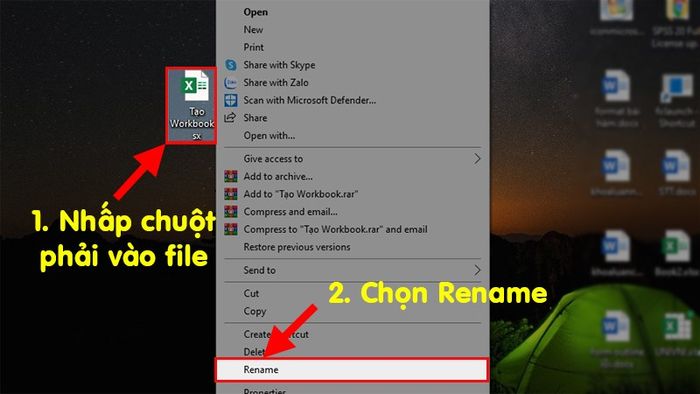
Nhấn chuột phải vào tệp Excel cần thay đổi tên > Chọn Rename và đặt tên mới
2. Đổi tên khi chỉnh sửa Workbook
Sử dụng cách này khi bạn muốn thêm hoặc chỉnh sửa dữ liệu trong Workbook.
Bước 1: Mở thẻ File.
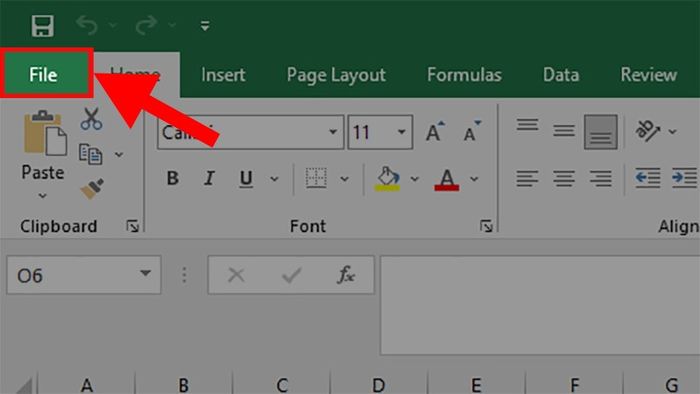
Chọn thẻ File
Bước 2: Nhấn Save As.
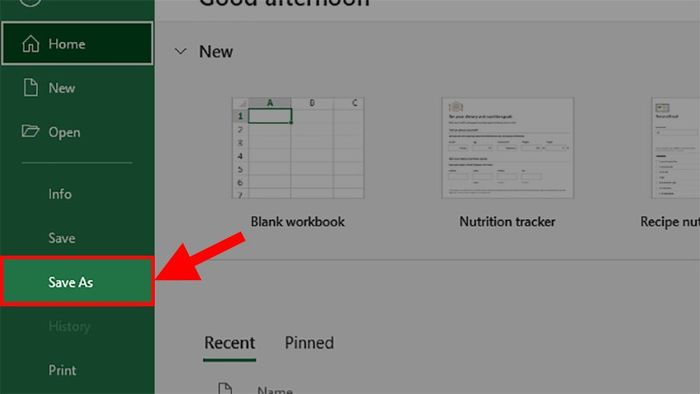
Chọn Save As
Bước 3: Trong hộp thoại xuất hiện, đặt tên mới cho file > Nhấn Save.
Gợi ý: Bạn cũng có thể thay đổi vị trí lưu và định dạng file như khi bạn tạo mới.
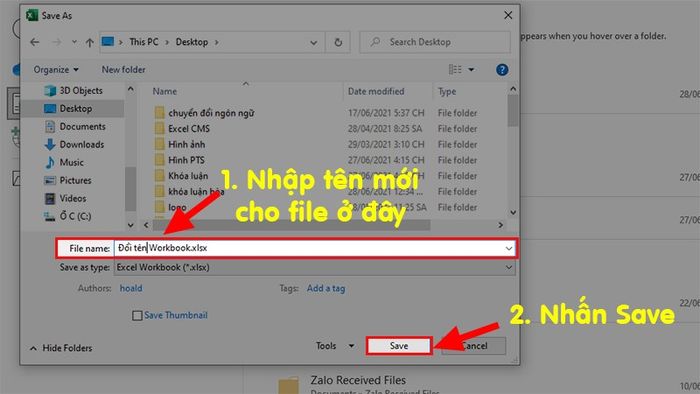
Trong hộp thoại hiện lên, đổi tên cho file > Nhấn Save
IV. Sự Khác Biệt Giữa Workbook và Worksheet trong Excel
1. Worksheet trong Excel
Worksheet, hay còn được biết đến với tên gọi Sheet, là không gian chứa các ô dữ liệu mà bạn nhập vào. Mỗi Workbook có thể chứa nhiều Worksheet, và mỗi Worksheet bao gồm hàng loạt các ô. Mỗi ô có thể chứa giá trị đơn thuần hoặc là một công thức phức tạp.
Đối Chiếu: Bạn muốn biết thêm về Worksheet trong Excel? Đọc thêm tại đây!
2. Điểm Khác Biệt Đặc Biệt
Workbook | Worksheet |
Tập hợp chứa nhiều Worksheet, giống như 1 quyển sách. | Nơi để nhập và xử lý dữ liệu, giống như 1 trang sách. |
Không giới hạn số lượng Worksheet trong 1 Workbook. | Dữ liệu được nhập vào bị giới hạn, có giới hạn số ô. |
Tồn tại độc lập, các bảng tính phải được lưu, gửi hoặc nhận dưới dạng Workbook. | Không thể tồn tại độc lập mà bắt buộc phải được lưu hoặc nhận/gửi đi dưới dạng Workbook, kể cả khi chỉ có một Worksheet. |
Và đó là giải mã Workbook và Worksheet trong Excel một cách tỉ mỉ. Hi vọng bạn tìm thấy hữu ích. Nếu bạn có câu hỏi, hãy chia sẻ dưới phần bình luận. Chúc bạn thành công!
