Dưới đây sẽ tóm tắt một số vấn đề thường gặp mà người chơi thường phải đối mặt và cách khắc phục.
6. Cập nhật/Cài đặt lại trình điều khiển đồ họa
Một biện pháp hiệu quả là cập nhật hoặc cài đặt lại trình điều khiển đồ họa của bạn. Dưới đây là hướng dẫn chi tiết về cách thực hiện với các trình điều khiển của AMD, Intel và Nvidia.
AMD:
-
Truy cập trang web trình điều khiển đồ họa của AMD.
-
Tải xuống trình điều khiển đồ họa mới nhất.
-
Khởi chạy tệp cài đặt và chọn 'Factory Reset' trong trình hướng dẫn cài đặt để thực hiện cài đặt sạch.
-
Tiếp tục theo hướng dẫn để hoàn thành quá trình cài đặt. Lưu ý, màn hình của bạn có thể nhấp nháy trong quá trình này, điều này là bình thường.
-
Khởi động lại PC sau khi cài đặt.

Intel:
-
Truy cập trang web trình điều khiển đồ họa của Intel và tải xuống trình điều khiển mới nhất.
-
Khởi chạy tệp thiết lập trình điều khiển.
-
Trong quá trình cài đặt, chọn 'Thực thi cài đặt sạch'.
-
Tiếp tục với quá trình cài đặt; màn hình có thể nhấp nháy, điều này là bình thường.
-
Khởi động lại máy tính của bạn sau khi cài đặt hoàn tất.
Nvidia:
-
Truy cập trang web trình điều khiển đồ họa của Nvidia và chọn mẫu cạc đồ họa của bạn.
-
Nhấp vào 'Tìm kiếm' để hiển thị trình điều khiển mới nhất và tải xuống.
-
Khởi chạy tệp thiết lập trình điều khiển, trong đó chọn 'Tùy chỉnh' và sau đó 'Thực hiện cài đặt sạch'.
-
Tiếp tục cài đặt, quá trình có thể gây nhấp nháy màn hình là bình thường.
-
Khởi động lại PC sau khi cài đặt hoàn tất.
Việc cập nhật hoặc cài đặt lại trình điều khiển đồ họa không chỉ cải thiện hiệu suất mà còn giúp giảm thiểu các sự cố liên quan đến đồ họa, đảm bảo trải nghiệm người dùng mượt mà và hiệu quả hơn.
7. Chạy quét SFC
Khi bạn gặp phải các vấn đề như giật hình hoặc các sự cố hệ thống khác, một trong những công cụ mạnh mẽ nhất mà Windows cung cấp để giải quyết là công cụ System File Checker (SFC). Đây là cách bạn có thể sử dụng SFC để quét và sửa lỗi hệ thống bị hỏng:
- Nhấp chuột phải vào menu Bắt đầu.
- Tiếp theo, chọn Windows Terminal (Quản trị viên) hoặc Windows PowerShell (Quản trị viên) hoặc Command Prompt (Quản trị viên).
- Khi khởi chạy, hãy nhập 'SFC /Scannow' và nhấn enter.
- Hãy để quá trình tiếp tục và sau đó khởi động lại PC của bạn.
8. Vô hiệu hóa tính năng Auto-HDR
Windows 11 cung cấp tính năng Auto-HDR để cải thiện chất lượng hình ảnh trong các trò chơi không hỗ trợ HDR một cách chính thức. Tuy nhiên, đôi khi tính năng này không phù hợp với tất cả các trò chơi. Nếu bạn gặp vấn đề với tính năng Auto-HDR khi chơi game hoặc muốn tắt nó đi, dưới đây là cách làm trên Windows 11 với màn hình HDR.
- Mở ứng dụng Cài đặt.
- Chọn tab Hệ thống từ thanh điều hướng bên trái nếu chưa được chọn.
- Chọn Màn hình, sau đó nhấp vào HDR.
- Nếu màn hình hỗ trợ HDR, hãy bật 'Sử dụng HDR' và dưới đó, bạn sẽ thấy nút chuyển đổi 'Tự động HDR'.
- Tắt tính năng Auto-HDR và thử chạy trò chơi của bạn.
9. Kiểm tra danh sách Cách ly của Windows Defender
Windows Defender đôi khi có thể phát hiện nhầm các tệp tin của trò chơi hợp pháp là độc hại và chặn chúng, gây ra sự cố khi chơi game.
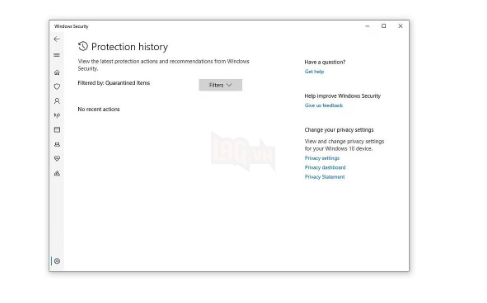
Người chơi có thể khôi phục các tệp này trong trò chơi 'Wuthering Waves' bằng cách làm theo các bước sau:
- Mở Windows Defender từ khay hệ thống hoặc menu Start.
- Nhấp vào 'Bảo vệ chống virus & và mối đe dọa' từ trang chủ của Windows Defender.
- Sau đó, nhấp vào 'Lịch sử bảo vệ'.
- Nhấp vào Bộ lọc và chọn 'Mục cách ly' từ danh sách.
- Chọn từng mục và kiểm tra xem chúng có phải là từ trò chơi hay không.
- Sau đó, nhấp vào 'Hành động' và chọn Khôi phục để trả lại tệp trò chơi vào vị trí ban đầu của chúng.
- Bây giờ, hãy thử khởi động lại trò chơi.
10. Cài Đặt Lại Wuthering Waves
Nếu Wuthering Waves không thể chạy mặc dù đã thử tất cả các phương pháp khắc phục đã được đề cập, hãy thử cài đặt lại trò chơi. Đây là các phương pháp phổ biến nhất để khắc phục lỗi game và có thể giải quyết vấn đề với Wuthering Waves. Nếu ba phương pháp đầu tiên không thành công, hãy thử tất cả 11 phương pháp khác một cách tuần tự để đảm bảo vấn đề được giải quyết.
