Nếu bạn muốn biết máy tính xách tay của mình đang sử dụng card đồ họa nào, hãy thử những cách đơn giản mà chúng tôi sắp giới thiệu. Bài viết này sẽ hướng dẫn bạn cách tra cứu chi tiết về card đồ họa và những thông số khác của máy tính / laptop. Cùng khám phá nhé!

Cách 1: Kiểm tra card đồ họa bằng lệnh 'dxdiag'
Bước 1: Trên giao diện desktop, nhấn tổ hợp phím Windows + R để mở cửa sổ Run.

Bước 2: Tiếp theo, bạn nhập lệnh 'dxdiag' và nhấn OK
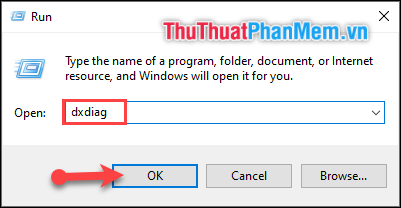
Bước 3: Mở cửa sổ DirectX Diagnostic Tool, bạn sẽ có cái nhìn tổng quan về máy tính/laptop cá nhân, bao gồm: Hệ điều hành, thông số CPU, số lượng RAM.
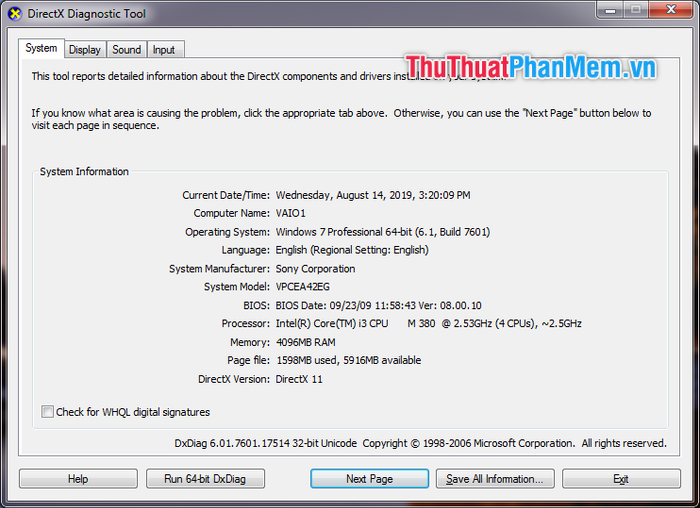
Bước 4: Để kiểm tra thông tin Card màn hình, chuyển sang tab Display.
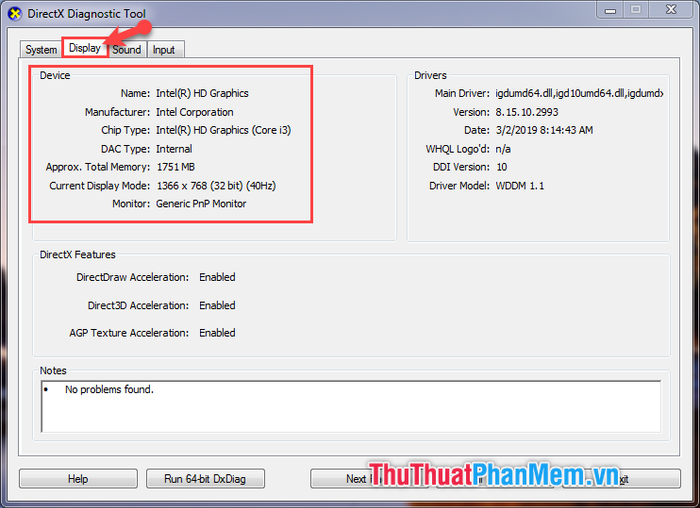
Ví dụ, trong trường hợp này, laptop đang sử dụng Card onboard. Thông thường, chúng được đánh dấu là Intel HD Graphics.
Đối với các Card màn hình Nvidia, AMD hoặc ATI, máy tính đang sử dụng Card màn hình rời. Điều này mang lại hiệu suất sử dụng cao hơn nhưng cũng đi kèm với giá thành cao hơn so với dòng card onboard.
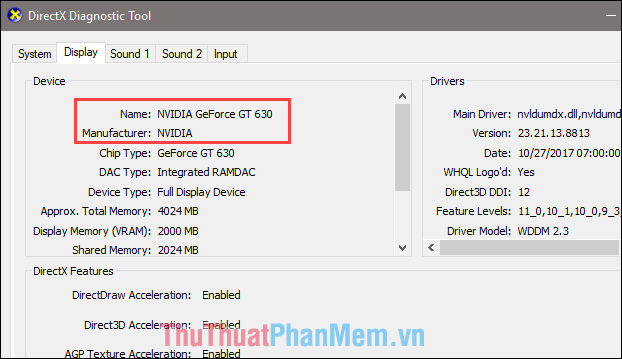
Cách 2: Sử dụng ứng dụng GPU-Z
Bước 1: Truy cập địa chỉ https://www.guru3d.com/files-details/gpu-z-download-techpowerup.html.
Sau đó, tải và cài đặt ứng dụng CPU-Z.
Bước 2: Tiếp theo, mở ứng dụng và tất cả thông số máy tính sẽ hiển thị chi tiết ở đây. Phần Name ở đầu tiên chính là tên của Card màn hình đang sử dụng.
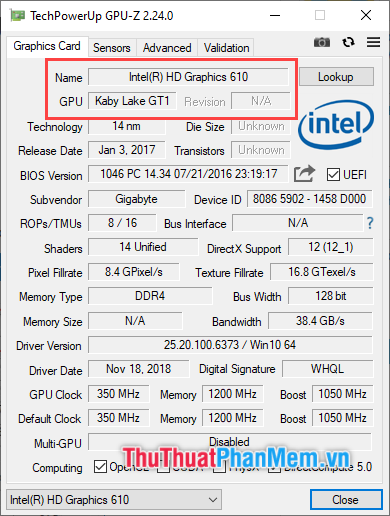
Cách 3: Sử dụng ứng dụng CPU-Z
Giống như GPU-Z, CPU-Z cung cấp thông tin chi tiết về cấu hình và linh kiện trong máy tính.
Tải ứng dụng CPU-Z tại: https://www.cpuid.com/softwares/cpu-z.html.
Để xác định card màn hình đang sử dụng, hãy chuyển đến tab Graphics.
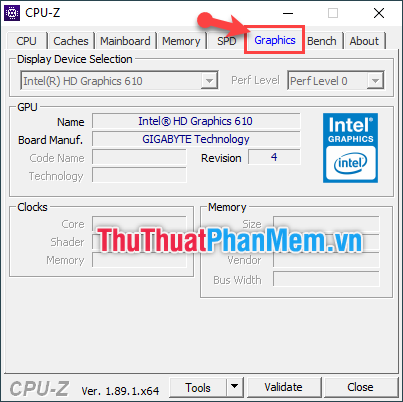
Dưới đây là hướng dẫn cách kiểm tra card màn hình trên máy tính/laptop của bạn. Hy vọng qua bài viết này, bạn sẽ có thể tự mình nắm bắt rõ hơn về cấu hình chi tiết cũng như linh kiện trong máy tính cá nhân của mình. Cảm ơn các bạn đã theo dõi bài viết. Chúc các bạn thực hiện thành công!
