Cách kiểm tra lịch sử chỉnh sửa, khôi phục tài liệu Excel, Word trên Google Sheets, Google Docs
Google Sheets (bảng tính) hoặc Google Docs (tài liệu) là những công cụ trực tuyến của Google phổ biến ngày nay, cho phép mọi người cùng làm việc trên cùng một tài liệu. Đôi khi, khi có ai đó xóa dữ liệu của bạn, bạn muốn khôi phục lại nhưng không biết cách. Hãy xem hướng dẫn trong bài viết này để thực hiện nhé!
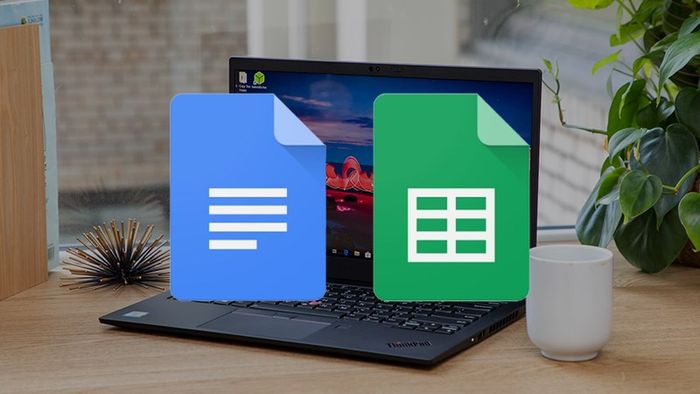
Cách xem lịch sử chỉnh sửa file Excel, Word trên Google Sheets, Docs
Bài viết này được thực hiện trên Laptop Lenovo. Bạn có thể thực hiện tương tự trên MacOS hoặc các dòng máy tính chạy hệ điều hành Windows khác.
Chia sẻ cách xem lịch sử thay đổi, người đã chỉnh sửa file và khôi phục các phiên bản trước đó.
I. Xem lịch sử chỉnh sửa, khôi phục file Excel trên Google Sheets.
1. Xem lịch sử chỉnh sửa, khôi phục toàn bộ tài liệu Excel
Hướng dẫn cách nhanh
Trong tệp Excel trên Google Sheets, chọn "Chỉnh sửa lần cuối..." bên phải thanh công cụ > Nhấn vào Lịch sử chỉnh sửa ở bên phải màn hình > Chọn phiên bản cần khôi phục > Nhấn Khôi phục phiên bản này > Xác nhận Khôi phục.

Sắm ngay phụ kiện giảm giá sâu - Chỉ từ 20k
Hướng dẫn chi tiết cụ thể
Bước 1: Trong tệp Excel trên Google Sheets, nhấn vào "Chỉnh sửa lần cuối..." ở phía bên phải thanh công cụ.
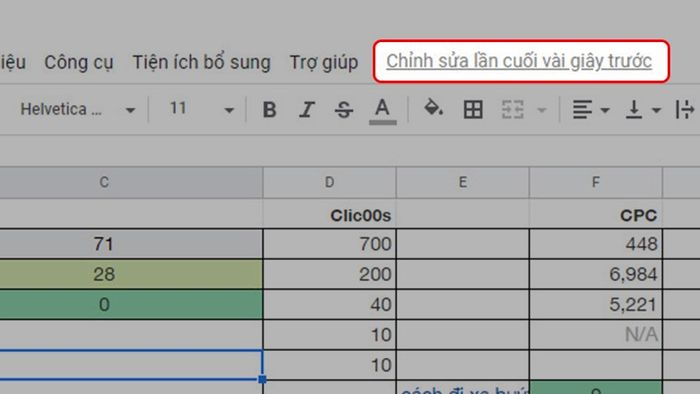
Nhấn vào "Chỉnh sửa lần cuối được thể hiện..."
Bước 2: Chọn Lịch sử chỉnh sửa ở phía bên phải màn hình.
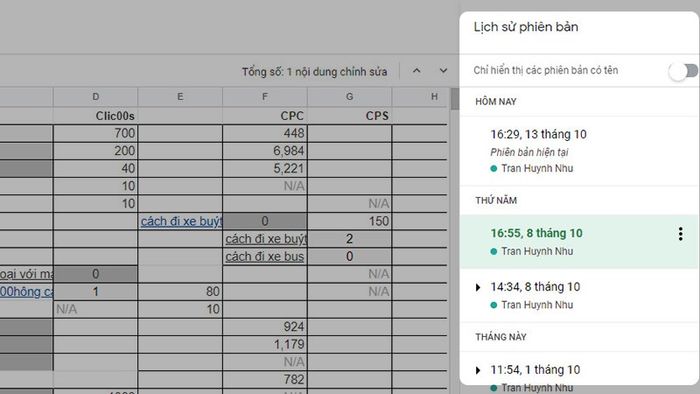
Chọn Lịch sử chỉnh sửa bên phải màn hình.
Bước 3: Lựa chọn phiên bản mà bạn muốn khôi phục và nhấn Khôi phục phiên bản này.
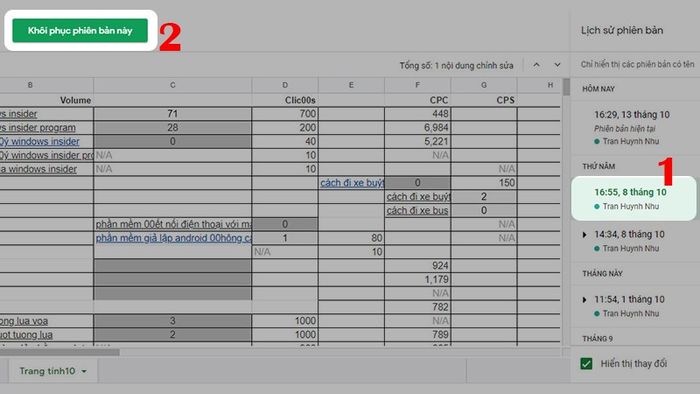
Nhấn vào Khôi phục phiên bản này
Bước 4: Xác nhận Khôi phục.
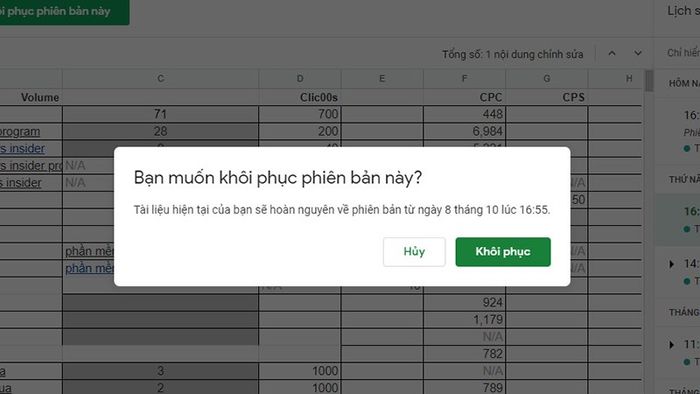
Xác nhận Khôi phục.
2. Xem lịch sử chỉnh sửa từng ô dữ liệu trên Excel
Hướng dẫn nhanh
Trong file Excel trên Google Sheets, chọn ô dữ liệu cần xem > nhấp chuột phải và chọn Hiển thị lịch sử chỉnh sửa.
Hướng dẫn nhanh
Bước 1: Trong file Excel trên Google Sheets, chọn ô dữ liệu muốn xem lịch sử chỉnh sửa.
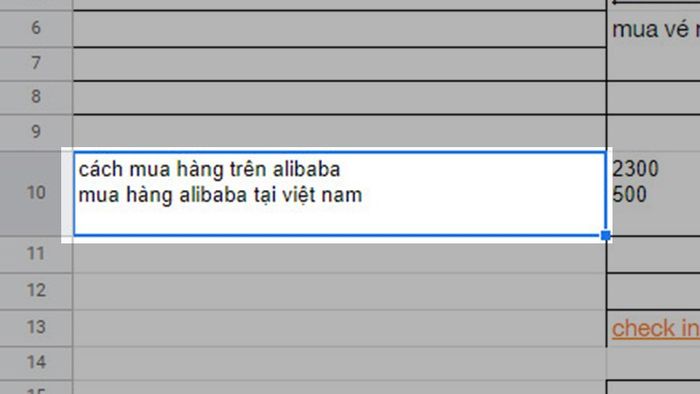
Chọn ô dữ liệu trong file Excel trên Google Sheets để xem lịch sử chỉnh sửa.
Bước 2: Nhấp chuột phải và chọn Hiển thị lịch sử chỉnh sửa.
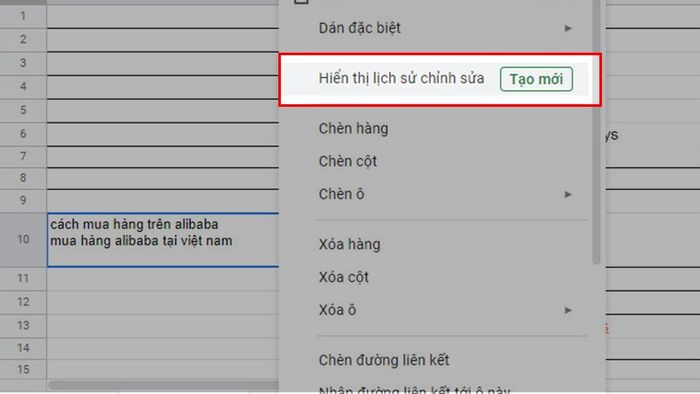
Nhấp chuột phải và chọn Hiển thị lịch sử chỉnh sửa.
Dưới đây là lịch sử chỉnh sửa của ô dữ liệu của bạn.
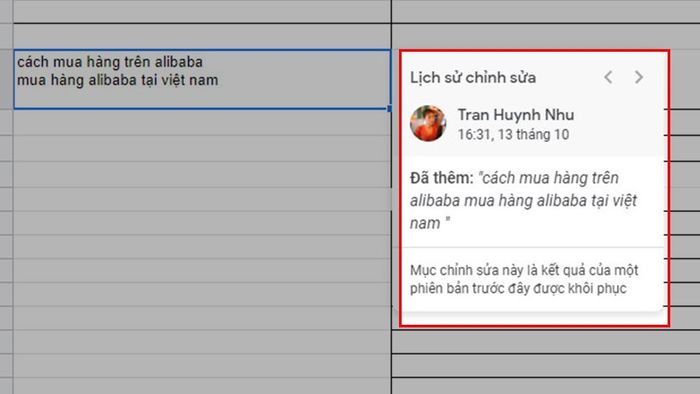
Lịch sử chỉnh sửa ô dữ liệu
II. Xem lịch sử chỉnh sửa, khôi phục file Word trên Google Docs.
1. Hướng dẫn nhanh
Để xem lịch sử chỉnh sửa tệp Word trên Google Docs, nhấn vào "Chỉnh sửa lần cuối..." ở phía bên phải thanh công cụ > Chọn Lịch sử chỉnh sửa tại màn hình > Chọn phiên bản bạn muốn khôi phục > Nhấn Khôi phục phiên bản này > Xác nhận Khôi phục.
2. Hướng dẫn chi tiết
Bước 1: Để xem lịch sử chỉnh sửa tệp Word trên Google Docs, nhấn vào "Chỉnh sửa lần cuối..." ở phía bên phải thanh công cụ.
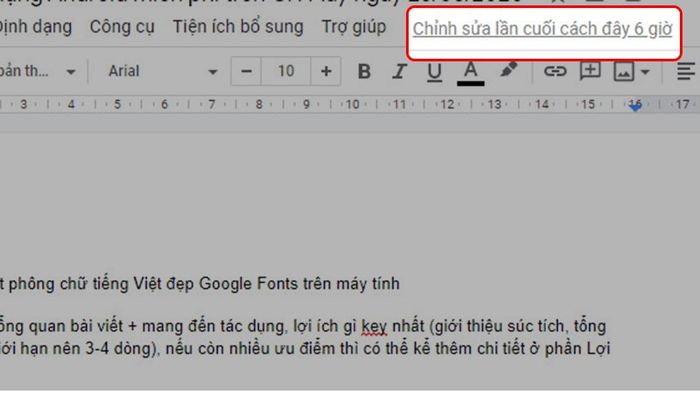
Để xem lịch sử chỉnh sửa tệp Word trên Google Docs, nhấn vào "Chỉnh sửa lần cuối..." ở phía bên phải thanh công cụ.
Bước 2: Xem Lịch sử chỉnh sửa bên phải màn hình.
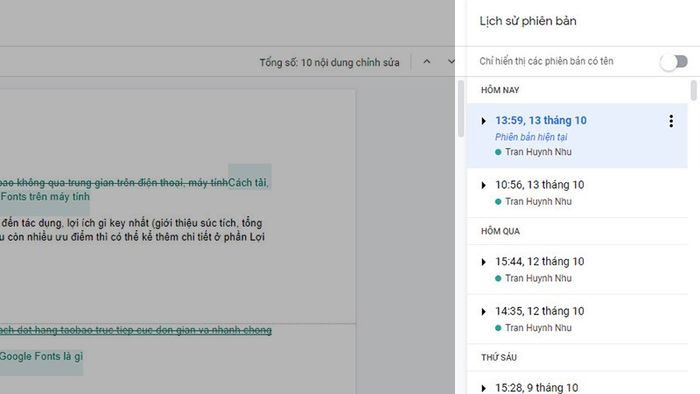
Xem Lịch sử chỉnh sửa bên phải màn hình.
Bước 3: Chọn phiên bản muốn khôi phục và nhấn Khôi phục phiên bản này.
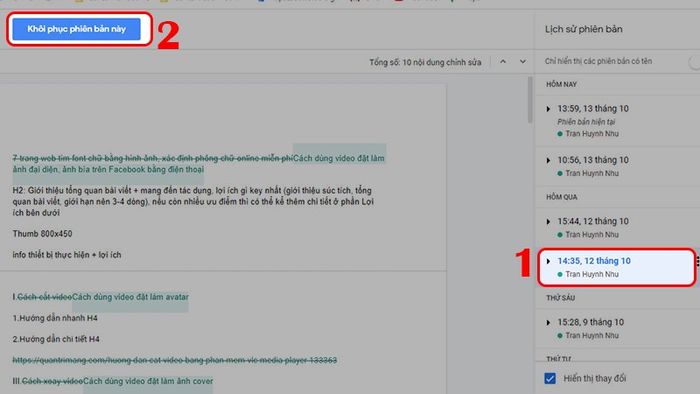
Chọn phiên bản muốn khôi phục và nhấn Khôi phục phiên bản này.
Bước 4: Xác nhận Khôi phục.

Xác nhận Khôi phục.
- 3 cách chèn ảnh vào Excel trên điện thoại và máy tính siêu nhanh
- Cách khóa các ô và mở ô trong excel nhanh, đơn giản
- 4 cách đánh số trang trong Excel đánh số bất kỳ, đánh số theo thứ tự
Đã hướng dẫn chi tiết từng bước cách xem lịch sử chỉnh sửa file Excel, Word trên Google Sheets, Google Docs. Hãy chia sẻ bài viết và để lại bình luận nếu cần hỗ trợ thêm!
Tham khảo nguồn tại đây:
