Khám Phá Các Mẫu Tai Nghe Bluetooth Giảm Giá Sốc Ngay Hôm Nay:
Bạn đang muốn tách âm thanh từ video để dễ dàng chỉnh sửa và tạo ra những video độc đáo của riêng bạn. Trong bài viết này, chúng ta sẽ thực hiện cách tách và xóa âm thanh từ video trực tuyến trên laptop bằng trang web Video Converter mà không cần sử dụng phần mềm, chỉ với vài thao tác đơn giản. Hãy theo dõi hướng dẫn ngay nhé!
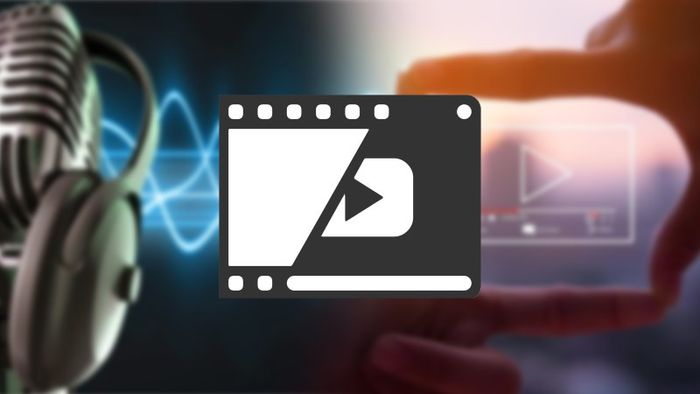

Chọn Ngay Phụ Kiện với Giá Sốc - Chỉ Từ 20k
Trong bài viết này, chúng tôi sẽ hướng dẫn cách xóa và tách âm thanh khỏi video trên máy tính Dell Inspiron 14 chạy Windows 10, và bạn có thể áp dụng tương tự cho các dòng máy tính khác chạy hệ điều hành Windows hoặc macOS.
I. Lợi Ích của Việc Tách Âm khỏi Video
- Tách âm thanh khỏi video để thêm âm thanh mới một cách đơn giản và thuận tiện.
- Tách âm thanh phụ để tối ưu hóa chất lượng video của bạn.
- Chỉnh sửa và tạo video mới theo ý muốn cá nhân.
Khám Phá Ngay Các Mẫu Tai Nghe Bluetooth Giảm Giá Sốc:
II. Hướng Dẫn Cách Tắt Âm trong Video Online bằng Video Converter
Video Converter là một trong những công cụ chuyển đổi Video Online miễn phí được ưa chuộng. Với Video Converter, bạn có thể đổi định dạng, độ phân giải và kích thước video ngay trong trình duyệt với hơn 300 định dạng video khác nhau. Bạn cũng có thể chuyển đổi tập tin video lên tới 2GB nhanh chóng, cùng với nhiều tiện ích khác từ Video Converter.
1. Hướng Dẫn Nhanh
- Truy cập trang web Video Converter > Nhấn Mở tập tin > Chọn định dạng video > Nhấn vào Thiết lập.
- Tích chọn Không có âm thanh > Điều chỉnh thanh gạt tại mục Kích cỡ ước lượng của tập tin đầu > Nhấn nút Chuyển đổi > Nhấn vào Tải về để lưu.
2. Hướng Dẫn Chi Tiết
Bước 1: Truy cập trang web Video Converter.
Bước 2: Nhấn Mở tập tin để tải video từ máy tính. Bạn cũng có thể thêm video từ Google Drive, Dropbox hoặc qua đường link (URL) video.
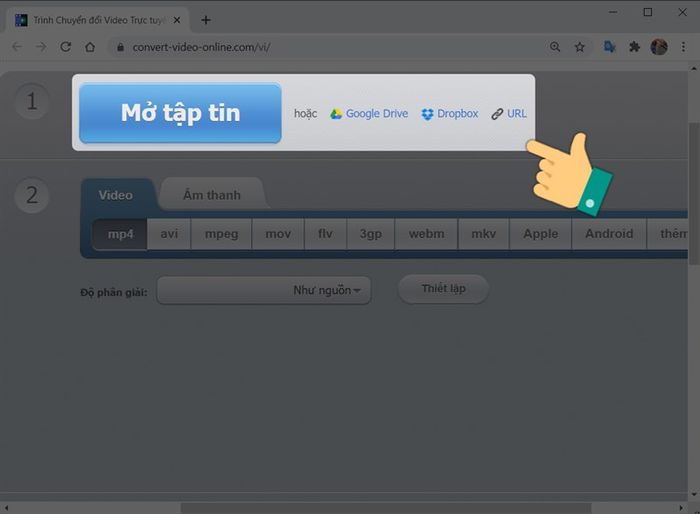
Bước 3: Chọn Video cần tách âm và nhấn Open.
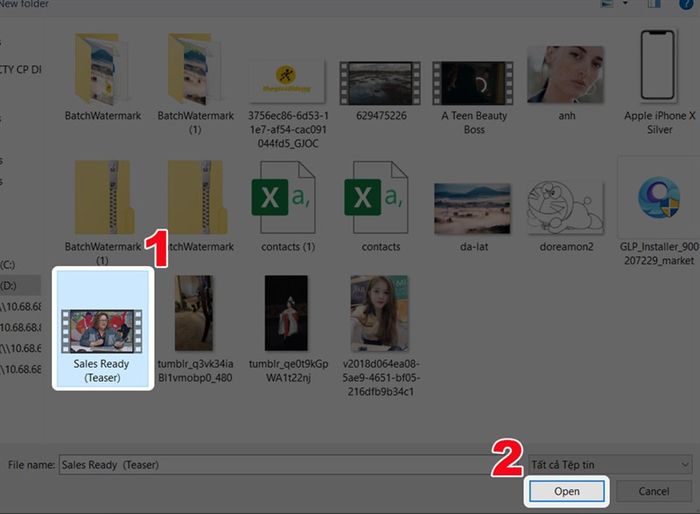
Bước 4: Tại mục Video, chọn định dạng video bạn muốn xuất > Sau đó, nhấn Thiết Lập.
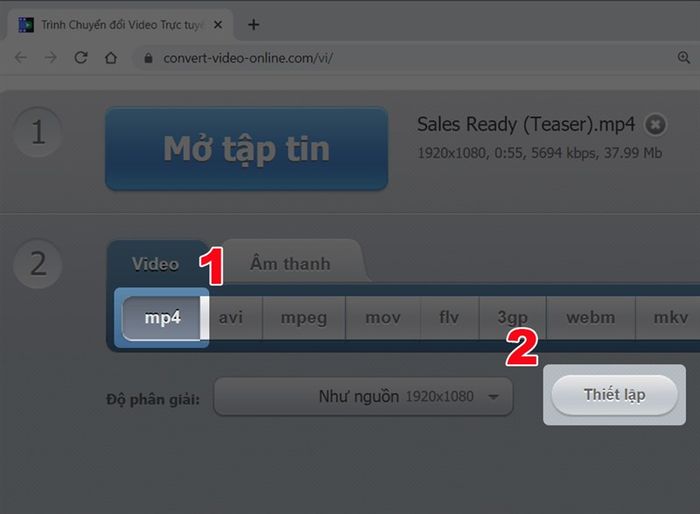
MUA NGAY LAPTOP UY TÍN NHẤT
Bước 5: Tại phần Thiết Lập, đánh dấu vào Không có âm thanh. Di chuyển thanh gạt tại mục Kích cỡ ước lượng của tập tin đầu ra sang phải hoặc trái để điều chỉnh dung lượng video sau khi đã tách âm thanh.
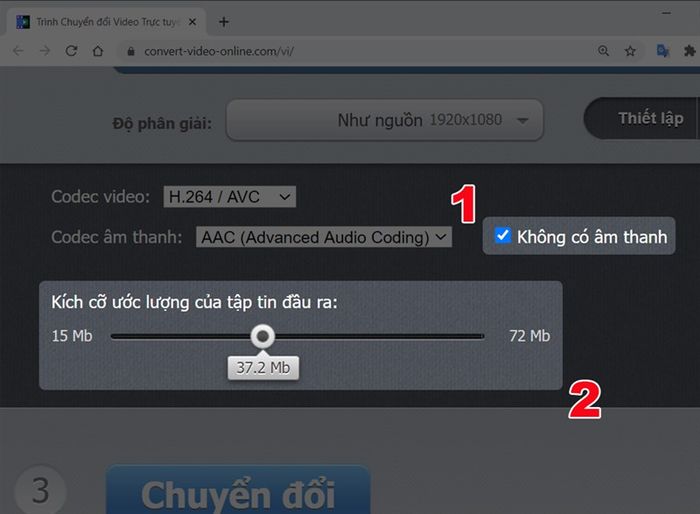
Bước 6: Cuối cùng, nhấn nút Chuyển đổi để bắt đầu quá trình tách âm thanh khỏi video.

Chờ một lúc để trang web xử lý.
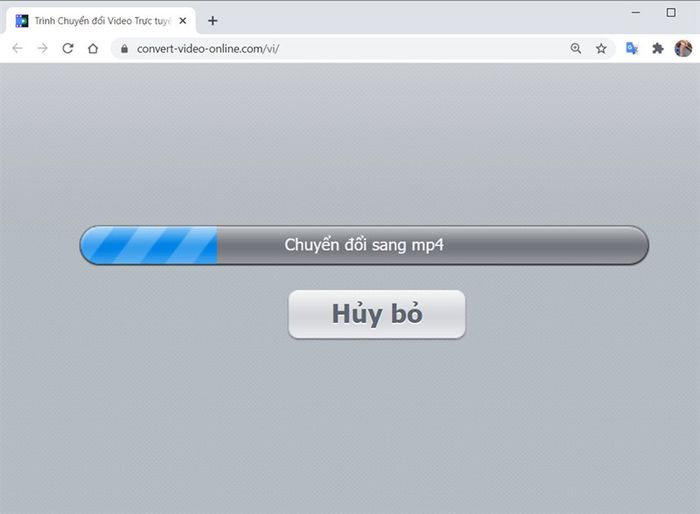
Bước 7: Khi quá trình hoàn tất, để tải video không âm thanh về máy tính, nhấn vào Tải về. Bạn cũng có thể lưu trữ trên Google Drive hoặc Dropbox. Mở thư mục lưu file video sau khi chỉnh sửa để xem lại.
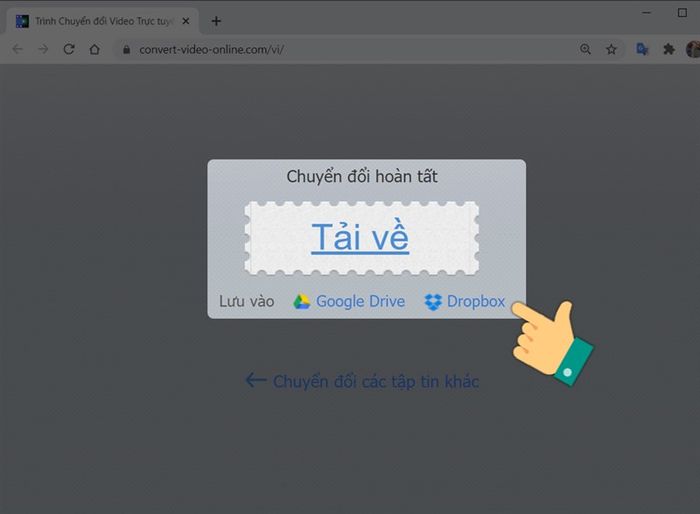
- 3 cách đơn giản để cắt video trên máy tính mà không cần cài đặt phần mềm
- Hướng dẫn sử dụng VivaVideo để cắt ghép và chỉnh sửa video nhanh chóng
- Cách chèn logo vào video trực tuyến mà không cần phần mềm bằng Kapwing
Dưới đây là bài viết hướng dẫn cách xóa, tách âm thanh ra khỏi video Online một cách nhanh chóng, không cần sử dụng phần mềm. Nếu bạn thấy hữu ích, hãy chia sẻ với bạn bè để họ cũng biết nhé! Chúc bạn thành công.
