Khi làm việc với Excel, bạn có thể thấy những mũi tên xanh trên ô bảng tính. Đó là gì và làm thế nào để tắt chúng? Hãy tham khảo cách xóa mũi tên màu xanh (Smart tag) trong Excel dưới đây!
I. Smart tag là gì và tại sao nó xuất hiện?
Mũi tên màu xanh, hay còn gọi là Smart tag, là một nút nhỏ có hình mũi tên xanh, xuất hiện khi nhập hoặc chọn dữ liệu trên bảng tính Excel.
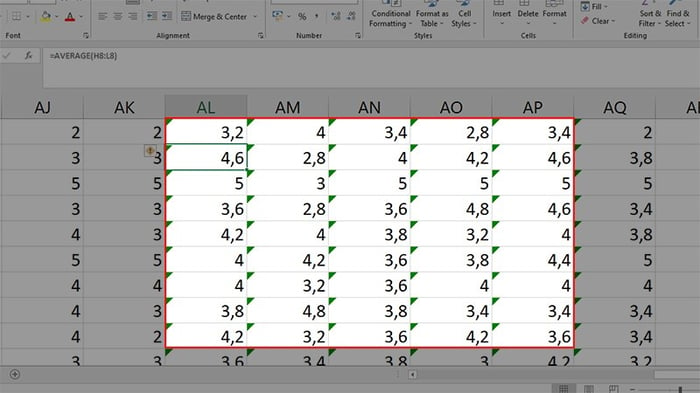
Mũi tên màu xanh (Smart tag) trong Excel
Smart tag giúp bạn thực hiện các thao tác trên dữ liệu bảng tính một cách nhanh chóng. Bạn có thể xóa nó nếu muốn.
Ngoài việc không cảnh báo trước, mũi tên này còn có những tác dụng như sau:
- Tùy chọn Dán: Các tùy chọn sau khi Copy và Dán dữ liệu.
- Tự động Điền: Điền dữ liệu tự động khi kéo công thức cho các ô khác.
- Flash Fill: Điền dữ liệu theo mẫu bạn chỉ định.
- Kiểm tra Lỗi: Phát hiện và kiểm tra lỗi trong ô với mũi tên xanh.
- Phân Tích Nhanh: Tạo biểu đồ, tính tổng và các tùy chọn khác nhanh chóng.
II. Cách tắt Smart tag (mũi tên xanh) trong Excel
1. Hướng dẫn nhanh
- Mở file Excel > Chọn thẻ File > Chọn Options > Hộp thoại hiện ra.
- Đến mục Advanced > phần Cut, copy, and paste > Bỏ tích Show Paste Options button when content is pasted.
- Đến mục Advanced > phần Editing options > Bỏ tích Automatically Flash Fill.
- Đến mục Formulas > phần Error Checking > Bỏ tích Enable background error checking.
- Đến mục General > phần User Interface options > Bỏ tích Show Quick Analysis options on selection.
- Nhấn OK để xóa mũi tên xanh trong Excel.
2. Hướng dẫn chi tiết
Bước 1: Mở file Excel > Chọn thẻ File.
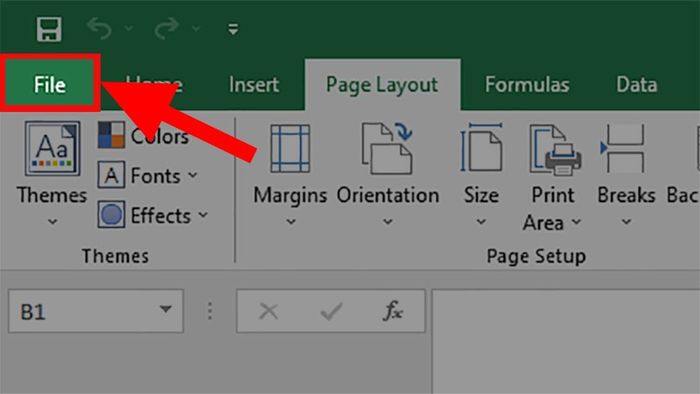
Mở file Excel > Chọn thẻ File
Bước 2: Chọn Thêm > Chọn Tùy chọn.
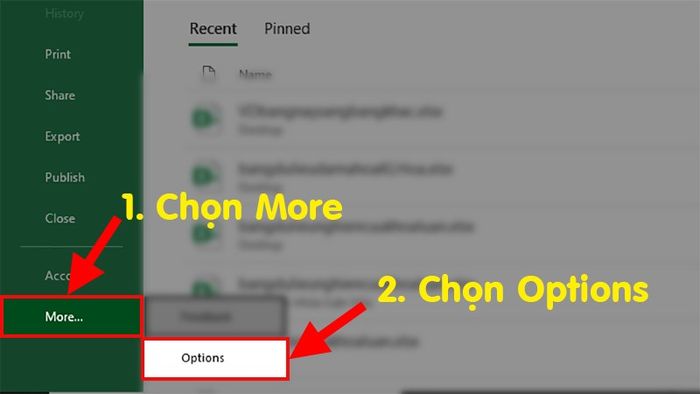
Chọn Thêm > Chọn Tùy chọn
Bước 3: Tắt chức năng Tự động Điền.
Đến mục Nâng cao > Đến phần Tùy chọn chỉnh sửa > Bỏ tích ô Bật kéo và thả ô và Tự động điền.
Lưu ý: Không khuyến khích tắt tính năng này vì tính năng này mang lại nhiều lợi ích khi sử dụng Excel. Hãy suy nghĩ kỹ trước khi tắt nhé!
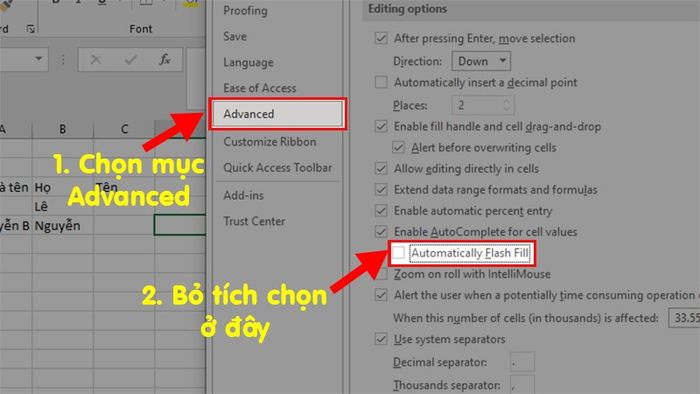
Tắt chức năng Tự động Điền
Tắt chức năng Tự động Điền
Bước 4: Tắt chức năng Tùy chọn Dán.
Đến mục Nâng cao > Đến phần Cắt, sao chép và dán > Bỏ tích chỗ Hiển thị nút Tùy chọn Dán khi dữ liệu được dán.
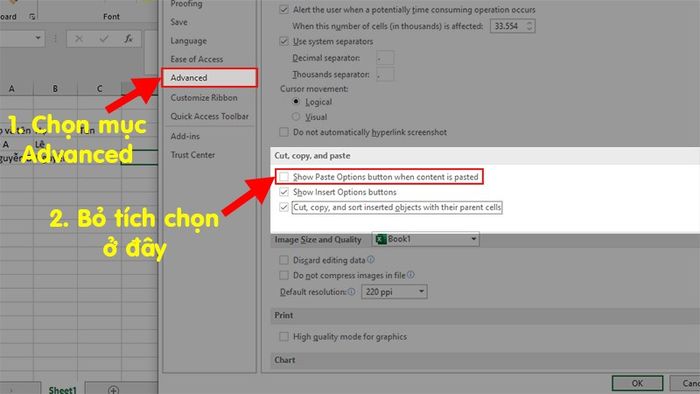
Tắt chức năng Tùy chọn Dán
Bước 5: Tắt chức năng Flash Fill.
Đến mục Nâng cao > Phần Tùy chọn chỉnh sửa > Bỏ tích Tự động Flash Fill.
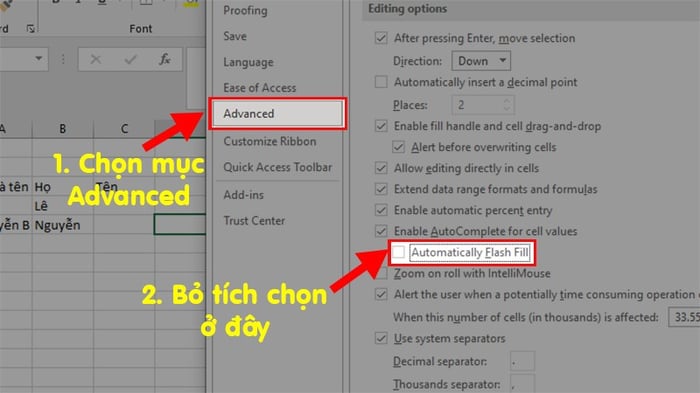
Tắt chức năng Tự động Điền
Tắt chức năng Tự động Điền
Bước 6: Tắt chức năng Kiểm tra Lỗi.
Đến mục Công thức > Phần Kiểm tra Lỗi > Bỏ tích Bật kiểm tra lỗi nền.
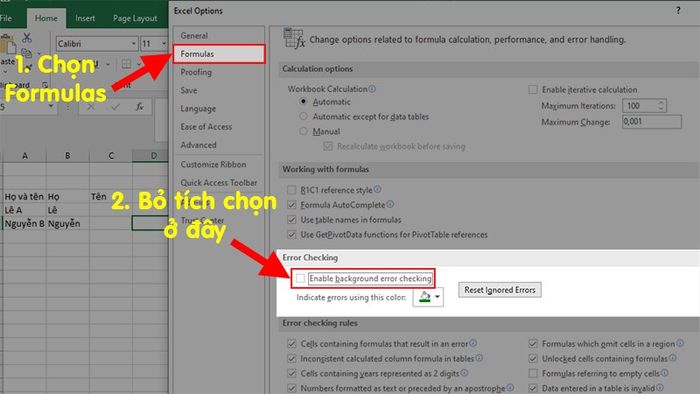
Tắt chức năng Kiểm tra Lỗi
Bước 7: Tắt chức năng Phân Tích Nhanh.
Đến mục Tổng quan > Phần Tùy chọn giao diện người dùng > Bỏ tích Hiển thị tùy chọn Phân Tích Nhanh khi chọn.
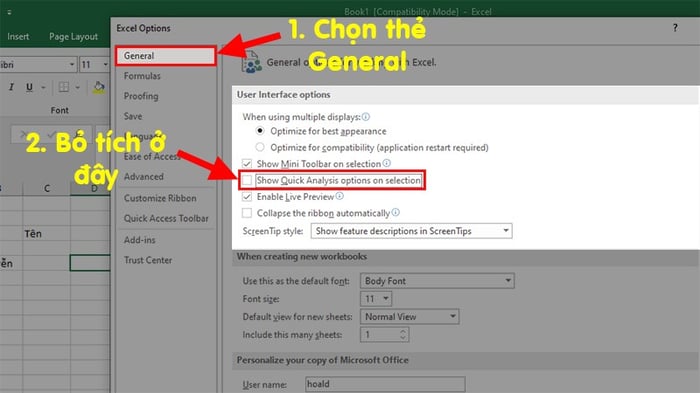
Tắt chức năng Phân Tích Nhanh
Bước 8: Cuối cùng nhấn OK để loại bỏ mũi tên xanh trong Excel.
Chú ý: Để khôi phục các chức năng trên, bạn chỉ cần thực hiện lại các bước và chọn lại các chức năng đó, sau đó nhấn OK là bạn đã có thể sử dụng chúng trở lại rồi nhé!
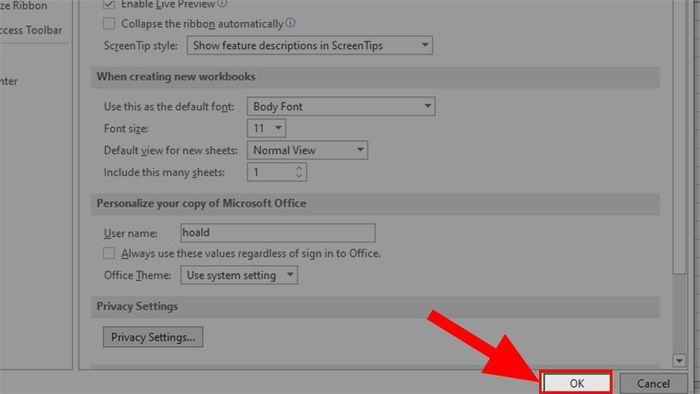
Nhấn OK để loại bỏ mũi tên xanh trong Excel
Đó là cách sửa lỗi mũi tên xanh trong Excel một cách đơn giản và hiệu quả. Hy vọng bài viết sẽ giúp ích cho bạn. Nếu có câu hỏi, hãy để lại bình luận dưới đây. Chúc bạn thành công!
